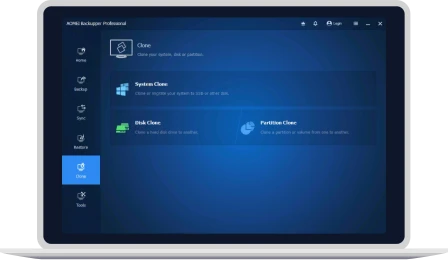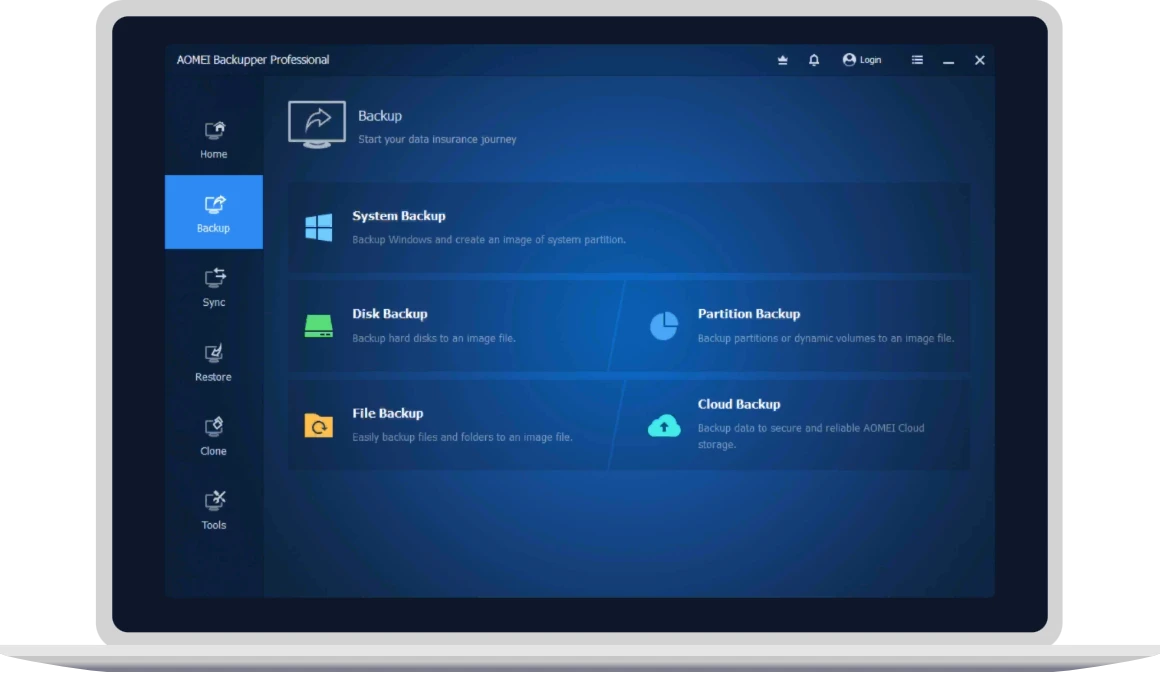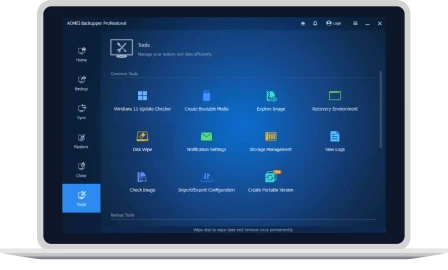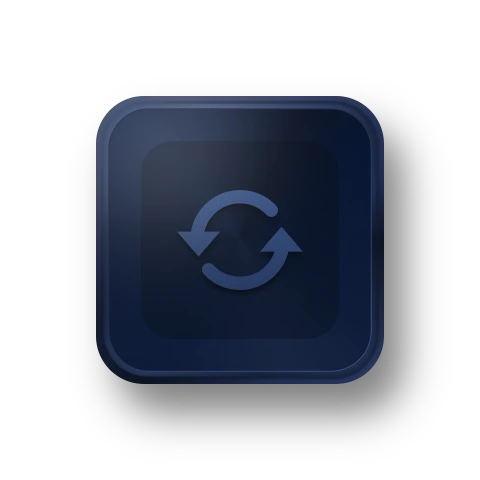| Technischer Support |
Geschäftszeiten |
24/7/365 |
24/7/365 |
|
Aufgabenausführung Geschwindigkeit
Im Vergleich zur kostenlosen Standard Edition sind die kostenpflichtigen
Editionen schneller beim Lesen von Daten von der Festplatte. Außerdem
unterstützen die kostenpflichtigen Editionen ein differenzielles Backup, das
nur die seit dem letzten vollständigen Backup geänderten Daten sichert, um Zeit
zu sparen.
|
Standard
|
Schneller
|
Schneller
|
|
Die maximale Anzahl von Computern, auf denen das Programm installiert werden darf.
|
Freeware
|
1 PC / Lizenz
|
1 PC / Lizenz
|
|
Geschäftliche Nutzung
|
|
|
|
| Unterstützt Windows 11, 10, 8.1/8, 7, Vista und XP (32/64-Bit) |
|
|
|
Backup
|
|
|
Dateisicherung,
Systemsicherung,
Festplattensicherung,
Partitionssicherung
|
|
|
|
|
Automatisches Backup,
Inkrementelles Backup,
Sektor-für-Sektor Backup
|
|
|
|
|
Cloud Backup
Sichern Sie Dateien auf einem zuverlässigen und sicheren Cloud-Speicher, um
Ihre Daten zusätzlich zu schützen und die 3-2-1-Backup-Regel zu befolgen.
|
15-Tage-Testversion
|
|
|
|
Backup auf lokale Festplatte,
externe Festplatte,
USB-Flash-Laufwerk,
Netzwerk/NAS,
Cloud-Laufwerk
|
|
|
|
|
Microsoft Outlook Backup
Sichern Sie alle E-Mails, Kontakte, Notizen, Kalender und Aufgaben in Outlook
auf einem lokalen, externen oder Netzlaufwerk. Unterstützt Gmail, Hotmail und
alle anderen in Outlook hinzugefügten E-Mail-Konten.
|
|
|
|
|
Backup-Schema
Löschen Sie alte Backup-Images automatisch basierend auf
verschiedenen angegebenen Werten, um Speicherplatz auf der
Sicherungsfestplatte zu sparen.
|
|
|
|
|
Differentielles Backup
Sichern Sie nur die geänderten oder neu hinzugefügten Daten seit dem letzten
Voll-Backup.
|
|
|
|
|
Dynamische Festplatte sichern
|
|
|
|
|
Backup verschlüsseln
|
|
|
|
|
Backup-Image spalten
|
|
|
|
|
Dateifiltereinstellungen
Schließen Sie bestimmte Dateierweiterungen von der
Dateisicherung oder -synchronisierung aus.
|
|
|
|
|
USB Plug-in & Event-Trigger Backup
|
|
|
|
Sync
|
|
|
Grundlegende Synchronisation
Synchronisieren Sie Dateien manuell oder automatisch vom
Quellverzeichnis zum Zielverzeichnis.
|
|
|
|
|
Integrität überprüfen
Überprüfen Sie während der Synchronisierung die Integrität
der Dateien im Zielverzeichnis.
|
|
|
|
|
Löschen synchronisieren
Wenn Dateien aus dem Quellverzeichnis gelöscht werden,
werden dieselben Dateien im Zielverzeichnis ebenfalls gelöscht.
|
|
|
|
|
Spiegelsynchronisation
Bewahren Sie die Dateien im Zielverzeichnis immer genauso
auf wie im Quellverzeichnis. Alle zusätzlichen Dateien im Ziel werden
entfernt.
|
|
|
|
|
Echtzeit-Synchronisation
Überwachen Sie Dateien auf Änderungen und
synchronisieren Sie neu hinzugefügte, geänderte oder gelöschte Dateien
vom Quellverzeichnis zum Zielverzeichnis, sobald die Änderung erfolgt
ist.
|
|
|
|
|
Zwei-Wege-Synchronisation
Alle geänderten Dateien oder neu erstellten Ordner sowie
Löschungen im Quell- oder Zielverzeichnis werden auf der anderen Seite
genauso ausgeführt.
|
|
|
|
Wiederherstellen
|
|
|
Dateiwiederherstellung,
Systemwiederherstellung,
Festplattenwiederherstellung,
Partitionswiederherstellung,
|
|
|
|
|
Dynamische Festplatte wiederherstellen
|
|
|
|
|
Universal Restore
Stellen Sie ein Backup-Image auf einem anderen
Computer mit unterschiedlicher Hardware wieder her oder verschieben
Sie das Betriebssystem durch Backup und Wiederherstellung von einer
physischen auf eine virtuelle Maschine (P2V)
|
|
|
|
|
NTFS-Berechtigungen wiederherstellen
|
|
|
|
Klonen
|
|
|
Festplattenklon
Klonen Sie eine Festplatte auf SSD, um die Leistung
zu verbessern, oder ersetzen Sie die alte Festplatte durch eine
neue.
|
Teilweise
Die kostenlose Standard Edition unterstützt nur das Klonen einer
Datenfestplatte.
|
|
|
|
Partitionsklon
|
|
|
|
|
SSD ausrichten
Richten Sie Partitionen korrekt aus, um Ihre SSD zu
beschleunigen und die Lebensdauer der SSD zu verlängern.
|
|
|
|
|
Sektor-für-Sektor-Klon
Klonen Sie alle Sektoren, unabhängig davon, ob sie
verwendet
werden oder nicht, auch wenn es sich um einen logisch schlechten Sektor
handelt.
|
|
|
|
|
Systemklon
Migrieren Sie das Betriebssystem auf eine SSD oder
Festplatte, ohne Windows und Anwendungen neu zu installieren, und
stellen Sie gleichzeitig sicher, dass das System erfolgreich von der
Zielfestplatte gestartet wird. Unterstützt MBR/GPT-Festplatten,
UEFI-Startmodus, mSATA/M.2/PCI-E-SSDs usw.
|
|
|
|
|
Partitionsgröße anpassen
Manuell erweitern oder verkleinern Sie Partitionen auf der
Zielfestplatte während des Klonens.
|
|
|
|
|
Nicht genutzten Speicher hinzufügen
Fügen Sie allen Partitionen den nicht zugeordneten
Speicherplatz beim Klonen von kleinerer Festplatte auf größere
Festplatte hinzu.
|
|
|
|
|
Dynamisches Datenträgervolume klonen
|
|
|
|
Werkzeuge
|
|
|
Bootfähiges Medium erstellen
|
|
|
|
|
Backup kommentieren,
Backup-Image komprimieren,
Backup-Image überprüfen,
Backup-Logs anzeigen,
Konfiguration im-/exportieren
|
|
|
|
|
Backup-Image explorieren
|
|
|
|
|
Wiederherstellungsumgebung
Erstellen Sie eine AOMEI
Backupper-Wiederherstellungsumgebung und fügen Sie sie dem
Windows-Startoptionsmenü hinzu, damit Sie bei einem Systemabsturz bequem
Sicherungs-/Wiederherstellungsvorgänge ausführen können
|
|
|
|
|
Festplatte bereinigen
Bereinigen Sie die Festplatte, um zu verhindern, dass
vertrauliche Daten wiederhergestellt werden, und entfernen Sie den Virus
vollständig.
|
|
|
|
|
E-Mail-Benachrichtigung
Senden Sie die Aufgabenergebnisse an Ihre E-Mail.
|
Teilweise
Die kostenlose Standard Edition unterstützt nur Gmail-
und Hotmail-SMTP-Server zum Senden von E-Mail-Benachrichtigungen.
AOMEI- und benutzerdefinierte SMTP-Server (SSL/TLS) sind in der
Standard Edition jedoch nicht verfügbar.
|
|
|
|
Backup-Images zusammenführen
|
|
|
|
|
Befehlszeilenprogramm
Führen Sie Sicherungs-, Wiederherstellungs-
und Klonvorgänge an der Eingabeaufforderung oder durch
Erstellen von Stapelskripten aus.
|
|
|
|
|
Pre/Post-Befehl
Starten Sie bestimmte Anwendungen oder Skripte,
bevor Sie mit dem Sichern/Synchronisieren beginnen und nachdem
das Sichern/Synchronisieren abgeschlossen ist.
|
|
|
|
|
PXE Boot Tool
Initiieren Sie unbegrenzt clientseitige Computer im LAN
über den Netzwerkstart zur Systemwartung.
|
|
|
|