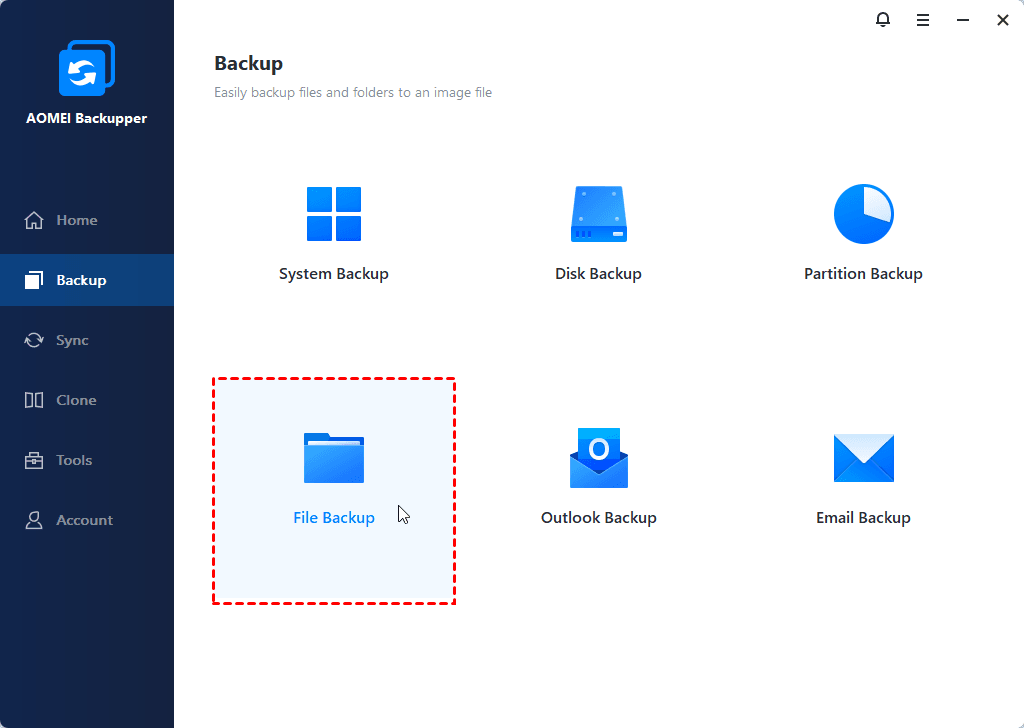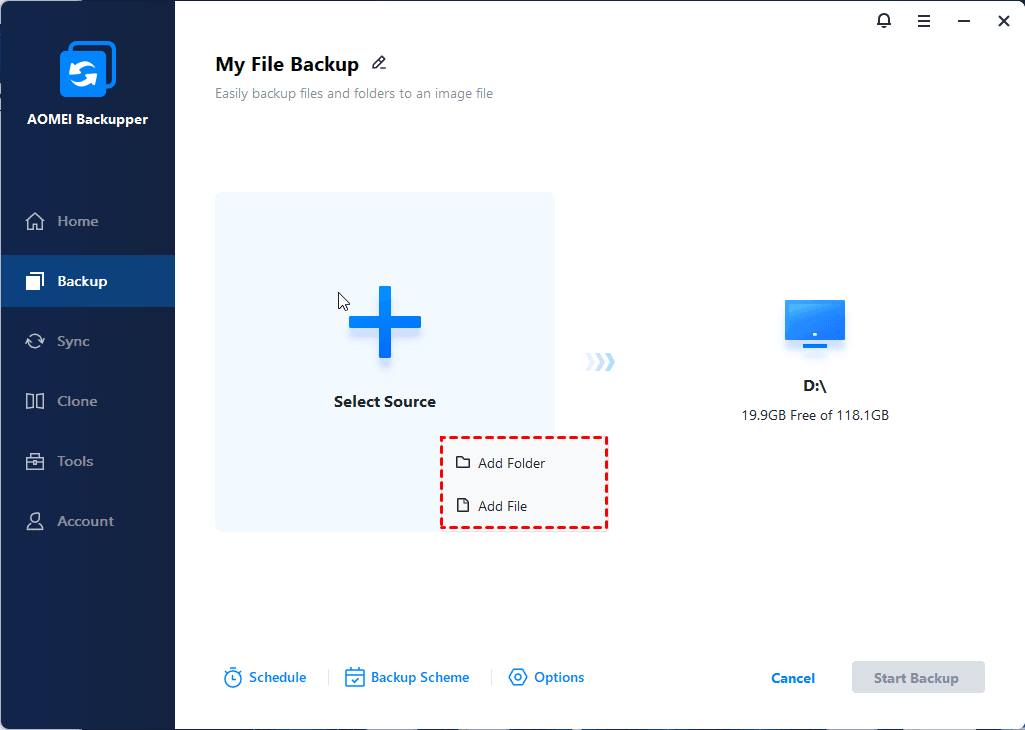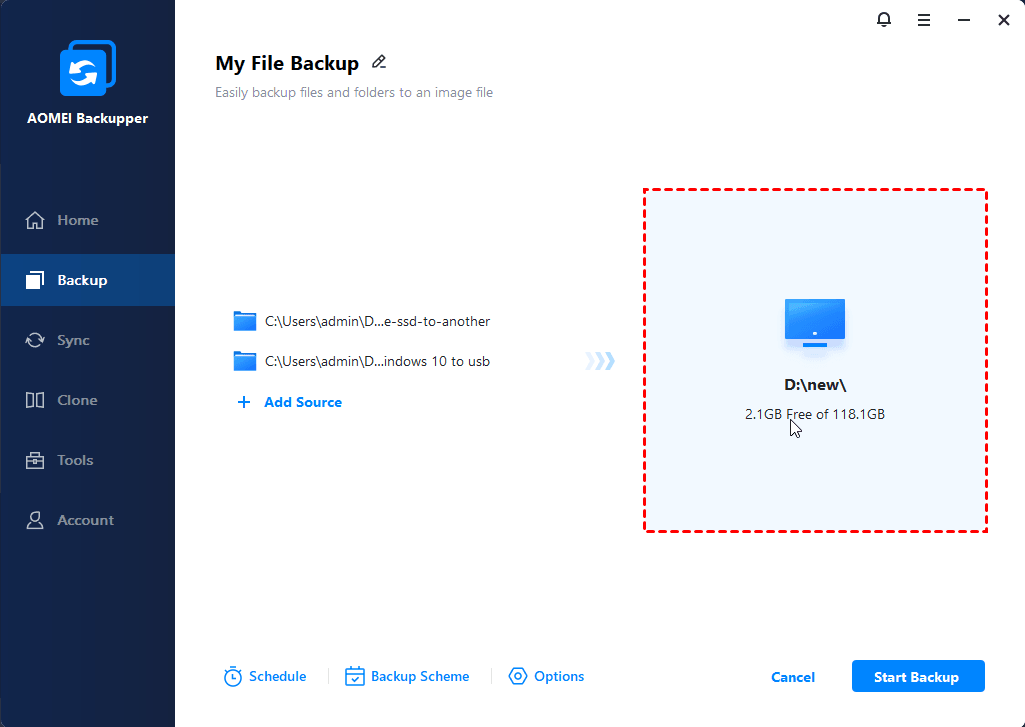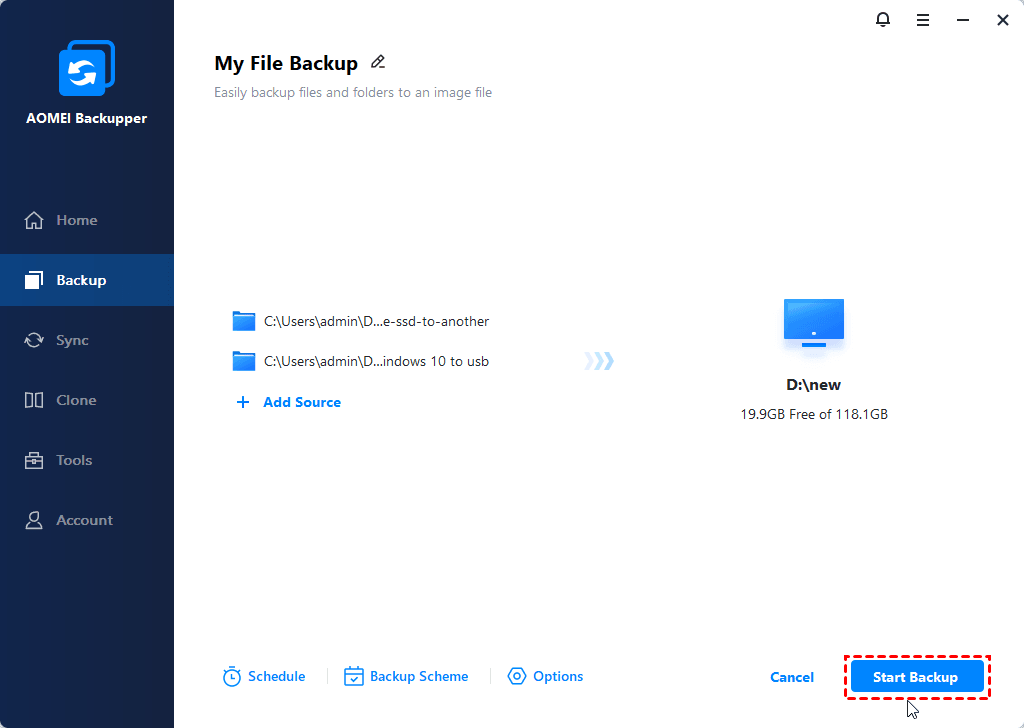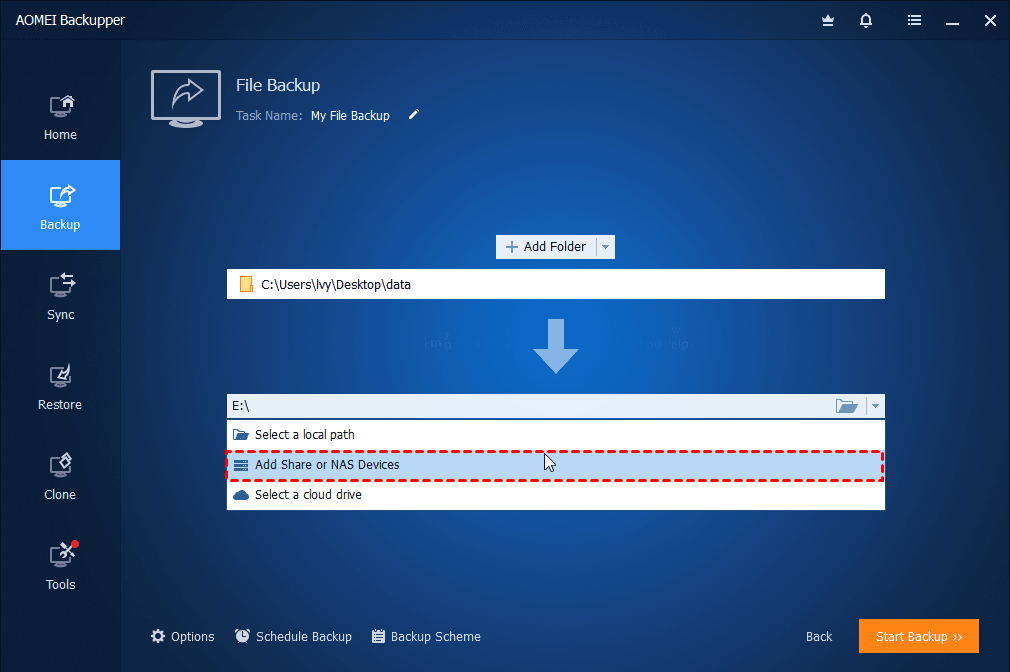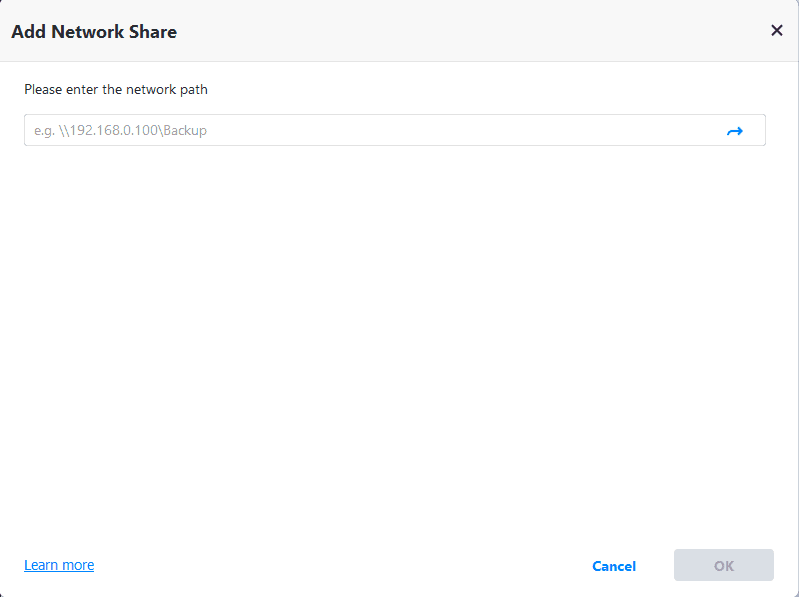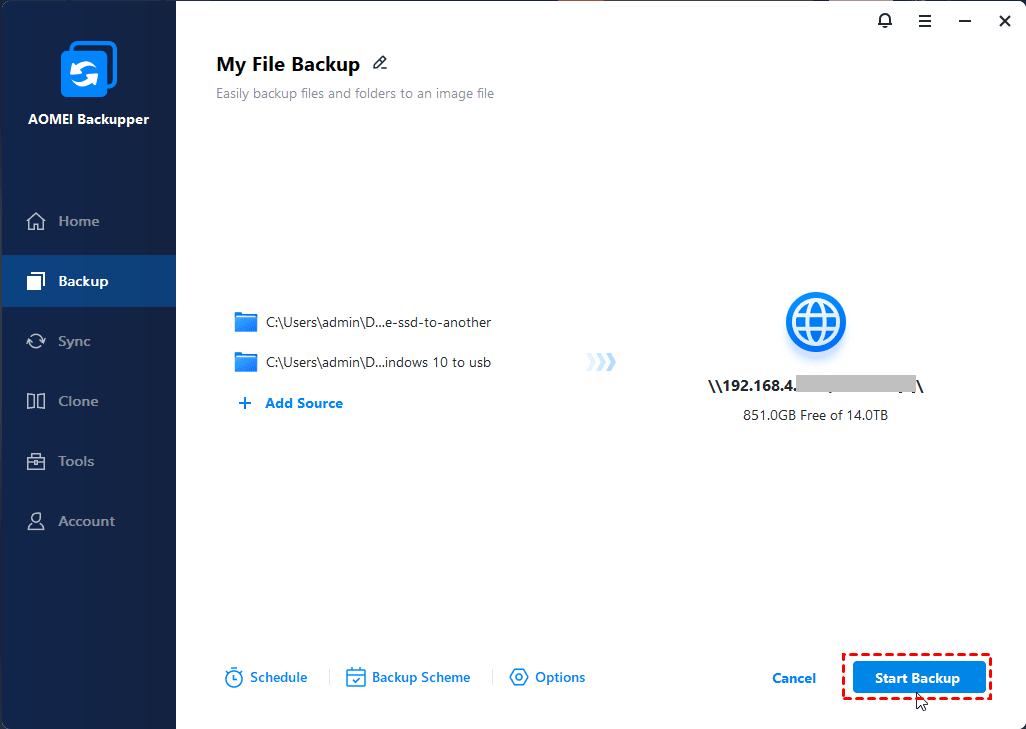How does AOMEI Backupper comply with the 3-2-1 backup strategy?
AOMEI Backupper is all-around and comprehensive backup software designed for Windows operating systems only. It has different editions that apply to different operating systems (PCs or Servers) on different occasions (Individuals or Enterprises).
Multiple Available Editions for Different Purposes
AOMEI Backupper has six different editions: Standard, Professional, Workstation, Server, Technician and Technician Plus. Therein, the AOMEI Backupper Standard edition is free of charge and earns good reputation among thousands of users. Windows PC supported. The Professional edition and Workstation edition are embedded with more powerful features that the Standard one does not have. Also Windows PC supported. For Windows Server users, the Server edition is applicable.
As for an enterprise backup strategy service provider, AOMEI Backupper also offers advanced editions, which are Technician edition (for Unlimited PCs) and Technician Plus edition (for Unlimited Servers & PCs). With so many different editions, you could absolutely find the most suitable one.
Reliable Software with Powerful Features
The software is embedded with many powerful features that could help you start with a 3-2-1 approach. In detail, it allows you to backup files, folders, partitions/volumes, system drives, hard drives, etc. in the way of full backup, incremental and differential backup. You can choose to backup to local disks, external drives, flash drives, CD/DVD discs, NAS, network drives and cloud drives.
In addition, you can also compress backup image to save disk space, split image to fit CD or DVD ROM, password encrypt backups to provide additional protective layer, or set email notification to monitor backup tasks. The Backup Scheme in paid edition saves disk space while ensures backup up-to-date all the time.
For backing up drives or disks that need to be readily all the time, it is suggested to perform cloning features like System Clone, Disk Clone or Partition/Volume Clone. To learn more, you can go to the Overview page. Then, let's get the steps to execute this backup strategy.