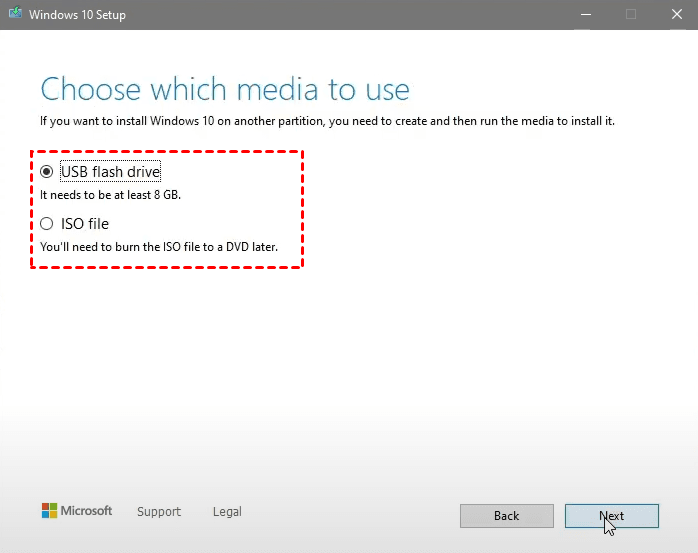How to Create an ISO Image of My Hard Drive (5 Ways)
You will learn 5 methods to create an ISO image of my hard drive and create one based on your different situations.
ISO image (also called optical disc image, based on a bootable CD/DVD or Blue-ray, from the ISO 9660 file system used with CD-ROM media), is a disk image that contains an exact, sector by sector copy of an optical media, such as CD/DVD or Blue-ray disc.
It can be created from optical discs by disk imaging software, or from a collection of files by optical disc authoring software, or from a different disk image file by means of conversion.
3 Common ways to create an ISO image of my hard drive
As mentioned earlier, there are two types when we say "create an ISO image of my hard drive", namely create image for optical disc, create disk image. Then, how to make it? Please check the following situation and choose a proper method:
Situation 1: You want to create an ISO image for optical disc
If you are in this situation, there are two ways you can try, including using DISM (Deployment Image Servicing and Management) and Media Creation Tool.
The first one is command line utility to capture Windows image under recovery environment or create ISO image (.wim) of hard drive in Windows 10/11 for deployment. It requires a Windows 10 recovery media or installation disk. While for the second one, it's a way recommended by Microsoft, and you can use it to install or upgrade Windows.
Situation 2: You want to create disk image or clone hard drive to ISO
For this situation, disk imaging software will be a better choice, and you can customize the backup task, for example, create disk image weekly, compress disk image if it's really big, etc. Also, it requires a system restore in case of system or boot failure.
In addition, cloning is worth trying, it's a simplified version of backup and restore and you can directly use it to boot a failing computer by replacing hard drive and setting boot priority for it.
Situation 3: You want to create a bootable USB
This is mostly done as a precautionary measure, so you can boot your computer when it fails and perform disk or system recovery. You have 3 different ways, namely using installation disc, Recovery Drive in Windows 10 or third-party media creator tool, such as AOMEI Backupper Standard. Note recovery drive only works on the same computer where you created it.
How to create an ISO image for optical disc
In this part, you will learn 2 ways to create an ISO image for optical disc. Method 1 is recommended. By comparison, it's much easier than capturing image with DISM. And the DISM tool is more suitable for professionals or IT technicians.
Method 1: Create Windows 10 ISO image using Media Creation Tool
1. Go to Windows 10 download page, and click Download tool now to download the Media Creation Tool.
2. After downloading, open this tool and select Create installation media (USB flash drive, DVD, or ISO) for another PC. Click Next.
3. In the current window, select the language, architecture, and edition of Windows you want. Click Next.
4. Select ISO file > Next, and the tool will create your ISO file for you. To use the ISO file as a backup for your PC or on another PC, you can choose to burn it onto a CD/DVD or USB drive.
Method 2: Create an ISO image of my hard drive with DISM
Here you will use the second method to make HDD/SSD to ISO image in Windows 10/11 with DISM. Before starting, you need to determine which partitions to capture. Note you do not have to capture Microsoft Reserved partition and extended partition because they are managed automatically.
Then, you need to assign a drive letter to this partition if it doesn't have one. Boot your computer from the recovery media or installation media.
At the Windows PE command prompt, type “diskpart” to open diskpart tool. And type the following commands in order and hit Enter after each command.
- list disk
- select disk 0 (0 is the disk number including partition you want to capture)
- list partition
- select partition=2 (the partition you want to capture is partition 2)
- assign letter=S (assign the drive letter for partition to S)
- exit
After determining the partition you want to capture and assigning drive letter for it, you can start to capture image officially with the following command. You need to boot into WinPE environment.
Dism /Capture-Image /ImageFile:s:\my-system-partition.wim /CaptureDir:S:\ /Name:"My system partition"
Tip on how to create an ISO image from your operating system:
To make it a bootable ISO image, open Windows 10 installation disc in File Explorer. Copy its contents and paste to a folder on your external hard drive or Network. Copy the image install.win create before to the source folder and replace the original one.
Then download and install the latest Windows Assessment and Deployment Kit and install Deployment Tools. Then run the following command:
oscdimg.exe -m -o -u2 -udfver102 -bootdata:2#p0,e,b[path of the iso files]\boot\etfsboot.com#pE F,e,b[path of the iso-files]\efi\microsoft\boot\efisys.bin [path of the iso-files][new location to save the iso image of the current windows]
How to create disk image or bootable ISO from hard drive
To create bootable ISO from hard drive, reliable disk imaging or cloning software AOMEI Backupper Standard can give you a hand. It integrates all the backup, restore, clone, sync features and other useful tools. Thus, you can easily create bootable ISO from hard drive and it ensures you can boot from the restored or cloned disk successfully.

- Backup and clone various types of disks: Including HDD, SSD, MBR, GPT disks from different brands.
- Bootable Media Creator: Create default or customized bootable USB drive, ISO file, or CD/DVD.
- Efficient file backup: Utilizes Incremental Backup method to back up only changed files since the last backup to save backup storage.
Method 1: Create disk image with Disk Backup
Before creating an image file from hard drive, download AOMEI Backupper Standard and install it on your computer. Note this version only supports Windows 11/10/8/7/XP/Vista. For server users, try AOMEI Backupper Server.
Step 1. Launch AOMEI Backupper Standard. At the main interface, select Disk Backup under Backup tab.
Step 2. You can name it for "Task Name" box to help you distinguish it from other backups. Select source disks that you want to back up and then destination path to store image file.
Step 3. Click the Start Backup button after confirming the source and destination disk.
But if you want to make this task hassle-free, especially for continuous protection, try the following features:
👉 Backup Options: You can enable Windows 10 backup notification to confirm if your task runs normally, compress backup image to smaller with High compression level, set Microsoft VSS or AOMEI backup service, etc.
👉 Schedule Backup: This feature includes 5 options, Daily, Weekly, Monthly, Event trigger, and USB plug in ( to backup disk to USB flash drive automatically when it's plugged in). The last two features are available on the professional version at least.
👉 Backup Scheme: It allows you to change the default incremental backup to differential backup, which does not require all the backups during the disk recovery process. It's supported on the professional version.
If you upgrade, you can still enjoy automatic backup cleanup method (By quantity, By time, By daily/weekly/monthly, By space) to delete old backup images. It resolves the backup disk full issue completely.
💜 Tip on how to make a duplicate from hard drive easily:
- Launch this software, go to Clone and select Disk Clone this time.
- Then, you will be asked to select source disk and destination disk, just do as prompted.
- Set cloning option if needed, for example, tick SSD Alignment to accelerate SSD disk performance, and then click Start Clone. For details steps with screenshot, please refers to disk clone in Windows 10.
Method 2: Create bootable ISO from hard drive with Create Bootable Media
If you just want to ensure you always have a way to boot your computer and perform recovery operation, try "Create Bootable Media" in AOMEI Backupper Standard. It supports not only creating Legacy BIOS/UEFI boot drive, but also applying to both 32 and 64 bit of Windows 11/10/8/7/XP/Vista. Please follow the steps below to create one:
Step 1. Launch AOMEI Backupper Standard. Click Tools and then Create Bootable Media.
Step 2. Select the bootable disk type (Linux or WinPE). Here would take creating WinPE ISO for example.
Step 3. Select bootable media: CD/DVD or USB drive is recommended, because it's convenient. Also, you can use ISO File option, and you still need to burn it to CD/DVD or USB if you want to boot computer from it. Confirm and click Next to start the process.
Except for Create Bootable Media, you can still create a recovery environment in Windows 10 if you don't want to burn it to ISO file or don't have USB or CD/DVD. It allows you to access this software in the recovery environment and perform any operation.
How to create disk images with best enterprise backup software
If you want to backup hard drives on multiple computers, the best enterprise backup software - AOMEI Cyber Backup can give you a hand.
- It enables you to create system/disk/partition backup for a bunch of Windows PCs from one central console.
- You are allowed to save backup images on a local disk, external hard drive, network share or NAS device, etc.
- You can schedule a backup task to run every day/week/month using the full/incremental/differential backup method.
Download this powerful enterprise backup software now to have a try!
To backup hard drives on client computers, follow these steps:
Step 1. Install and run AOMEI Cyber Backup. The default username and password for AOMEI Cyber Backup are both "admin". Enter them and click Log in.
Step 2. Click Source Device > Windows > Add Windows Device to add the Windows device that you want to backup. You need to enter the IP address, username and password of it.
Step 3. Create a disk backup task.
- Click Backup Task on the left menu bar and select Backup Task > Create New Task.
- Choose Disk Backup as the Backup Type.
- Edit Task Name based on your need.
- In the Device Name field, click Select + to select the device you just added.
- In the Backup content field, click Select + to select one or multiple disks for backup.
- In the Target field, click Select + to add a local or network storage.
- Change the default schedule settings in the Schedule field.
- Click Start Backup > Add the schedule and start backup now to begin creating disk image.
FAQs about ISO image of hard drive
Conclusion
Now you have learned how to create ISO image of hard drive with 5 methods provided in this article. Choose one of them according to your situation - want to create an ISO image of optical disc, hard drive (HDD or SSD), or bootable drive. All in all, it's important to protect your data no matter where it is and always keep a way to boot your computer, even when it fails.
For this purpose, I strongly recommended you use free backup software to do this and it has a broader range of uses. For example, you can still use it to backup only system, specific partitions or individual files. And all backup options in Disk Backup are available for them. For unlimited PCs or servers, try AOMEI Backupper Technician or TechPlus.