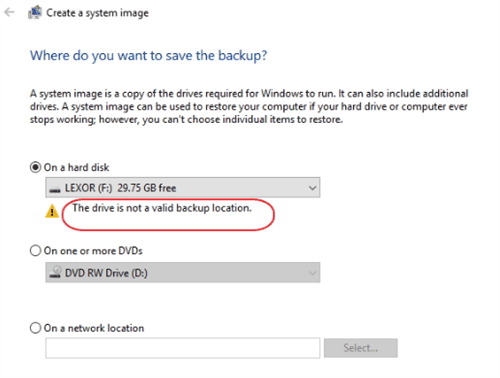Fix | “The drive is not a valid backup location” in Windows 11, 10, 8, 7
Have you encountered “the drive is not a valid backup location” when backing up Windows 10/8/7 system image to USB flash drive? Keep reading to learn how to fix it, or try an effective alternative to backup system easily.
The drive is not a valid backup location?
USB flash drive is a good transport tool for files transferring, and a great storage device for backup images.
Many users would like to backup important files to USB drive for double protection, or backup USB stick to other storages via USB auto backup freeware. Given the convenience and portability, it also seems a good idea to backup Windows system image to USB.
However, when you actually choose a USB flash drive as the backup destination, you may see a warning reads "The drive is not a valid backup location", which disallows you to create system image on USB drive. This would happen when you use either Windows 7 File Recovery in Windows 8, 8.1 or Windows 7 Backup and Restore in Windows 7, 10.
Causes for invalid backup location error
It is a default limitation that Windows users cannot backup system drive image to USB flash drive, while backing up files and other data to it is supported.
Another possible cause would be, in earlier times, hard drives are created in small size, so does to USB flash drives. The sizes of these USB drives are range from 1 GB to 32 GB. Therefore, it is hard and unsecure to place system backup image, up to dozens of GiBs, on flash drive, especially when scheduled system backup set.
However, hard drives are produced larger and larger in recent years, even USB sticks increase up to 128 GB capacity. Thus, covered potential risk would not be an issue any more. Figure out how to create system image on USB in Windows 8.1, 8, 10 and Windows 7 right now.
Fix The drive is not a valid backup location in Windows 11/10/8/7
How to successfully back up system image to USB drive? Try following ways:
1. Backup Windows to larger USB drive
As covered, Windows refuses to backup system to USB stick due to USB storage. Then, one of the solutions is to buy a larger USB flash drive. As tested, the USB drive that has more than 64GB free space can be recognized as backup destination by Windows Backup and Restore utility.
As we all know that a USB with 64GB in size does not have 64GB free space at all. Therefore, it is recommended to purchase USB drive with 128GB in size for backup.
2. Backup Windows to USB stick with professional backup software
AOMEI Backupper Professional is reliable and all-around backup and recovery software designed for Windows PC OS. It supports backup Windows system to flash drive, thumb drive, pen drive, and SD card at a regular basis.
Full backup, incremental backup and differential backup are available in Schedule. Its System Backup feature is made with one-click operation, which means it will automatically select System Drive (C drive) and System Reserved Partition for you.
You may want to download its 30-day free trial and have a try.
1. Install and launch AOMEI Backupper. Go Backup and then System Backup.
2. Select the USB drive as the destination storage. System drive and its related partition have been selected by default.
3. Confirm the operation summary. Here you have options to do scheduled system backup in daily, weekly, or monthly by clicking Schedule. Click Start Backup.
Tips:
-
Options: This offers you options to password protect backup image, compression and split backup images.
-
Schedule: This also is the place where you can change backup mode between full backup, incremental backup and differential backup.
-
Scheme: This helps you auto delete old backups when backup image amount overpass the specified value.
3. Backup Windows to USB drive via onekey recovery software
AOMEI OneKey Recovery, specialized onekey backup and recovery software, can help you backup system to a local disk, external hard drive, and USB flash drive. You can also create a custom recovery partition to store the system image. It supports both Windows PC and Server operating systems. Follow the steps below to backup Windows to a USB drive using AOMEI OneKey Recovery:
1. Install and open AOMEI OneKey Recovery. Choose OneKey System Backup to continue.
2. Choose Backup system to other location and click Next.
3. Choose the USB drive as the destination folder to save the image file. Then, click Start Backup to proceed.
The end
It is easy to find that backup Windows system to USB flash drive been settled in few clicks. To fix “The drive is not a valid backup location” error, you can create a partition on the USB drive and then share that partition on the network. Be sure you have permission to that location. Finally, backup Windows to the network drive with Windows Backup and Restore utility.
After successful backup, you might need to restore system image from USB drive some day when disaster comes. AOMEI Backupper is also professional cloning software that supports cloning bootable USB to hard drive, cloning hard drive with bad sectors, cloning boot drive to SSD, cloning hard drive to Kingston SSD etc.
The Standard edition of AOMEI Backupper also supports system backup. What's more, create a bootable rescue media with this utility will save you lots of time and effort when system meltdown.
If you want to protect unlimited computers within your company, you can pick AOMEI Backupper Technician. With the inbuilt AOMEI Image Deploy tool, you are also allowed to deploy/restore system image file on server-side computer to multiple client-side computers over network.