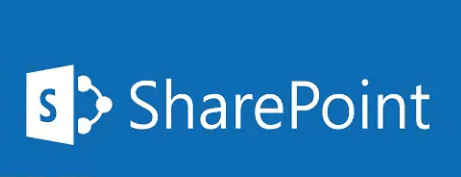How to Sync SharePoint Library with Network Folder (2 Ways)
You can learn why sync SharePoint library with network folder and how to achieve the goal in 2 easy ways. A detailed graphic tutorial will be included in each method. Keep reading for more details.
Why Sync SharePoint Library with Network Folder?
SharePoint is a smart and reliable collaboration service made with Office 365. This tool is very useful for businesses and companies. Useful for sharing documents, videos and other files etc. Network folders are connected to computer networks to allow access by different client groups.
Many users want to synchronize SharePoint library with network folder because of the following advantages.
- Upload large files faster: When uploading large files to a network drive, users will find it faster than SharePoint.
- File Limits: Files in a SharePoint document library must be smaller than 15GB. And the total file size should not exceed 100GB. The network hard drive supports larger files.
- Ease of Navigation: Compared to SharePoint, users will find it easy to utilize network drives such as moving, copying, renaming, etc.
How to Sync SharePoint Library with Network Folder
Learn why you need to sync SharePoint with network folder. Next, you can continue reading this article to learn two useful ways to achieve this goal. You can use the download-and-upload method or use professional sync software to help you. Each method includes a detailed tutorial.
Way 1. Sync SharePoint Library with Network Folder via Downloading and Uploading
The first method is to achieve the goal through the method of downloading and uploading. This method is convenient and simple to operate. You just need to download the SharePoint data on the local device and upload it to the network drive. This method is suitable for the synchronization of a small number of files and the signal is stable.
A large number of files will cause trouble in the process, and unstable signals will cause freezes. The following are the specific operation steps. We will take the well-known network hard drive Synology NAS as an example for demonstration.
Step 1. Sign in to your Office 365 on a browser and go to SharePoint.
Step 2. Locate the files you want to sync. Then Download them on your local PC.
Step 3. Then, log in to your Synology NAS on the web and Upload the downloaded files to it. In this way, you can sync SharePoint with network folder manually.
Way 2. Sync SharePoint Library with Network Folder via AOMEI Backupper
In fact, there are several ways to automatically copy files to a network drive, with file synchronization software being the easiest method most users agree with. Therefore, if you want to find an easier way to synchronize SharePoint library with network folder, you can choose a more professional free synchronization software which called AOMEI Backupper Standard to help you.
- Auto Sync: You can set a sync schedule to run sync tasks automatically, such as daily/weekly/monthly/etc.
- Multiple synchronization paths: In addition to network synchronization, you can also synchronize folders to OneDrive, Google Drive, Dropbox, external hard disk, U disk, NAS, etc.
- Different OS: For Windows system, it is able to sync files in Windows 7, 8, 10, 11, XP, Vista. For server users, you can pick AOMEI Backupepr Server.
Download and install the freeware first and then follow the graphic tutorial below.
Step 1. Open AOMEI Backupper Standard and click Sync > Basic Sync.
- Notes: You can upgrade to enjoy more advanced sync features:
- Real-Time Sync: sync changed files from the source directory to the destination directory in real time.
- Mirror Sync: always keep the files in the destination directory exactly the same as the source directory.
- Two-Way Sync: any changes in the source of destination directory will be synced to the other side mutually.
Step 2. Click Add Folder to select folder on SharePoint library. You can add multiple folders as you like by clicking the + button.
Then click the destination box, select Add Share or NAS Device, type the network path.
Step 3. Click Schedule Sync to create daily, weekly, or monthly automatic sync task, and Start Sync. And it will auto sync the changes to the target folder at the next scheduled sync after you modify these files.
Summary
This article explains why you want to sync SharePoint library with network folder, and two ways to achieve it. You can synchronize a small number of files by downloading and uploading. The easier way is to use the free professional synchronization software AOMEI Backupper Standard to easily automatically sync SharePoint libraries with network folder. It can also sync SharePoint folder to File Explorer if you need.
In addition, it is an excellent backup and restore software. You can backup system, disk, partition and files according to your needs. When your computer accidentally has a problem, you can use the previous backup file to quickly restore without losing any data. You can download this software to explore more useful functions.