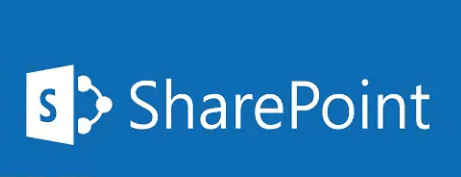How to Fix SharePoint Sync Button Missing (3 Fixes)
You can learn why SharePoint sync button missing and 3 ways to fix the problem including the easiest method. Keep reading to know more details.
Why SharePoint Sync Button Missing?
SharePoint is an efficient collaboration tool, and many users are used to using this tool to synchronize SharePoint files to the cloud, for example, the most common one is to synchronize SharePoint to OneDrive. However, during this process, you may encounter different sync issues, for example, the SharePoint sync button missing issue. SharePoint online sync button missing could be a permissions issue, or the library is set offline.
If you have also encountered the above problem, you can continue reading this article to learn how to easily solve this problem through 3 methods, including one of the easiest methods. You can scroll down for more details.
How to Fix SharePoint Sync Button Missing
Next, this article will give corresponding solutions to the above-mentioned possible causes of this error, and also provide an additional simplest method. Each method includes a detailed tutorial. You can try these methods in the article in order to help you solve the “sync button not showing in SharePoint” problem.
Fix 1. Check the SharePoint and OneDrive Permission
When you find that the SharePoint Sync button disappears, the first case may be due to your lack of permissions. You can check if you have permission by following the steps below.
Step 1. Go to SharePoint Admin Center and Select Settings under it.
Step 2. At the right pane, select OneDrive, click on Sync and be sure the option Show the Sync button on the OneDrive website is checked.
Note: The Sync button might not show right away and it will take some time before that.
Step 3. You can also check your permission with the Site Owner in the library. Go to the folder location, click on the three dots button and select Manage access.
Step 4. Scroll down to Advance, click it and Check Permissions.
Step 5. In the Check Permissions window, type the UPN and click on Check Now. If you don’t have permission, you can ask the Site Owner to grant your permission to at least Edit.
Fix 2. Verify if the SharePoint Library Offline
If the SharePoint sync button is missing due to permission issues, it is possible that the SharePoint library is offline. If you are not an administrator, please contact your SharePoint administrator. If you are an administrator, follow the appropriate steps below to check if a SharePoint folder is offline.
If you are a site administrator, please follow the step below.
Step 1. Go to the SharePoint site. Choose the Settings gear and Site Settings.
Step 2. In the Search section, choose Search and Offline Availability, and be sure the Offline Client Availability is set to Yes, click OK.
Here are steps for a library administrator.
Step 1. Go to the library. Choose the Library tab and Library Settings. If you don't have the Library tab, select the Gear icon for the Settings menu and then select Library settings.
Step 2. This is a section to insert various notes. Select Advanced Settings in the General Settings section, and Scroll down to the Offline Client Availability option, then click Yes and OK.
Fix 3. Use the Professional Free Sync Software (Easiest)
In addition to the two methods mentioned above, you can also choose the easiest method, which is to use a free professional synchronization software - AOMEI Backupper Standard. It can automatically and easily sync SharePoint to OneDrive. Its schedule synchronization function makes the synchronization task automatic, and you can synchronize the files in the local SharePoint folder Daily, Weekly and Monthly, not only the files currently in it, but also any changes in the future.
Before starting the sync process, please make sure you have done the following preparations.
- Make sure the OneDrive software has created the SharePoint folder in File Explorer.
- Download and install this free sync software AOMEI Backupper Standard. If you are a Windows Server user, you can try AOMEI Backupper Server.
Step 1. Open the free sync software - AOMEI Backupper Standard.
Step 2. Then click Sync > Basic Sync in order.
Notes:
There are 3 more professional sync features, and you can upgrade to the Pro version to enjoy them.
- Mirror Sync: It will always keep the destination directory the same as the source directory and any additional files in the target folder will be deleted.
- Real-Time Sync: It will sync file changes in the source directory to the destination almost without delay.
- Two-Way Sync: It will sync the changes in the source directory to the destination directory and vice versa.
Step 3. Click Add Folder and select the local SharePoint folder or library in File Explorer.
Step 4. Click Select a cloud drive at the lower location and choose OneDrive, click OK to add it.
Step 5. You can click the Schedule Sync option to choose the different sync frequencies, including Daily, Weekly, or Monthly.
Step 6. Then, click Start Sync to automatically sync the SharePoint library to OneDrive.
Summary
This article describes why the “SharePoint sync button missing” problem occurs. After understanding the reason, you can fix the problem according to the three methods provided in the article. The easiest way is to use the free professional third-party synchronization software AOEMI Backupper Standard to help you. You can set different synchronization frequencies according to your needs to automatically synchronize SharePoint to OneDrive regularly.
In addition, this software is an excellent backup software. It provides system backup, partition backup, disk backup and file backup to fully protect your data security. You can also use this software when you need to recover data. You can download this software to explore more useful functions.