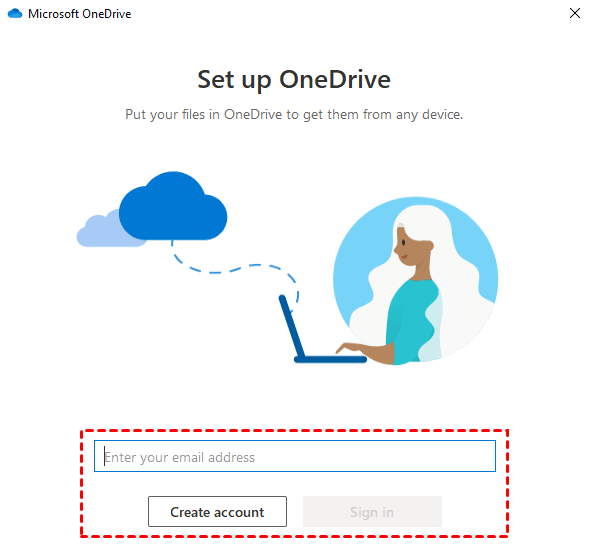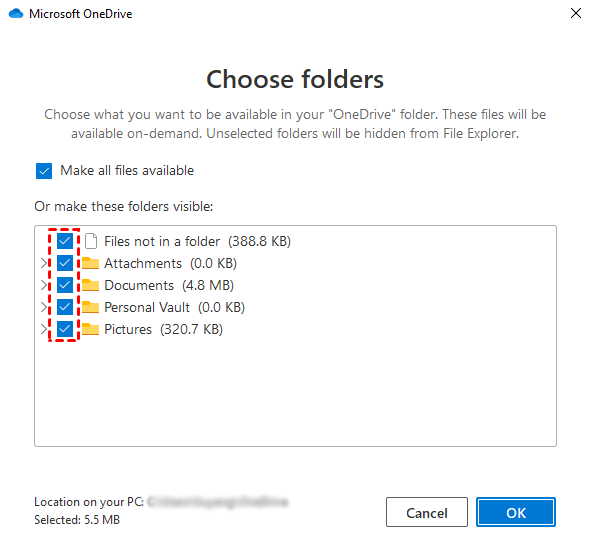Let OneDrive Backup My Documents Automatically
If you don’t know how to backup My Documents to OneDrive and make it run automatically, please continue to read this article and learn the stepwise guide.
Does OneDrive Backup My Documents folder?
The Documents or My Documents folder is a default storage location for saved documents as well as application data, such as configuration files and saved games. So it's necessary to backup My Documents to OneDrive . Here comes a question: Does OneDrive backup My Documents folder?
The answer is yes, it offers you the important PC folder backup features, which allows you to backup Desktop, My Documents, and Picture Folders to OneDrive automatically. And you can access files on any device at any time. If you don't know how to backup My Documents folder to OneDrive, please continue to see below.
Why Backup My Documents to OneDrive?
OneDrive is a cloud storage provided by Microsoft to backup and sync files over internet, so you will have two copies of your files. And you will benefit from it:
- Free up local disk space by saving copies of files in the cloud.
- Access your files from any device, such as Windows PCs, Macs, tablets, phones, etc.
- Get your files back quickly if it is mistakenly deletion or damaged.
How to Make OneDrive Backup My Documents Automatically
Here you will learn how to make OneDrive backup My Documents automatically with its desktop application. And the steps are may be a little different depending on if you are signed in with your account.
Sign in and Backup My Documents to OneDrive
If you are new to OneDrive and have not signed in yet, follow the steps below and learn how to backup My Documents to OneDrive.
Step 1. Type OneDrive in the search box and select it.
Step 2. In the Microsoft OneDrive Setup window, type your email address and click Sign in.
Step 3. You will be redirected to the sign-in window, type your password and click Sign in again.
Step 4. Here you will see all the available backup folders. Be sure the Documents folder is checked and click Continue. If not, please tick the Documents folder first.
Step 5. Follow the on-screen instructions to complete the rest of the steps. Click Open my OneDrive folder finally to get to your folder.
Directly Backup My Documents to OneDrive
If you already log in to your OneDrive account, try this method and follow the steps below:
Step 1. Click on the OneDrive icon in the system tray, then select Help & Settings and Settings.
Step 2. In the Microsoft OneDrive window, click Backup and then Manage Backup.
Step 3. Here you will see all the available folders. Be sure the Documents folder is checked or select it and click Start Backup.
OneDrive Backup Limitations
You can benefit a lot from OneDrive backup My Documents folder, but it also comes with some limitations below:
- It will prevent files and folders from syncing if your files or folders name contains certain characters like “~, #, %, &, *, :, < >, ?, / \, { | }”. Also, the “.lock, CON, PRN, AUX, NUL, COM0 – COM9, LPT0 – LPT9, _vti_, desktop.ini”are not allowed.
- It supports syncing files up to 250GB. For zip files, it is limited to 20GB.
- It only sync changes made in the local OneDrive folder.
- It does not have the ability to restore OS, setings, app, user profiles, etc.
- ...
To learn more about OneDrive backup limitations, go to Microsoft's official document. If you a more comprehensive backup software or the easier way to backup My Documents folder and changes to OneDrive automatically, please continue to read below.
More Comprehensive Backup Software for Windows PCs
Need to fully protect your computer, not only files or folders in the My Documents folder or other locations but also the operating system, configuration settings, application, personal data, etc? You could consider using one more comprehensive backup software like AOMEI Backupper Standard to help you.
- With its Backup feature, you can backup system, disk, partition, files, and folders to OneDrive as long as there is enough space to store all the data.
- With its Sync feature, you can sync files as well as changes to your local OneDrive folder and then to the cloud.
- Both the Backup and Sync feature supports the automatic running of the OneDrive backup My Documents folder.
- All Windows PC operating systems like Windows 11/10/8.1/8/7/Vista/XP are supported.
Please download this comprehensive backup software to protect your files or PC:
To backup files or folders to OneDrive, there are three ways available in the following. Select one of them based on your needs.
✍ Basic Sync: It will create an exact copy of your files and keep it as it is. So it’s easy to access and you can modify, delete or add files to the saved folder at any time.
✍ File Backup: Unlike Basic Sync, it will compress all the data into an image file and no one can access unless you restore it, let alone make any change.
Here we take the first method to backup My Documents to OneDrive and make it run tomatically. If you are intersted in the second method, refers to backup or sync files to cloud drive.
Step 1. Launch this comprehensive backup software - AOMEI Backupper Standard. Click Sync on the left pane and select Basic Sync.
Step 2. Click Add Folder > This PC and select Documents under the Folder section.
Step 3. Click the second bar and choose Select a cloud drive.
Step 4. In the Select Cloud window, choose OneDrive and click OK.
If you cannot find OneDrive in the following list, go back to Step 3 and click Select a local path to choose the OneDrive local folder manually from the Desktop option.
Step 5. Click Schedule Sync and select Daily, Weekly, or Monthly after enabling it. Then, click Start Sync to perform OneDrive backup My Documents automatically.
Tips:
- The Event triggers and USB plug in features are available on the professional version of AOMEI Backupper. Please upgrade to enjoy it.
- You can also click Options in the lower-left corner to write a comment for your sync task, enable email notification, sync deletions, verify the file integrity, etc.
- Please don’t modify the My Documents folder name, otherwise, the program will not sync files anymore.
- In the advanced edition, you can also enjoy the other three sync methods: Real-Time Sync, Mirror Sync, and Two-Way Sync. And the rules vary just like its name.
Summary
You can easily and automatically perform OneDrive backup My Documents folder with the help of OneDrive desktop application and the comprehensive backup software - AOMEI Backupper Standard. Honestly, the second one is easier and helps you fully protect your computer.
You can not only backup or sync files to OneDrive, but also backup system, disk, partition. Also, if your OneDrive does not have enough space to hold all the data, you can still can backup files to AOMEI Cloud and enjoy 1TB of free cloud storage in 15 days after registering an account. Please download it to unlock more feature.