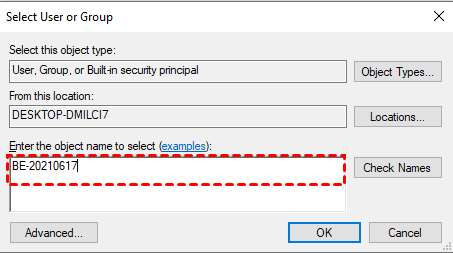16 Ways to Fix Microsoft Compatibility Telemetry High Disk Usage
If you don't know how to solve Microsoft Compatibility Telemetry high disk usage, read this article in detail to understand the causes and 16 solutions and learn a way to secure your disk data.
User Case: How to fix Microsoft Compatibility Telemetry high disk usage problem
"I have an old laptop that previously had Windows 7 installed but was upgraded to Windows 10 about two months ago.The computer was running fine for those two months until the day before yesterday when I noticed it was getting slower and slower. I opened Task Manager only to find that disk usage was high, occasionally even reaching 100%. After checking, the culprit was found to be a service called Microsoft Compatibility Telemetry. I tried turning it off, but it would still reappear. I don't know what exactly this service is, can I just disable it? If it can be disabled, I hope someone can tell me the details of how to fix it."
Microsoft Compatibility Telemetry is a Windows system service that periodically sends Microsoft technical data about Windows devices and other related software to improve Microsoft products and services and enhance the user experience. Please note that the way Microsoft Compatibility Telemetry obtains data may violate your privacy and, in some cases, may cause abnormally high disk usage and problems as described in the case above.
High disk usage will seriously affect the speed of your computer, and when it reaches 100% it can even cause your computer to crash, so you must find a way to fix it as soon as possible. But before you start, it is advisable to understand the cause of this problem.
Why does Microsoft Compatibility Telemetry have a high disk usage problem?
If you don't know how to fix Windows Compatibility Telemetry high usage issue, then starting with the cause is a good way to think about it. The following are the common causes of the problem.
- Device drivers are obsolete
- Windows has too many temporary files
- Windows version is outdated
- System file is corrupted
- Windows system has a virus
- Disk corruption or error
16 Ways to Solve Microsoft Compatibility Telemetry's High Disk Usage Problem
After understanding the cause of the problem, please try the following 16 methods in order, I believe they will help you to solve Compatibility Telemetry 100% disk usage problem.
- Turn off Microsoft Compatibility Telemetry in Job Management
- Disabling Telemetry via the Local Group Principles Editor
- Disable Telemetry via Registry Editor
- Disabling Telemetry via Command Prompt Characters
- Disable CompatTellRunner.exe via Job Scheduler
- Delete CompatTellRunner.exe file
- Update device drivers
- Changing diagnostic and opinion response settings
- Delete Windows temporary files
- Disable Diagnostic Tracking Service
- Update Windows version
- Performing an SFC scan
- Scan and remove viruses
- Check and repair the disk using CHKDSK
- Disable the Connected User Experiences and Telemetry service
- Performing a system restore
Method 1. Turn off Microsoft Compatibility Telemetry in Task Manager
When you are experiencing high disk usage issues with Microsoft Compatibility Telemetry, the first thing to try is to close it from Task Manager.
1. Use ESC+Shift+Ctrl to open Task Manager and switch to the Handler window.
2. Find Microsoft Compatibility Telemetry in the list below and tap the End task button in the bottom right corner.
Method 2. disable Telemetry via the Local Group Principles Editor
Forcing a shutdown from Task Manager is only a temporary solution, to really solve the Microsoft Compatibility Telemetry high disk usage issue, it is still recommended to start with the Local Group Principle Editor. Please note that Windows 10 Home Edition users do not have the Local Group Principle Editor and therefore cannot use this method.
1. Use Windows+R to open the Execute window, type gpedit.msc and press Enter.
2. In the Local Group Policy Editor window, navigate sequentially to the path:
Computer Configuration> Administrative Templates> Windows Components> Data Collection and Preview Builds.
3. Find Allow Telemetry and tap and double-click to open it.
4. In the Allow Telemetry window, select Disabled and tap the OK button.
Method 3. Disable Telemetry via Registry Editor
Registry Editor can also solve the problem of high disk usage of Microsoft Compatibility Telemetry, but it should be noted that if you do it wrong it will affect the normal operation of your Windows system and may lead to system crash in serious cases, so it is recommended that you make a system backup before doing so.
1. Use Windows+R to open the Execute window, type regedit and press Enter.
2. In the Registry Editor window, navigate sequentially to the following path:
HKEY_LOCAL_MACHINE\SOFTWARE\Policies\Microsoft\Windows\DataCollection
3. Find AllowTelemetry in the right-hand panel and tap and double-click to open it. Note that if you cannot find AllowTelemetry, create a DWORD (32-bit) Value manually and name it AllowTelemetry.
4. Change the numerical data to 0 and tap the OK button.
Method 4. Disable Telemetry via command prompt characters
1. Use Windows+S to open the search bar, type cmd and select Run as administrator.
2. In the command prompt character window, enter the following commands and press Enter separately to execute the command.
sc delete DiagTrack
sc delete dmwappushservice
echo "" > C:\ProgramData\Microsoft\Diagnosis\ETLLogs\AutoLogger\AutoLogger-Diagtrack-Listener.etl
reg add "HKLM\SOFTWARE\Policies\Microsoft\Windows\DataCollection" /v AllowTelemetry /t REG_DWORD /d 0 /f
Method 5. Disable CompatTellRunner.exe via Job Scheduler
CompatTellRunner.exe is the executable file case that executes Microsoft Compatibility Telemetry, which means that as long as you disable CompatTellRunner.exe, you will be able to effectively solve Microsoft Compatibility Telemetry high disk usage problem.
1. Use Windows+R to open the Execute window, type taskschd.msc and press Enter.
2. In the left-hand panel, navigate sequentially to the following paths:
Task Scheduler Library> Microsoft> Windows> Application Experience
3. Find the Microsoft Compatibility Appraiser in the middle panel, right-click on it and select Disable.
Method 6. delete the CompatTellRunner.exe file
In addition to disabling CompatTellRunner.exe from the job scheduler, you can also directly remove the CompatTellRunner.exe file to resolve Microsoft Compatibility Telemetry high disk usage issues. Please note that you need to take ownership of CompatTellRunner.exe before you can delete it.
1. Use Windows+R to open the Execute window, type C:\Windows\System32 and press Enter.
2. In the Windows system files list, find CompatTelRunner.exe and right-click it, then select Properties.
3. Switch to the Security tab at the top of the new window and tap the Advanced button.
4. In the Advanced Security Settings window, tap the Change button next to Owner.
5. Enter Administrator below Enter the object name to select and tap the Check Names button, then tap the OK button.
6. After closing all windows, open the CompatTelRunner.exe Properties again and navigate to the Security tab and click on the Edit button.
7. In the CompatTelRunner Permissions window, select the user account and check the Full control checkbox in the Permissions section, then tap the OK button.
8. Finally close all windows and right-click on CompatTelRunner.exe and select Delete again.
Method 7. Update device drivers
Outdated drivers can also be a trigger for Microsoft Compatibility Telemetry high disk usage issues, so it is recommended that you update your device drivers promptly to resolve the above issues.
1. Right-click the Start button and select Device Manager.
2. Check and find the device with the yellow mark in order, right click on it and select Update driver.
3. In the new window, tap on the Automatically search for drivers option and wait for this process to complete. If you find any updates available, update the drivers promptly.
Method 8: Changing diagnosis and opinion response settings
From the results of some user feedback, it appears that changing the diagnostic and opinion response settings also helped resolve the high disk usage issue with Microsoft Compatibility Telemetry.
1. Use Windows+I to open Windows Settings and tap on the Privacy option.
2. In the left panel, click the Diagnostics & feedback tab, and in the right panel, select Requested diagnostic data.
3. Turn off Improve inking and typing, Tailored experiences, etc in that order.
Method 9. delete Windows temporary files
Too many Windows temporary files can put a burden on the normal operation of your disk and slow down your computer in severe cases, so you can try to delete Windows temporary files to solve the problem of high disk usage by Microsoft Compatibility Telemetry.
1. Use Windows+R to open the Execute window, type temp and press Enter.
2. Use Ctrl+A to select all files and folders, right-click on one of the files and select Delete in the expanded menu.
3. Open the execution window again, type %temp% and press Enter.
4. Use Ctrl+A to select all files and folders, right-click on one of the files and select Delete in the expanded menu.
5. Open the execution window again, type prefetch and press Enter.
6. Use Ctrl+A to select all files and folders, right-click on one of the files and select Delete in the expanded menu.
Method 10. disable Diagnostic Tracking Service
The Diagnostic Tracking Service collects data about functional issues, which may cause high disk usage issues with Microsoft Compatibility Telemetry, please disable the service to resolve the issue. Please note that the Diagnostic Tracking Service has now been renamed to Connected User Experiences and Telemetry and is only visible on earlier versions of Windows 10. If you can't find the service on Windows 10, please go directly to the next method.
1. Use Windows+R to open the Execute window, type services.msc and press Enter.
2. Find Diagnostic Tracking Service in the list of services window and tap and double-click to open the service.
3. In the General window, change the Startup type to Disabled and tap the OK button.
Note: If the service is executing, tap the Stop button in the Service Status section.
Method 11. Update Windows version
The latest Windows version may be helpful for Microsoft Compatibility Telemetry high disk usage issue, so you can try updating your Windows version to fix the problem.
1. Use Windows+I to open Windows Settings and tap on the Update & Security option.
2. In the Windows Update window, tap the Check for updates button. If there are any updates available, tap the Download and install now button.
Method 12: Performing an SFC scan
Corrupt system files can cause problems that are difficult to understand, such as Microsoft Compatibility Telemetry high disk usage issues. At this point, try performing a System File Checker (SFC) to scan and repair these corrupt system files, which will help resolve the above mentioned issues.
1. Use Windows+S to open the search bar, type cmd and select Run as administrator.
2. In the command prompt character window, type sfc /scannow and press Enter, which will take you some time.
Method 13: Scan for and remove viruses
Viruses can attack Windows 10 systems and cause compatibility issues, which can be a trigger for Microsoft Compatibility Telemetry high disk usage issues. Therefore, it is recommended that you scan and remove the virus through Windows Defender.
1. Use Windows+S to open the search bar, type Windows Security and press Enter.
2. In the Windows Security window, click Virus & threat protection.
3. In the current threats section, first tap Scan options, select Full scan from the expanded options, and then tap the Scan now button at the bottom. If any virus is scanned, please remove it promptly.
Note: If you are not comfortable enough with Windows Defender's anti-virus capabilities, you can also install and run Bitdefender. Norton. Kaspersky and other powerful third-party anti-virus software to scan again to ensure that your computer is not compromised by viruses.
Method 14: Check and repair the disk using chkdsk /r
Apart from viruses and corrupted system files, disk errors can also cause Microsoft Compatibility Telemetry high disk usage issues, so it is recommended that you use the CHKDSK tool to check and repair your disk.
1. Use Windows+S to open the search bar, type cmd and select Run as administrator.
2. At the command prompt character window, type chkdsk C: /f and press Enter, then press Y and Enter to continue the recovery process.
Note: You can change C to the drive number of the disk where the lost file is located, as appropriate.
Method 15: Disable the Connected User Experiences and Telemetry service
If you can't find Diagnostic Tracking Service on Windows 10, then disable the Connected User Experiences and Telemetry service to achieve the same result.
1. Use Windows+R to open the Execute window, type services.msc and press Enter.
2. In the list of Services window, find Connected User Experiences and Telemetry and tap and double-click to open it.
3. In the General window, change the Startup type to Disabled and tap the OK button.
Note: If the service is executing, tap the Stop button in the Service Status section.
Method 16: Performing a system restore
If you created a System Restore point before the Microsoft Compatibility Telemetry high disk usage issue arose, then the System Restore feature can be used to resolve the issue.
1. right-click This PC on the desktop and select Properties.
2. Go to the default About tab and click on the System protection button in the right panel.
3. In the System Properties window, tap the System Restore button.
4. In the System Restore window, tap Next.
5. Select the restore point based on the date and time, and then tap Next.
6. Finally, follow the on-screen instructions to complete the entire restore process to restore your Windows system to its previous state.
Create disk backup images to protect data
Since Microsoft Compatibility Telemetry high disk usage issue will seriously slow down your computer and affect your computer experience, please go through the 16 methods provided in the article to fix it as soon as possible. You should be reminded that the reason behind the problem involves disk errors or corruptions that may pose a threat to the security of your computer's disk, so it is recommended that you use AOMEI Backupper Standard to perform a disk backup after you fix the problem to prevent disk data loss.
As a free and professional disk backup software, AOMEI Backupper Standard allows you to quickly backup all data from your local disk to any location, including the cloud, NAS devices, External hard drives, etc on multiple versions of Windows 11/10/8.1/8/7. If you are using AOMEI Backupper Standard for the first time, please read the following in detail in order to create the correct disk backup image for the disk you need to back up. First, we need to download and install the software.
Step 1. Open AOMEI Backupper Standard and click Backup > Disk Backup.
Note:
Except for System Backup and Disk Backup, it also provides Partition Backup and File Backup, you can choose them if you need.
Step 2. Click Add Disk to choose the disk you want to backup.
Step 3. You need to select the destination for your disk backup and then click Start Backup.
Notes:
- Schedule Backup: You can set the fixed intervals to run the system backup task automatically such as daily, weekly, monthly event trigger or USB plug in. The last two are available in the Professional edition.
- Backup Scheme: You can select different backup methods (Full backup/Incremental backup/Differential backup). You can also enable automatic backup cleanup which will help you save the target disk space. And this feature and the differential backup method are available in the professional version or higher versions.
Conclusion
Microsoft Compatibility Telemetry high disk usage will seriously slow down your computer and in severe cases may cause it to crash, so please fix the problem as soon as possible by following the 16 methods mentioned above to get your computer back to normal. You should be reminded that the problem will involve disk errors or corruptions that may pose a threat to your computer's data security, and it is recommended that you use AOMEI Backupper Standard to perform disk backups to prevent any possible data security issues.
You can create system backup images in multiple system versions with AOMEI Backupper Standard, even beginners can handle it easily. Besides, the software can also provide you with Partition Backup, Partition Clone, File Backup, Basic Sync and other functions.