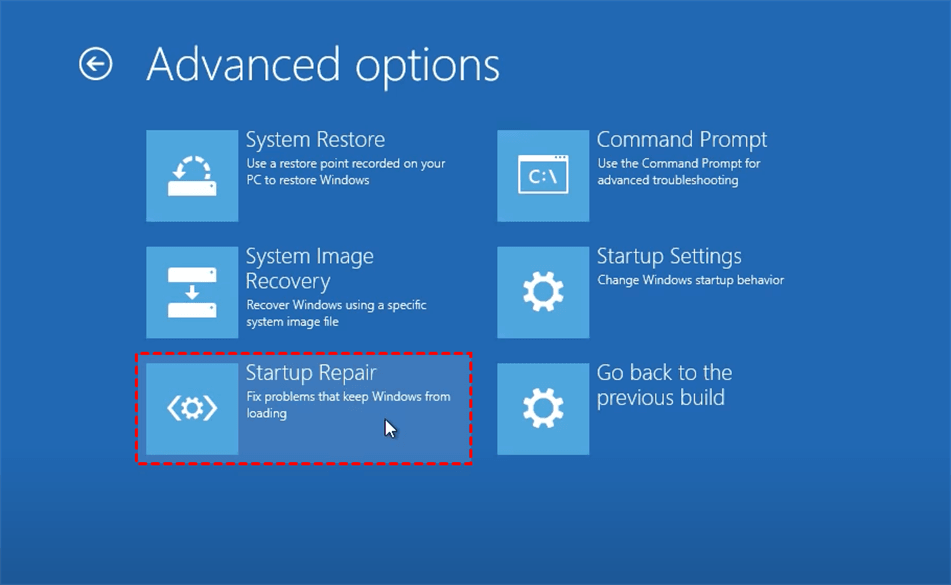How to Make Bootable PenDrive with ISO File (3 Ways)
You can easily make bootable pendrive for Windows 10 or 11 with ISO file via the official way, cmd and third-party media creator, then boot from it successfully.
Why Need to Make Bootable PenDrive with ISO File?
In fact, many users want to make bootable pendrive with ISO file, which has many usage. Here we summarize the most common usage below:
- Boot a PC when it does not start itself.
- Keep a copy of the Windows recovery image.
- Repair, upgrade or reinstall Windows.
- Store a portable operating system.
So how to make bootable pendrive with ISO file?Please continue to read this article and we offers you 3 effective methods in the following.
The Official Way to Make Bootable PenDrive with ISO File
Here you will learn the first and official way to make bootable pendrive with ISO file. Please prepare a USB drive of at least 4GB (for 32-bit operating system) or 8GB (for 64-bit operating system).
Step 1. Go to the Windows 10 download page, and click the Download tool now to get MediaCreationTool.exe.
To make bootable pendrive for Windows 11 with ISO file, go to this page, and click Download Now from Create Windows 11 Installation Media.
Step 2. Here take Windows 10 as an example. Double-click the MediaCreationTool.exe. file to run it and accept its license terms. In the next window, select Create installation media (USB flash drive, DVD, or ISO file) for another PC option and click Next.
Step 3. Keep the option “Use the recommended options for this PC” checked or uncheck it and select language, architecture, and edition to customize this Windows installation.
Step 4. To create bootable pendrive with ISO file, select USB flash drive and click Next.
Step 5. Select your USB drive and click Next. It will start to download Windows 10 or 11 and create bootable pendrive for you, just wait until the process completes and click Finish.
In addition, you can also choose to create a bootable ISO file and then burn it to a pendrive. To make bootable pendrive with ISO file, you still need an ISO burner, such as Rufus.
Use CMD to Create Bootable USB from ISO in Windows 10 or 11
Except for the official way, you can also use the command prompt to create a bootable USB from ISO file.
Step 1. Be sure you have a well-working pendrive and download Windows 10 or 11 for preparation. We recommend you use a blank pendrive because any content on it will be deleted.
Step 2. Type cmd in the search box and select Run as administrator.
Step 3. Type diskpart and press Enter to open this Windows utility.
Step 4. In the command prompt window, type the following commands and press Enter in order.
- list disk
- select disk (disk number)
- clean
- create partition primary
- select partition 1
- format fs=fat32 quick
- active
- exit
Step 5. Open the Windows 10 or 11 ISO file, copy everything in it, and paste to the formatted pendrive.
Easiest Way to Create Bootable PenDrive for Windows 10 or 11
You can aslo use a third-party media creator to create bootable pendrive for Windows 10 or 11 and it is also the easiet way whether from the operating steps, boot mode or compatible devices. AOMEI Backupper Standard is a great choice from all aspects.
- In total, there are 3 steps.
- It is able to create bootable opendrive based on Windows PE or Linux systems. You can also create bootable CD/DVD or ISO file.
- It is capable of booting all the Windows systems, including Windows 7, 8/8.1, 10, 11, XP and Vista, whether it uses Legacy BIOS or UEFI mode.
Please download it to have a try!
(PS: The free edition of AOMEI Backupper obnly supports 7, 8/8.1, 10, 11, XP and Vista. For server users, please try AOMEI Backupper Server.)
Step 1. Run this reliable media creator - AOMEI Backupper Standard and click Create Bootable Media under the Tools tab.
Step 2. Select Windows PE as the bootable disc type if you use 7, 8/8.1, 10, 11, XP or Vista. For Linux users, select Linux as instead.
Step 3. Check the USB Boot Device option and select your pendrive from the drop-down menu. Click Next to create bootable pendrive for Windows PCs.
Except for Create Bootable Media, this software also provides users with other advanced methods:
- Recovery Environment: It will directly add an entry in the recovery environment, which allows you to access AOMEI Backupper. And you don’t need a CD/DVD or USB drive.
- AOMEI PXE Tool: It allows you to boot a computer over network, even without start it. Click here to learn more about PXE boot tool.
- AOMEI Image Deploy: It makes full use of the AOMEI PXE tool to boot computer and restore system to multiple computers simultaneously.
How to Boot Windows 10 or 11 from PenDrive
As mentioned above, the bootable pendrive has many usage, to use it, you need to boot from this device with the following steps.
1. Insert the bootable pendrive to your Windows 10 or 11 and be sure it’s recognized. Restart your machine, and press the BIOS key repeatedly to access it.
2. Go to the Boot mode and set the USB drive as the first boot option.
3. Press F10 or another key to save changes and boot from it.
4. Since there are hardly any commercially bootable Pendrive for all purposes, you will access different tools in the recovery environment.
From the official way or cmd:
You will access a Windows Setup window, and here you are able to boot from a device, reset this PC, and use more advanced options, such as System Restore, System Image Recovery, Command Prompt, Startup Repair, etc.
From the easiest way:
You will access the Standard edition of AOMEI Backupper you create bootable pendrive for Windows 10 or 11 and enjoy all the functions within Windows as well as Command Prompt.
5. To restore system from backup image, select Troubleshoot > Advanced Options > System Image Recovery or directly go to Restore and select a system or disk image for disaster recovery.
Summary
This article introduces you to 3 effective ways and how to make a bootable pendrive for Windows 10 or 11 with an ISO file step by step. And you can also boot from this bootable drive and use it to boot a PC in a disaster, restore system to new hard drive, reset your PC, etc.
The best way to prevent disasters like black screens, viruses, spilled milk, and system crashes is to create a backup image for your files, partition, system or disk. Considering continuous data protection, we suggest you use AOMEI Backupper Standard.