(6 Ways) How to Fix Lenovo Laptop Inaccessible Boot Device
When you are struggling Lenovo laptop cannot boot issue, you can try the below 6 ways. Also, you can try the best free backup tool to backup your system.
User case: inaccessible boot device error
I have a Lenovo Ideapad 330S. I just bought it 2 months ago and after an update 3 a few days ago, it would not boot up. I get a a blue screen with a stop: inaccessible boot device message. I found some postings that show how to get to the Troubleshooting screen and Advance Options but I am not given the option to select Reset PC. Not of the available options worked. Does anyone have any other suggestions? Thanks.
- Question from Microsoft Community
What causes inaccessible boot device error?
The "INACCESSIBLE_BOOT_DEVICE" error often appears as a Blue Screen of Death (BSOD) in Windows, indicating that the computer cannot start up as usual. Similar to other BSOD messages like "Cannot find operating system," this error has specific causes:
▪It might result from corrupted or incorrectly configured hardware, or outdated drivers.
▪Changes in hardware due to conflicts with system updates.
▪A damaged, failed, or corrupted hard drive (the main drive your computer starts from).
▪Smaller factors like damaged cables or virus infections can also contribute to the issue.
Considering the causes that lead to the inaccessible boot device Lenovo issue, we have a compiled of solutions to help.
How to fix inaccessible boot device on Lenovo
Here are some ways to troubleshoot Lenovo laptop inaccessible boot device for distinguished causes respectively.
Way 1. Restart your computer
A straightforward method to troubleshoot the problem is to restart your computer. Many times, a simple reboot can effectively resolve the issue and get rid of the BSOD error. A restart could potentially be all that's needed to rectify the problem. However, if the Blue Screen of Death persists on your Windows 11 PC, move on to the next section for additional troubleshooting steps.
Way 2. Unplug unnecessary devices
At times, having multiple hardware devices linked to your PC might lead to conflicts, resulting in the Blue Screen of Death (BSOD) error. This situation can arise due to clashes between drivers or compatibility problems with USB devices. To address this matter, you can follow these steps:
Step 1. Begin by unplugging any hardware devices that are not essential from your PC. These could include external hard drives, printers, scanners, and other USB peripherals.
Step 2. After detaching the unnecessary devices, proceed to restart your computer.
Once the restart is complete, check if the BSOD error persists. Frequently, removing conflicting hardware devices can successfully resolve the issue.
Way 3. Enter your PC in Safe Mode🔥
Safe mode is an alternative mode to run some of the necessary programs. In this mode, the minimum number of drivers are loaded. So you can put your computer into safe mode to check if it can fix the problem.
Step 1. Open Start menu on your computer, and select Power icon. Hold the Shift key on your keyboard, and then click on Restart.
Step 2. After it restarts, you will see a menu on the screen. Select Troubleshoot > Advance options.
Step 3. Then choose Startup Settings on the next interface. Click on Restart button on the bottom right corner of the screen.
Step 4. Your PC will show you a screen. You can to press 4 on your keyboard to choose Enable safe mode. You can also press 5 to choose Enable safe mode with networking. Now, you are in safe mode.
Way 4. Update or Uninstall Drivers🔥
Drivers are crucial for the normal running of your computer. Different problems (inaccessible boot device Windows 10 Lenovo) occur when the drivers of your Windows are outdated, incompatible, or damaged.
Step 1. Press Windows + R key located on your keyboard at the same time.
Step 2. Type devmgmt. Msc in the run box appears on the screen, and press enter button.
Step 3. You will lead into the Device Manager window. Navigate to IDE ATA/SATA controller on the left of the screen. Expand that option, and you will see multiple options there. Select Update drivers or Uninstall device.
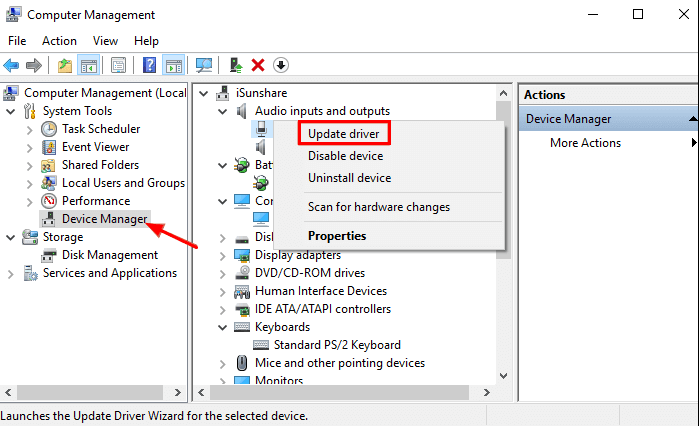
Step 4. The window will automatically check, and update all the outdated drivers for you.
Way 5. Run Windows Update Troubleshooter
As we said above, the inaccessible boot device Windows 11 Lenovo issue might occur because of some hardware problems. To check and avoid such issues, you can run Windows Update Troubleshooter to examine.
Step 1. Go to Settings and find Update & Security option. Then click on Troubleshoot > Hardware and Devices.
Step 2. And then choose Run the Troubleshooter and wait for the computer to detect if there is any problem. If yes, it will be shown on the screen, and then you can check and fix them.
Way 6. Enable the AHCI mode in BIOS
Enabling the AHCI mode in BIOS is another way to handle inaccessible boot device Lenovo. The steps used are given below:
Step 1. Restart your computer, and when the first screen comes, start pressing F2 button rapidly (again and again) to enter the BIOS.
Step 2. In the Advanced Options menu, change the mode of Configure SATA as to AHCI, tap F10 to save and exit the BIOS.
Step 3. Then restart your computer.
Bonus tip: always backup your system in advance🔥
Dealing with the inaccessible boot device Windows 11 Lenovo error can be quite exasperating. If the previous 6 methods haven't yielded the desired results and you don't want this issue disrupting your computer usage, it's a good idea to explore the realm of professional third-party software. In this regard, I enthusiastically propose the top-notch free backup software – AOMEI Backupper Standard.
✿It has high compatibility that supports Windows PC operating systems such as Windows 11, 10, 8.1, 8, 7, Vista, and XP.
✿You have a lot of backup options, apart from the system, you can also backup files and folders, disks and partitions as you like.
✿It allows you to use incremental or differential backup (differential backup is available in paid edition) to optimize backup efficiency compared with Windows’ built-in tool.
Now I will show you how to use this software to backup your Lenovo laptop to prevent system errors occur. Please download this software via the below link:
Step 1. Choose System Backup after choosing Backup at the left panel.
Step 2. The program automatically chooses the system-related partition(s) as the source data.
Step 3. And then choose a destination path to save the system backup. You can backup computer to USB, external drive, network share, NAS, etc.
Step 4. (Optional) You can also set a scheduled backup by choosing Schedule Backup at the bottom to automatically backup your Windows.
Step 5. Click Start Backup to backup your Lenovo laptop.
★Tip: If your Windows system has crashed or cannot boot correctly, this software also enables you to Create Bootable Media under Tools to restore the system backup created before.
To sum up
Hoping that you can troubleshoot the Lenovo laptop inaccessible boot device issue via the above 6 ways. Additionally, you can use AOMEI Backupper to backup your Windows system to prevent possible data loss. This software is also the top-ranked Samsung T7 SSD backup software.

