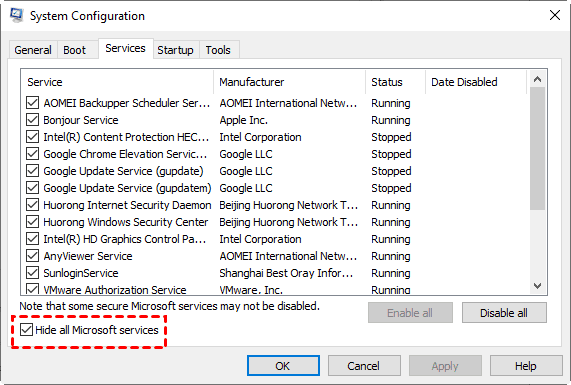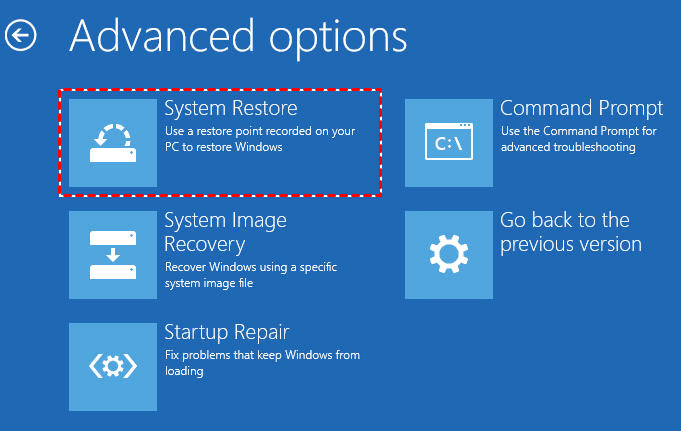How to Fix “It Looks like Windows didn’t Load Correctly” Error (12 Ways)
You will find the reasons for the "It looks like Windows didn’t load correctly" error and learn 12 fixes to get your computer back to normal as soon as possible. Keep reading to know more details.
User Case
"My laptop was running fine until last night when it suddenly stopped working and displayed a blue screen. After I restarted the computer, the blue screen remained and displayed the error message: it looks like Windows isn't loading correctly. It gave me a choice between looking at the advanced repair options and restarting the computer, but my mouse and keyboard wouldn't respond at all, which means I'm stuck with this blue screen error screen. To make matters worse, my work isn't done yet, can anyone help me fix this problem as soon as possible?"
Many users are exposed to computers for long periods of time in their work and life, and some of them will experience sudden blue screen issues during their use, and as the above case describes, you will not only see it in Windows 10, but in fact, this error can also happen in Windows 11 and Windows 8.1.
In some cases, you may also receive other variants of the "It looks like Windows is not loading correctly" error, such as Windows not starting correctly. Your computer does not start correctly or Windows does not restart correctly, etc. Although each error will provide you with detailed additional information, fixing these errors is not a simple task, first you need to understand the cause of the error.
Why It Looks like Windows didn’t Load Correctly?
Many users ignore the cause and think that they just need to know how to fix it. But in fact, the exploration of the cause of the error can also help you fix the error to some extent. Here are the common causes of "It looks like Windows is not loading correctly" in Windows 10.
- The system files are corrupted: This will be the direct cause of the blue screen error.
- Windows Boot Configuration Data (BCD) is corrupt or missing: This is usually due to disk write errors. Sudden power failure. A virus in the boot sector or a manual BCD configuration error.
- File system integrity is compromised: If the computer shuts down suddenly while critical data is being written to the boot sector, this is what causes file system integrity to be compromised.
12 Ways to Fix It Looks like Windows didn’t Load Correctly
How to fix "It looks like Windows is not loading correctly"? After understanding the cause, please refer to the following 12 ways to fix it to ensure that your computer is back to normal.
- Entering Windows Safe Mode
- Uninstall a recently installed driver or application
- Checking disk drive status through security and maintenance
- Implementing the CHKDSK tool
- Implementation of SFC and DISM tools
- Turn off the hybrid sleep function
- Reconstruction of BCD
- Perform a clean start
- Reset this computer
- Restore Windows 10
- New installation of Windows 10
- Using third-party software for system restore
Method 1. Enter Windows Safe Mode
Safe Mode starts Windows in its base state (a limited set of files and drivers), and if the computer does not get the "It looks like Windows is not loading correctly" error in Safe Mode, it means that the preset settings and base device drivers are correct. You can troubleshoot through Safe Mode, which will help fix the above error.
1. Enter the Windows Recovery Environment (Windows RE) by forcibly shutting down and then rebooting the computer twice.
2. In the Select Options window, tap Troubleshoot>Advanced Options>Startup Settings>Restart in order.
3. After the computer restarts, press F4 or the number key 4 to start Windows Safe Mode.
4. If the computer does not show the above error, the driver or application is working properly. If the above error still occurs, consider uninstalling the most recently installed driver or application.
Method 2. uninstall recently installed drivers or applications
Failure to install drivers or applications correctly can also lead to the "It looks like Windows is not loading correctly" error, so when your computer suddenly shows the above error, try uninstalling the recently installed drivers or applications to fix it.
1. Enter Windows Safe Mode (with networking features), right-click the Start button on the far left side of the taskbar, and select Device Manager from the expanded menu.
2. Find and expand the most recently installed device driver, right-click on it, select Uninstall device in the expanded menu, and confirm uninstall, wait for the process to complete.
Note: If you want to install the driver again, just right-click on the computer name and select Scan for hardware changes.
3. Use Windows+I to open Windows Settings and tap Apps.
4. In the right panel of the Apps & features tab, find the most recently installed application according to the installation time, select Uninstall and confirm this action, then follow the prompts to uninstall this application.
Method 3. Checking disk drive status through security and maintenance
When the disk is corrupted, it may also cause the error "It looks like Windows is not loading correctly". Therefore, you need to check the status of the disk drive with the built-in maintenance tools of Windows to confirm whether the disk is corrupted or not.
1. Enter Windows Safe Mode, use Windows + S to open the search box, type control panel and press Enter.
2. Click System and Security first, then Security and Maintenance.
3. tap Maintenance and expand it, and view Drive Status.
If there is no problem with displaying the disk drive status, then the above error is caused by something else and go to the next method; if there is a problem with displaying the disk drive status, get it fixed as soon as possible.
Method 4. Implementation of the CHKDSK tool
The CHKDSK tool is designed to help you check the current status of the disk and repair errors or bad tracks on the disk, so when you encounter the "It looks like Windows is not loading correctly" error, you can run the CHKDSK tool to fix it.
1. Enter Windows Safe Mode (with command prompt characters), use Windows + S to open the search box, type cmd, and select Run as administrator.
2. In the command prompt character window, type chkdsk C: /f /r /x and press Enter to execute the command. Replace C with the drive letter of the local disk on which the system files are installed.
3. Press the Y button again to confirm the check at the next system reboot.
Method 5. Implementation of SFC and DISM tools
The combination of System File Checker (SFC), which repairs system files, and Deployment Image Services and Management (DISM), which repairs system images, will help fix the "It looks like Windows isn't loading correctly" error.
1. Enter Windows Safe Mode (with command prompt characters), use Windows+S to open the search box, type cmd, and select Run as administrator.
3. At the command prompt character window, type sfc /scannow and press Enter.
4. Enter the following commands in turn and press Enter separately to execute the command.
Dism /Online /Cleanup-Image /ScanHealth
Dism /Online /Cleanup-Image /CheckHealth
Dism /Online /Cleanup-Image /RestoreHealth
Method 6. Turn off the hybrid sleep function
Feedback from some users suggests that the Hybrid Sleep feature can also be a trigger for the "It looks like Windows isn't loading correctly" error, so you can try disabling Hybrid Sleep to fix it when you encounter this error.
1. Enter Windows safe mode, right-click the Start button on the far left of the taskbar, and select Power Options from the expanded menu.
2. Under Related Settings, locate and tap the Other Power Settings button.
3. Depending on the power plan currently in use, locate and tap Change plan settings next to it.
4. Tap Change advanced power settings again to open the Power Options window.
5. Tap and expand Sleep, then tap and expand Allow hybrid sleep, change On to Off, and tap the OK button.
Method 7. Reconstruction of BCD
When the BCD is corrupted or missing, it will cause the error "It looks like Windows is not loading correctly", so we can try to rebuild the BCD to fix this error.
1. Enter the Windows recovery environment and tap Troubleshoot>Advanced Options>Command Prompt in sequence.
2. In the Command Prompt window, enter the following commands in sequence and press Enter to execute the commands separately.
bootrec.exe /fixmbr
bootrec.exe /fixboot
bootrec.exe /rebuildbcd
3. Type exit again and press Enter to exit the command prompt character.
Method 8: Implementing a clean start
Clean Start is a special Windows diagnostic mode, similar to Safe Mode, except that you need to manually disable third-party applications and services. This method will also help you fix the "It looks like Windows is not loading correctly" error. Please note that this method requires you to enter Windows normally.
1. Use Windows+R to open the Execute window, type msconfig and press Enter.
2. Switch to the Services tab at the top of the System Configuration window, check the Hilde all Microsoft services checkbox in the lower left corner, and then tap the Disable all button.
Note: If you have deepfreeze installed, please uncheck the DFServ service.
3. Switch to the Startup tab again and tap on the Open Task Manager button.
4. In the Startup tab list, select each startup item in turn and tap the Disable button in turn, then close Task Manager.
Return to the System Settings startup tab again and tap the OK button.
Method 9. Reset this computer
Both Windows 10 and Windows 11 provide you with a convenient one-click restore feature and allow you to choose whether to keep your personal files or not, which is great for beginners. So when you're at your wits' end with the "It looks like Windows isn't loading correctly" error, consider resetting your computer to fix it.
1. Enter the Windows recovery environment and click Troubleshoot > Reset this PC in order.
2. You can choose to Keep my files or Remove everything depending on your needs, usually the first option is recommended.
Note: The system will install the driver automatically if the network is open, but sometimes there will be an error.
3. Finally, tap the Reset button and wait for the computer to finish resetting automatically.
Method 10. restore Windows 10
In addition to resetting your computer, you can also choose to restore your Windows 10 or Windows 11 system to a previous state, but this requires that you have created the system restore point before the "It looks like Windows is not loading correctly" error. To use this restore feature.
1. Enter the Windows recovery environment and click Troubleshoot > Advanced Options > System Restore in order.
2. Select your user account and enter your password, select the previously created system restore point based on the time, then follow the prompts and wait for this process to complete.
Method 11. fresh installation of Windows 10
If you have not created a system restore point before the error appeared and you think that resetting your computer is too much of a hassle (automatically installed drivers can sometimes be wrong), then it is recommended that you simply reinstall Windows 10, which is the most effective fix. The next steps will use Windows 10 as an example, but if your computer is Windows 11 then you can also use it as a reference, the actual steps are not very different.
1. Reboot the computer and enter the BIOS to set the optical drive or portable disk as the first priority. Please note that different brands of motherboards have different methods of entering the BIOS.
2. The computer will reboot at this point, wait for the reboot to complete and then simply press any key to execute the Windows 10 installer.
3. Set the language and input method in order>Install Now>Enter the product key (you can also skip it)>Select the version of Windows 10 you want to install>Accept the license terms>Select the Windows installation type, here it is recommended to select Custom: Install Windows only ( You can also skip it>Select the version of Windows 10 you want to install>Accept the license terms>Select the Windows installation type, here it is recommended to select Custom: Install Windows only ( Advanced).
4. Next, you need to select the disk on which you want to install Windows 10, tap Next, wait for the installer to complete, and finally follow the prompts to set it up.
Method 12: System restore using third-party software
Windows System Restore cannot recover user data, and reinstalling Windows 10 is too troublesome and will take a lot of your time and effort, so you can use the Universal Restore feature of AOMEI Backupper Professional to fix the "It looks like Windows didn’t load correctly" error. It not only saves more time than reinstalling the system but also can recover user data completely.
AOMEI Backupper allows you to use the Universal Restore feature on multiple versions of Windows 11/10/8.1/8/7, just create bootable media first, and then you can easily restore system image from one computer to another, not only can you quickly migrate the complete system, but also can be used to repair the system that crashed due to blue screen error.
- First, open AOMEI Backupper Professional on another computer that is running normally and make a system backup, then create bootable media.
- You will need to download the free trial version of AOMEI Backupper Professional software on your local computer and on another computer.
1. Boot the local computer using Windows 10 bootable media and change the boot priority in the BIOS.
2. After waiting for AOMEI Backupper Professional to run automatically, switch to the Restore tab in the left panel and tap Select Task. You can also select the image file and select the system backup file (with the suffix . adi), but in any case, you need to make sure that the device with the system backup when is successfully connected.
3. In the Backup list window, select the system image you need to restore and tap Next. If you have more than one system image, select the most suitable one according to the time.
4. In the image information window, select Restore this system or Restore a partition from this system backup, as appropriate, and click Next. If you want to restore the system image to a new hard drive, check the Restore system to another location checkbox.
5. First confirm the restore operation, then confirm whether the checkbox of Universal Restore is checked (it is automatically checked by default), then tap the Start Restore button and wait for the process to complete.
Conclusion
If you are suffering from the “It looks like Windows didn’t load correctly” error, please read this article in detail and try the 12 methods mentioned in the article in order, I believe these methods can effectively fix this error. Compared with System Restore and System Reinstall, we recommend you to use the Universal Restore function of AOMEI Backupper Professional to restore the whole Windows system and ensure the new system can boot normally.
AOMEI Backupper Professional has a clear and easy-to-use interface and works with several versions of Windows, so you can restore a complete system from another computer to your own in a few simple steps, so even beginners can get started quickly. In addition, the software offers other features that may interest you, such as File Backup, Disk Clone, File Restore, etc, for all your computer backup and restore needs.