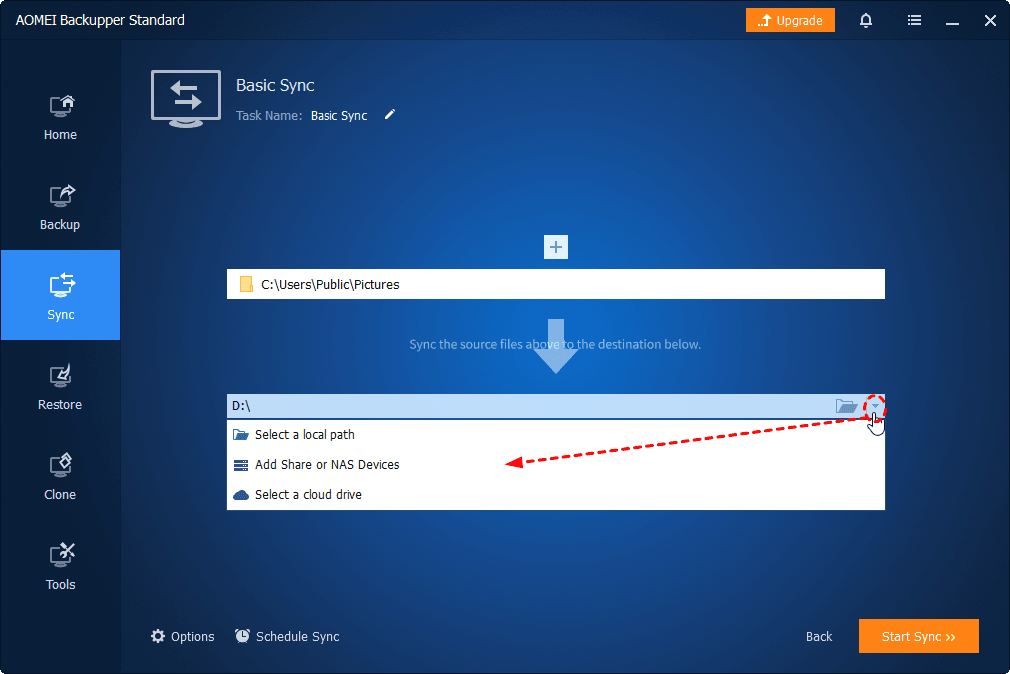How to Make a Copy of a Word Document on Windows/Mac: 6 Ways
Looking for how to make a copy of a Word document? Follow the content on this page to get several solutions with a step-by-step guide on copying your Word document with ease.
Can You Duplicate a Word Document?
I need to make a copy of a crucial file for further editing. How do I make a copy of a Word document? Does anyone know if it's doable to duplicate a Word doc? I am running on a Windows 10 PC.
Microsoft Word stands as the predominant word-processing application globally, playing an important job in various spheres like work, study, etc. In your daily usage, you may find that having a duplicate copy of your Word document proves invaluable. Then, how to make a copy of a Word document? Follow the easy guide below to get 6 easy solutions to make a copy of a Word document on Windows and Mac now.
Why Need to Save a Copy of a Word Document?
Making a copy of a Word document copy is easy. And there may be lots of reasons you need to duplicate a Word document. Some of these include:
- Create a backup of Word document for various unforeseen errors, like Word document missing from folder, Word document being overwritten, etc.
- Maintain an intact copy of the original document when embarking on edits or modifications.
- Keep a different version of a document while you are collaborating a document with others.
Whether it's about document protection or organizational efficiency, creating a duplicate Word document proves to be a swift and uncomplicated solution. Read on to see how to duplicate a Word document.
How to Make a Copy of a Word Document on Windows
In this chapter, we will show you how to save a copy of a Word document on Windows with 4 different methods, including using a free Word copy tool, Windows copy and paste options, and Word native functions. Explore each method below and choose one that works best for you.
Way 1. Save a Copy of a Word Document Online via AOMEI Backupper🔥
An easy way for how to make a copy of a Word document is to use the free sync software AOMEI Backupper Standard to sync Word file to another location for duplication. Let’s have a close look at its powerful sync features:
▶Basic sync: It enables you to sync Word files from one folder/disk to another folder/disk. You are also allowed to sync files between two computers.
▶Flexible sync: It supports plenty of synchronization locations, including local disk, external hard drive, NAS, network drive, and you can also sync local files/folders to OneDrive, Google Drive, and other cloud storage services.
▶Automatic sync: It allows you to set a daily/weekly/monthly sync task as needed.
▶Wide compatibility: Except for Word files, it also supports the synchronization of other files, such as Excel, and PowerPoint documents, photos, music, and so on.
Best free file sync software for Windows.
You can follow the simple guide below to figure out how to make a copy of a Word document online easily:
1. Launch AOMEI Backupper and navigate to the Sync option in the left panel. Choose Basic Sync.
2. Customize the task name based on your needs. Click on Add Folder to select the folder(s) that contain the Word document you want to make a copy.
After choosing folders, you can click Filter settings, which allows you to set a specific file extension. For example, you can type .doc in File Inclusion Mask to sync all Word files. (Available in Pro version)
3. Expand the drop-down menu of the second bar and choose your destination path.
4. Hit Schedule Sync to configure auto sync if needed. Confirm the operation and click Start Sync to copy your file from one location to another.
To sync changed files from the source directory to the destination directory in real time, you can upgrade to Pro edition to enjoy Real-Time Sync. Also, it offers other sync options, like Two-Way Sync and Mirror Sync.
Way 2. Use Copy and Paste Option🔥
How can I make a copy of a Word document? The simplest and most direct way that comes into your mind must be just copying and pasting them in Windows. Here is what to do:
#1. To copy an entire Word document: Right-click the file you want to duplicate -> choose the Copy option (or use the "Ctrl+C" shortcut) -> move to the location where you want to save the duplicated file -> right-click on an empty space and select Paste (or use the "Ctrl+V" shortcut).
#2. To copy some content from one document to another: Open the target Word document -> highlight the portion of text you want to copy using your mouse and right-click it -> use the Copy and Paste (or "Ctrl+C" and "Ctrl+V" shortcuts) to copy content from the old document to the new one.
Way 3. Utilize Open as Copy in Word
For how to make a copy of a document in Word, you can rely on the Open as Copy function of Microsoft Word to open the original file as a copy:
1. Run Microsoft Word and access the File tab located in the top left corner.
2. Tap on Open and click Browse to locate and select the file you wish to open as a copy.
3. Click the inverted triangle icon next to the Open button and choose Open as Copy.
4. The document will open as a new, unsaved copy. You can make changes to it and click the Save or Save as button to save the duplicated file.
Way 4. Use Save As Function in Word
Certainly, utilizing the Save As feature is another efficient method for creating a copy of your Word document. This method is ideal when you need to make a duplicate of your file while keeping it open. Here is how to make copy of Word doc:
1. Start by opening the Word document you want to copy, then click on the File tab at the top left corner of your Word window.
2. From the menu, select Save As.
3. Select the Browse button to name the file and select a location where the file is stored.
4. Click on Save.
How to Make a Copy of a Word Document on Mac
For how to copy a Word document on Mac, there are two methods for you.
Way 1. Duplicate a Word Document in Finder
To make a duplicate of a Word document in the Finder, you can select the document you want to make a copy, click Ctrl-click the file, and choose Duplicate. A new file will show up with copy at the end of the name.
Way 2. Create a Copy of Word document in Word
To duplicate a Word document in Word, open the document in Word, click File > Save a Copy, and then save the document either with the same name in a different location or with a different name in the same location.
Frequently Asked Questions about How to Make a Copy of a Word Document
#1. How do I copy an entire Word document?
You can choose to copy and paste the whole file or use other methods, like Save as or the third-party tool AOMEI Backupper to make a copy of your entire Word document with ease.
#2. Why Can't I Duplicate a Word Document on Mac?
If you can't move or copy a file or folder on a Mac, it is possible that you need to change its permissions settings. Additionally, you might need to modify the permissions settings for the relevant disk, server, or folder where you intend to relocate the item.
#3. How to Make a Copy of a Word Document in OneDrive?
To save a copy of a Word Document in OneDrive, you can right-click the target file in OneDrive, select the Copy to option, choose a new location, and hit Copy here.
Conclusion
On this page, we presented 6 methods on how to make a copy of a Word document on Windows and Mac. Whether you wish to simply copy and paste content within Word or duplicate entire files through your operating system, there are available solutions for you. Using the professional yet free sync software AOMEI Backupper, you can make a copy of Word documents not only from one drive to another drive but also from one computer to another computer.
In addition to its Sync feature, AOMEI Backupper boasts functionalities such as backup, restore, and clone. You can use it to clone SD card to larger card and upgrade hard drive to SSD easily and quickly.