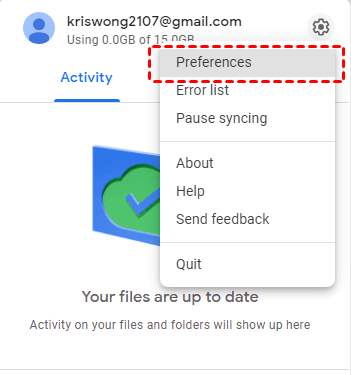How to Make a Google Drive System Backup (2 Ways)
You can learn why make a Google Drive system backup and how to use the best free software to get a system backup to Google Drive. Read on to know more detailed information.
Why Make a Google Drive System Backup?
Google Drive is a storage service from Google that allows you to store files and folders online. You can upload documents, images, audio, and video to private or shared folders in Google Drive. You can also sync files on your computer with Google Drive and access them from virtually any device (desktop, laptop, tablet or smartphone) anytime, anywhere. Performing a Google Drive system backup also has these advantages.
- Access your files anytime and anywhere: After backing up your data on your computer, you can view it wherever you have access to an Internet connection.
- Collaborate efficiently: The sharing feature on Google Drive makes it easy for multiple people to collaborate in real time.
- Better value for money: Compared to hard drives, Google Drive storage is much cheaper and you can easily expand your space.
- Enhanced Data Security: Backing up to Google Drive prevents potential expenses in the event of data loss because you can easily restore your data if you have a backup.
How to Make a Google Drive System Backup
After understanding why, you can continue reading this article to learn how to perform Google Drive system backup in 2 different ways. Both Google Drive's desktop app and free third-party backup software can achieve the goal. Each method includes a detailed tutorial.
Method 1. Use Google Drive for Desktop APP
The first method is to introduce how to get backup in google drive using the Google Drive desktop APP. You can directly take advantage of the backup function of Drive for desktop, please follow the steps below.
Step 1. Download and install the desktop app - Google Drive for desktop on your computer. And log in to your Google Drive account.
Step 2. Open Google Drive for desktop, click the setting icon > Preferences.
Step 3. Click My Computer > Add folder, then select the folder you want to backup from your computer to Google Drive.
- Notes:✎...
- This method is suggested to use when you don’t have many files to backup from your computer to Google Drive. Sometimes you will face upload issues on Google Drive, like, upload stuck or slow upload, etc.
- Or, you are not able to sign in to your Drive for desktop without any reason.
Method 2. Use Free Backup Software (Easier)
The first method can help you back up computer data to Google Drive, but the process is a bit cumbersome and time-consuming. If you have a large amount of data to back up, it is recommended that you choose a more professional backup software. The free third-party backup software AOMEI Backupper Standard is a good choice.
As a professional backup software, it provides system backup, file backup, partition backup and disk backup to meet different backup needs of users. It also has the following advantages.
- Schedule Backup: It allows you to set the backup frequency, such as daily, weekly or monthly. The software will automatically back up data regularly according to the settings.
- Incremental backup: This software provides an incremental backup method, which only backs up new or modified things, so it can improve backup efficiency and save disk storage space.
- Multiple backup destination paths: In addition to backing up data to Google Drive, you can also back up to other common cloud disks or other storage devices, such as HDD, SSD, USB flash drive, NAS, network location, etc.
- Various Windows Operating Systems: It supports various Windows PC operating systems, including Windows 11/10/8.1/8/7/XP/Vista, etc.
Then you can download this freeware and follow the graphic tutorial below to know how to backup computer to google drive automatically. If you are a Windows Server user, you can pick AOMEI Backupper Server.
Step 1. Open AOMEI Backupper Standard, install, and open it. You can click Backup > File Backup.
Step 2. Click Add File or Add Folder, then select the files or folders that you want to backup.
Step 3. Click the inverted triangle at the right edge of the second bar and choose the Select a cloud drive option.
Step 4. Choose Google Drive and click OK.
- Notes:✎...
- If you cannot find Google Drive in the list, then go back to Step 3 and manually navigate to the Google Drive folder by clicking the folder-shaped button in the second bar.
- If your Google Drive has insufficient space in storing the backup image, you could consider trying to backup files to AOMEI Cloud with the Cloud Backup feature in Step 1. It has 1TB free cloud storage in 15 days.
Step 5. Confirm all your operations and click Start Backup to perform Google Drive system backup.
- Notes:✎...
- Options: You can write comments, compress or split an image file and enable email notifications.
- Schedule Backup: It can run the backup task automatically at fixed intervals, such as Daily, Weekly, Monthly, Event trigger, and USB plug in. The last two are available in the Pro version.
- Backup Scheme: It provides 3 backup methods (Full/Incremental/Differential). And the differential backup method are easier to restore, you can upgrade to the Professional or higher versions to enjoy it. After the upgrade, you can also enable the automatic backup cleanup feature to save disk space.
Summary
This post explains why perform a Google Drive system backup and 2 easy and effective ways to achieve the goal. Google Drive's desktop APP can help you it’s only suitable for a small number of files, and you may encounter problems such as upload lag. Therefore, it is recommended that you use the free third-party backup software AOMEI Backupper Standard to back up data to Google Cloud Disk.
In addition, when you need to restore your backup files, you can also use this software to restore them directly. It doesn't matter whether you're restoring a system, disk, partition or file. If you need to restore the system backup to a computer with different hardware, its Universal Restore function can easily finish it. You can download this software to explore more functions.