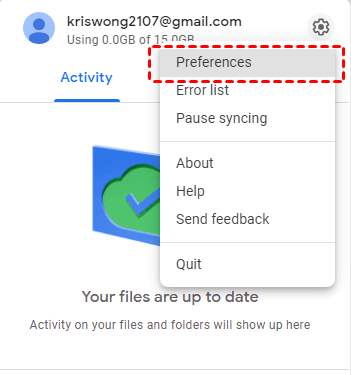Easily Sync Files outside Folder to Google Drive (3 Ways)
You can learn 3 methods to sync files outside folder to Google Drive easily. The stepwise tutorial will be included in each method. You can read on for more details.
User Case
“I love the option to sync to the cloud, folders which are outside of the "Google Drive" folder in my PC. Is Google Drive link to another folder outside Google Drive folder possible? If so, how would I go about doing that? Thank you very much.”
Google Drive, one of the most popular cloud drives, helps users to backup and sync files. When you upload files to Google Drive, your data will be synced to the cloud. As long as there is an internet connection, you can access your files anytime and any changes will be synced in both directions. But usually, Google Drive will only sync files in the Google Drive folder. Don't worry, you can sync files outside the folder to Google Drive in 3 useful ways in the article.
How to Sync Files outside Folder to Google Drive
Next, you will learn how to sync files outside of folders to Google Drive in different ways. Google Drive for desktop application, Google Drive folder, and free third-party sync software can help you. And you can choose based on your own needs. Please read on.
Change the Settings of Google Drive Desktop App
The first method is to sync files outside of the folder to Google Drive by modifying the sync settings of Google Drive desktop app - Google Drive for desktop. Here are the steps.
Step 1. Download and install the desktop app - Google Drive for desktop on your computer. And log in to your Google Drive account.
Step 2. Open Google Drive for desktop, click the setting icon > Preferences.
Step 3. Under My Computer tab, select Add Folder in My Computer section to choose the folder outside the Google Drive folder to sync to Google Drive.
Notes:
- You can check the Back up to Google Photos option to store local photos or videos to your Google Photos cloud storage.
- If you want to sync many folders to Google Drive, just repeat Step 3 to add more folders to sync.
Move Google Drive Folder to Different Location
Moving Google Drive folder to a different location also enables you to sync files outside of the folder. You can follow the steps below.
Step 1. Open the Google Drive and click the setting icon > Quit.
Step 2. Then, go to Google Drive folder in Windows Explorer, and move it to other location or rename it.
Step 3. Restart Google Drive for desktop.
Step 4. Then you will receive the error message “A synced folder is missing”. Click Locate to change Googel Drive folder location.
Note:
If you change Google Drive folder location from C drive to D drive or other drives, you may find Google Drive for desktop does not sync your files, or your files will be deleted from both locations. Therefore, it's better not to change Google Drive folder location outside C drive, or you might encounter Google Drive not syncing problems.
Use Free Third-party Sync Software (Easiest)
Besides the two methods mentioned before, you can also choose to use free third-party sync software to sync files outside of folder to Google Drive. And AOEMI Backupper Standard is a great choice which can help you automatically sync files outside of Google Drive folder to Google Drive for free, and it also has these advantages.
- Sync any files: It allows you to sync any files you want to Google Drive, so it can easily help you sync files outside the Google Drive folder.
- Schedule sync: You can set fixed intervals (Daily/Weekly/Monthly) for the sync task. Then this software will automatically sync the files outside the folder to Google Drive with the frequency you set.
- Multiple storage devices: It not only supports you syncing files outside the folder to Google Drive or other cloud devices (Dropbox, OneDrive, etc) but also syncing files to different storage devices (external disk, HDD, SSD, USB drive, network, etc).
- Various systems: It supports various Windows operating systems, such as Windows 11/10/8.1/8/7/XP/Vista.
Then, you can follow the graphic tutorial below to sync files outside of the folder to Google Drive with just a few clicks.
Step 1. Download AOMEI Backupper Standard, install and launch it. Then click Sync > Basic Sync.
Notes: This software also offers other three sync features, and they are available in the professional version.
- Mirror Sync: It will always keep the source directory the same as the target directory. Therefore, any extra files in the target folder will be deleted. If you want to perform Google Drive one way sync, this feature will be very helpful.
- Real-Time Sync: As soon as the software detects any changes in the source folder, it will be synchronized to the target folder immediately.
- Two-Way Sync: It will sync the changes in the source file directory to the target file directory and vice versa.
Step 2. Click Add Folder to select the folder outside the Google Drive folder you want to sync. If you need to sync multiple folders, you can click the + icon to add more folders to sync.
Step 3. Click the inverted triangle at the right edge of the second bar and choose Select a cloud drive.
Step 4. Choose Google Drive and click OK.
Tip:
If you cannot find Google Drive in the list, then go back to Step 3 and manually navigate to the Google Drive folder by clicking the folder shaped button in the second bar.
Step 5. Confirm your operations and click Start Sync to sync files outside folder to Google Drive.
Notes:
- Options: It allows you to write comments, set email notifications as well as choose the operation priority for the sync task.
- Schedule: You can set different frequencies to sync files outside folder to Google Drive automatically, such as Daily/Weekly/Monthly/Event trigger/USB plug in. The last two are supported by the professional version and higher versions.
💛A safer way to transfer files to cloud:
If you don't want other people to change your files, you can choose to backup files to AOMEI Cloud with its Cloud Backup feature, which compress all the data into an image file. So no one can access it before restoring files from backup.
Besides, you can enjoy 1TB of free cloud storage in 15 days after you register an AOMEI account. And you don't need to install the cloud drive desktop application for file backup.
Summary
To sync files outside folder to Google Drive, you can use the 3 methods provided in the article to help you. Google Drive desktop app requires you to repeat the operation several times, and modifying the location of the Google Drive folder may cause the problem of Google Drive not syncing.
The easiest way is to use the free third-party sync software AOMEI Backupper Standard, which can sync files outside of folder to Google Drive for free, and it can also automatically sync files to Google Drive based on a fixed frequency you set. You can also sync files to other cloud devices or other storage devices if you need.
In addition, it is also a free backup software that provides System Backup, Disk Backup, Partition Backup, File Backup and Cloud Backup to protect your computer. If your computer accidentally encounters any problem, you can easily restore it with the backup image. Download this software to explore more features.