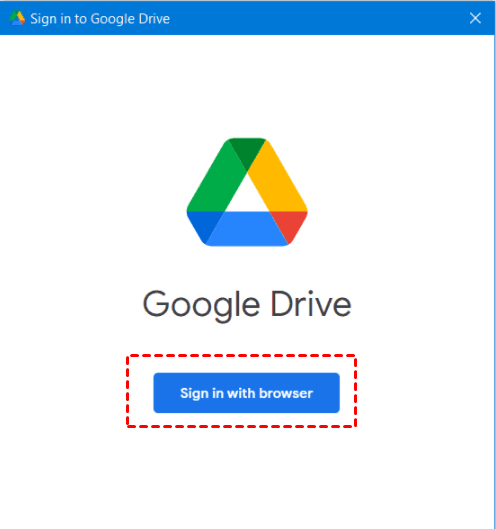How to Perform Google Cloud Disk Backup Easily
You can learn why perform Google cloud disk backup and how to make Google disk backup to cloud in 2 effective ways. Read on to know more detailed information.
Why Perform Google Cloud Disk Backup?
Now more and more users will save a large amount of data on the computer disk. With the popularity of cloud backup, many users also want to try cloud disk backup. As the most commonly used cloud backup device, Google Cloud is favored by many users. So why do Google Cloud Disk Backup?
This article summarizes the following common reasons for you.
- Make data more secure: Many people choose to back up their files to an external hard drive. But if the external hard drive suffers from theft or natural disaster, then your data will still be lost.
- Support multi-platform management: If you back up your data to the cloud, all you need is an internet connection. You can access this data in the cloud anytime, anywhere.
- More reliable data transmission encryption: Since cloud backup is not limited by space and equipment, and does not use data cables, it does not need to be backed up to a memory card. Therefore, data transmission encryption is more secure.
How to Perform Google Cloud Disk Backup
After understanding the reason, you can continue to read the article to learn two ways to perform Google Drive cloud disk backup. You can use Google Drive's built-in tool Google Drive for Desktop or the free professional third-party backup software AOMEI Backupper Standard. Each method includes a detailed tutorial.
Way 1. Perform Google Cloud Disk Backup by Google Drive for Desktop
The first method is through Google Drive's built-in tool APP - Google Drive for Desktop. It is a cloud-based document storage and synchronization service, and it is available on many platforms and networks. For specific steps, you can follow the steps below.
Step 1. Connect the hard drive to the computer and make sure it can be detected.
Step 2. Download and install Google Drive for desktop on your computer.
Step 3. Sign in your Google Account. Then, you will be given the general introduction of this application.
Step 4. On the My computer screen, click Add folder and the app will prompt you to choose which folders you want to back up. Click Sync with Google Drive to confirm.
Step 5. At the Google Drive section, you can choose the way to sync files from Google Drive to the computer (Google Drive folder). There are two ways available: Stream files and Mirror files. Stream files is recommended to save space on your disk.
Step 6. Make your selection, hit Save and the syncing will begin, all future changes will be automatically synced.
Way 2. Perform Google Cloud Disk Backup by Third-party Software
Besides using Google Drive desktop app, you can also choose an easier way to perform Google Drive cloud disk backup, which is to use the free professional backup software AOMEI Backupper Standard, which can help you automatically backup the disk to Google Drive.
- Scheduled backup: You can backup the disk to Google Drive with fixed intervals, such as Daily/Weekly/Monthly. The software will perform Google Drive cloud disk backup automatically based on the frequencies.
- Incremental backup: This software provides incremental backup, which can back up only the changed parts of files to Google Drive so that it makes backups more efficient and saves disk space.
- Different backup paths: You can backup the disk not only to Google Drive, but also to other locations such as local disks, external disks, USB drives, HDDs, SSDs, etc.
- System compatibility: This software supports many other Windows PC systems including Windows 11/10/8.1/8/7/XP/Vista.
You need to download and install this freeware, and follow this graphic tutorial to perform Google cloud disk backup automatically and easily.
Step 1. Open the free backup software - AOMEI Backupper Standard. Click Backup > Disk Backup.
Step 2. Click + Add Disk to choose the disk that you want to backup to Google Drive as source disk.
Step 3. Select the Google Drive folder as the destination to save the disk image of your computer. Google Drive folder is typically located in C:\Users\UserName\Google Drive.
- Notes:✎...
- Options: You can write comments on the backup files, encrypt, split and compress this disk backup as well as set the email notification.
- Schedule Backup: This feature allows you to perform the scheduled backup with different frequencies (Daily, Weekly, Monthly, Event triggers and USB plug in). The last two are available in the Pro edition.
- Backup Scheme: You can select various backup methods (Full/Incremental/Differential). The last two methods can improve the backup efficiency. But the Differential backup method is easier to restore the scheduled backup task. You can upgrade to the Pro version to enjoy this feature.
Step 4. Press Start Backup to start performing Google cloud disk backup.
Summary
This article explains why you should perform Google cloud disk backup and how to achieve it. You can use Google Drive's built-in tool APP - Google Drive for Desktop or free professional third-party backup software AOMEI Backupper Standard to help you perform Google cloud disk backup. The latter is simpler and you can customize the settings according to your needs, choosing different backup frequencies, backup destination paths, and backup methods.
In addition, this software also provides functions such as system backup, partition backup and file backup to meet your different backup needs. It is also an all-in-one backup and restore tool. There is no need to replace other software when you need to restore the previously backed-up files. You can download this software to explore more.