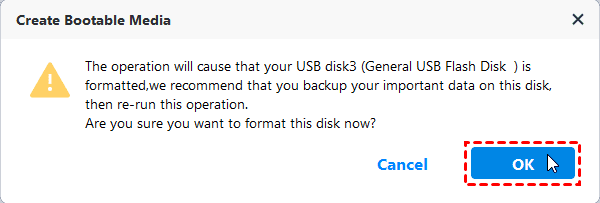How to Fix “Can't Create a Recovery Drive Some Required Files Are Missing” (4 Ways)
You can learn how to fix the “can't create a recovery drive some required files are missing” error in 4 ways. The stepwise tutorial will be included in each method. Please read on.
User Case: We Can’t Create a Recovery Drive on This PC
“When I try to create a recovery drive, I am told ‘We can't create a recovery drive on this PC. Some required files are missing’. I upgraded 3 PCs to Windows 10; only one has this problem. I want to know how to fix the “can't create a recovery drive some required files are missing” error. Any help would be appreciated!”
If you received such an error message while upgrading or installing your system, you can read on to learn the exact reason and 4 different solutions to fix can’t create a Windows 10 recovery drive error.
Why “Can't Create a Recovery Drive Some Required Files Are Missing”?
The “can't create a recovery drive some required files are missing” error is caused by one or more reasons, this article summarizes a few of the most common ones for you.
- The USB drive is not formatted or less than 16GB: This error occurs if the USB cannot be formatted. And the option "Backup system files to recovery drive" requires a USB flash drive of at least 16GB.
- The recovery partition information is missing: This can happen if the user has previously tried to clone the system on another drive.
- The winre.wim file is missing: This file is responsible for saving Windows recovery files. A recovery drive cannot be created without it.
- The current system structure does not have a recovery environment: This may happen if the user upgraded to Windows 10 from an older Windows version.
How to Fix “Can't Create a Recovery Drive Some Required Files Are Missing”
Next, this article will introduce 4 different methods to fix the “can't create a recovery drive some required files are missing” error. You can try them until the problem is fixed. Please read on to learn detailed information.
Fix 1. Recreating the Recovery Environment via CMD
The first method is to recreate the recovery environment via CMD, you can follow the steps below.
Step 1. Press Win + R together to open the Run window, and type cmd. Then press CTRL + SHIFT + ENTER to open Command Prompt in admin/elevated mode.
Step 2. Type or copy and paste the following commands in order and hit Enter after each line.
reagentc /disable
reagentc /setreimage /path \\?\GLOBALROOT\device\harddisk0\partition1\Recovery\WindowsRE
reagentc /enable
Step 3. After you have executed all commands, restart your computer and try to use the Recovery Drive Creator at the next startup. If the error still persists, please try the next solution.
Fix 2. Recover the winre.wim File
If a user runs a deep cleanup scan with several third-party tools or tries to clone the system on another drive, the winre.wim file will get lost. There are 2 different options that you can follow to recover the missing file.
Copy the winre.wim File from a Different Windows 10 System
Step 1. On another fully-functional Windows 10 computer, open command prompt in admin/elevated mode.
Step 2. In the command prompt window, type the following command and hit Enter to disable the Recovery Environment and make the winre.wim file from the hidden recovery to C:\windows\system32\recovery.
reagentc /disable
Step 3. Navigate to the directory below. And at the location, copy the winre.wim file from that folder to a USB storage drive.
C:\windows\system32\recovery
Step 4. In the same elevated CMD prompt, type the command below and hit Enter to re-enable the Windows Recovery Environment again.
reagentc /enable
Step 5. Now, move to the affected computer and plug in the USB drive containing the winre.wim file. Then, copy it and paste it in the directory below.
C:\system 32\Recovery
With the winre.wim file restored, try to create a new recovery drive, and see if the error persists.
Copy the winre.wim File from Windows 10 Installation Media
In addition to the above method you can also copy the winre.winm file from Windows 10 installation media. You can follow the steps below.
Step 1. Insert the DVD/USB or mount the Windows installation media.
Step 2. Then navigate to your OS drive (C:\) and create an empty directory called Mount.
Step 3. Open command prompt in admin/elevated mode. Then type or copy and paste the command below and hit Enter to mount the install.wim file and make the winre.wim file visible inside the new directory that you previously created.
dism /Mount-wim /wimfile:D:\sources\install.wim /index:1 /mountdir:C:\mount /readonly
Tip:
Your installation media might be on a different drive. In which case, change the drive letter accordingly.
Step 4. In File Explorer, navigate to C:\mount\windows\system32\recovery and copy the winre.wim file from there and paste it in C:\windows\system32\recovery.
Step 5. Return to the elevated CMD prompt and run the command below to unmount the install.wim. When it has been finished, you can remove the installation media.
dism /Unmount-Wim /Mountdir:C:\mount /discard
Step 6. Run the following command in the same elevated CMD prompt to enable the Recovery Environment.
reagentc /enable
Finally, restart your PC and see if you can create a new recovery media.
Fix 3. Regain the Lost Recovery Partition Information
If none of the above methods help you fix the problem, you can try this method to regain the lost recovery partition information. Here are the Steps.
Step 1. Press Win + X together to open the Power User Menu.
Step 2. Press A on the keyboard to launch PowerShell in admin/elevated mode.
Step 3. In the PowerShell window, type the following commands in sequence and hit Enter after each line.
diskpart
list volume
select volume X (X is the Recovery volume number)
detail volume
select disk X
list partition
You can now close the disk partition tool by typing exit and hit Enter.
Step 4. After you exit the DiskPart tool, enter the following command and make sure to replace the X and Y placeholders with the disk number and the partition number respectively as obtained above.
reimage /path \\?\GLOBALROOT\device\harddiskX\partitionY\Recovery\WindowsRE
Step 5. Then please type the command below to activate the recovery partition.
reagentc /enable
Restart your PC and see if you’re able to create the recovery drive at the next startup.
Fix 4. An Easier Way to Create USB Recovery Drive
In addition to the method mentioned above, you can also choose an easier way to fix the “can't create a recovery drive some required files are missing” error. That is to use the free third-party software AOMEI Backupper Standard to help you create the recovery disk. It has the advantages below.
- 2 recovery disc types: It supports both Windows PE and Linux. The first one is more flexible, customizable, and compatible, which allows you to add custom drivers, download Windows PE environment automatically over the Internet, and use all the features built-in this software. While for Linux, you can only use it to perform restore and clone operations.
- 3 bootable media: It provides 3 bootable media, namely CD/DVD, USB and ISO file.
- Multiple operating systems: This software is compatible with all Windows systems (Windows 11/10/8/7/XP/Vista).
Then you can follow the graphic tutorial below to create USB recovery drive easily.
Step 1. Download AOMEI Backupper Standard, install and open it. Click Tools > Create Bootable Media.
Step 2. Select Windows PE - Create bootable disc based on Windows PE. Then click Next.
Tip:
You can only create a Windows 10 Legacy boot USB on the older version of computer. Tick the Download WinPE creating environment from internet box and then the bootable USB can be used on both UEFI and Legacy BIOS computers.
Step 3. Select USB Boot Device and click Next.
Step 4. Then a pop-up window will prompt you to format the USB drive, click Yes to begin. After that the “can't create a recovery drive some required files are missing” error will be fixed.
Note:
Since the USB drive must be formatted, please backup your important files in your USB flash drive in advance.
Summary
The “can't create a recovery drive some required files are missing” error can be caused by one or many reasons mentioned before. You can try to fix it with the 4 solutions provided in this article. I prefer to make a recovery disk with the free third-party software AOMEI Backupper Standard. It not only helps you reach the goal easily but also supports multiple disk types and bootable media, and works with all kinds of Windows PCs.
Besides, it is a great cloning software that helps you clone systems, disks, and partitions. You can download this software to experience more features.