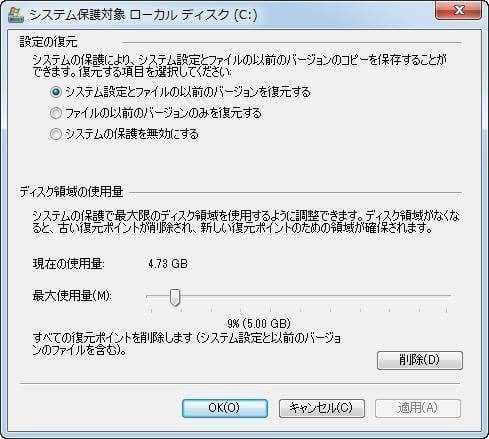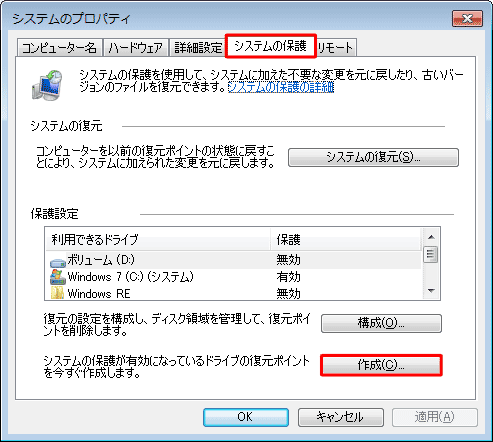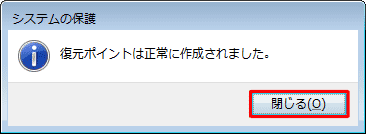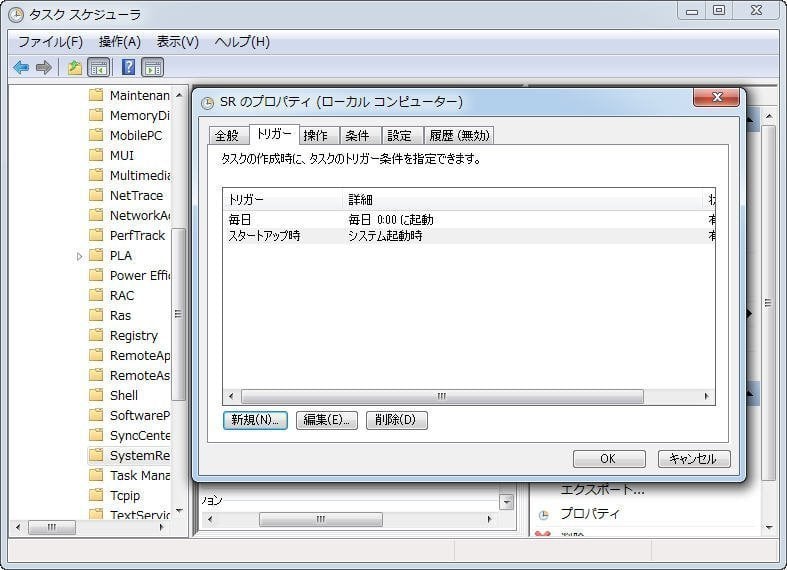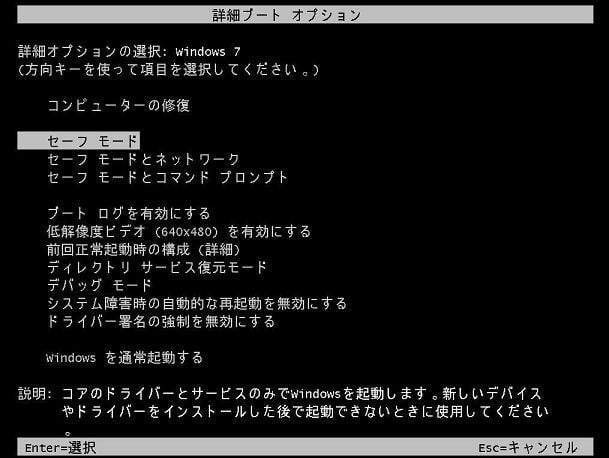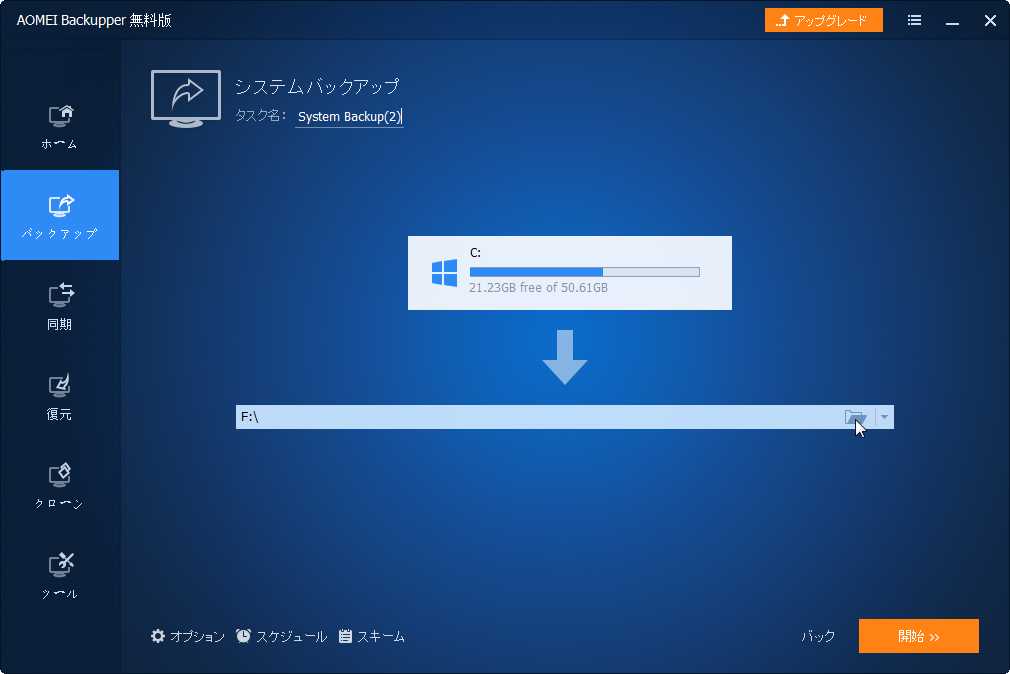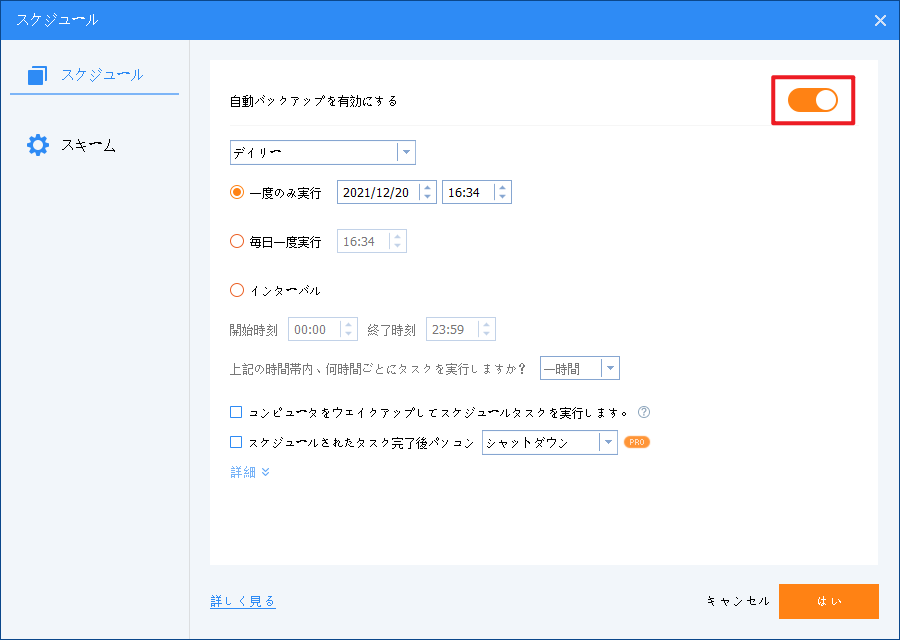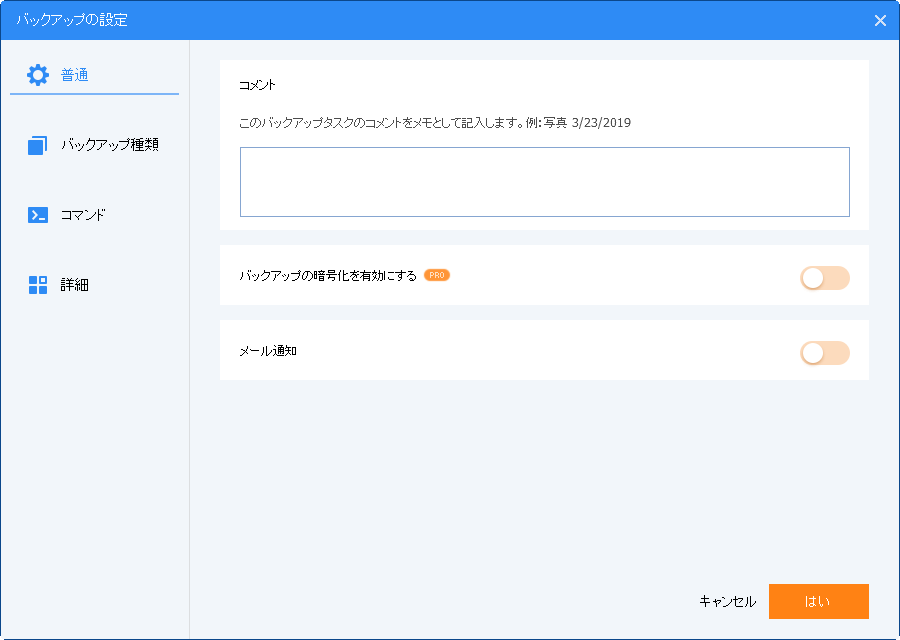Windows 7でシステム復元ポイントを作成する方法
この記事では、Windows 7で復元ポイントを有効化・作成する方法と、復元ポイントからシステムを復元する方法をご紹介します。また、より深刻なシステム問題を解決できるシステムバックアップソフトとその使い方もご案内します。ご興味のある方は是非ご覧ください。
システム復元ポイントとは?
システムの復元は、Windows Meで初めて搭載され、以後の全てのWindows OSに含まれている標準機能で、(システムファイル、Windowsレジストリ、ローカルユーザープロファイル、システム設定を含む)コンピューターの状態をシステム復元ポイントとしてバックアップしておくことができます。お使いのシステムで問題が発生する時、その復元ポイントを使用してシステムを以前の状態に戻すことができます。
ウイルス攻撃、ランサムウェア、システムファイルを誤って削除したことなど、多くの予想外の出来事はシステムクラッシュを起こします。そのため、Windows 7でシステム復元ポイントを作成するのは重要なことです。
Windows 7でシステム復元ポイントを有効化・作成する方法
デフォルトで新しいソフトウェア、更新プログラムとドライバーがインストールされる時、Windowsは自動的にシステム復元ポイントを作成します。もし7日以内に何も起こっていないなら、Windows 7はシステム復元ポイントを作成します。
システム復元ポイントを有効化する
もちろん、システム復元ポイントを手動で作成することもできます。以下の手順に従って「システムの復元」が有効な状態であるかを確認し、設定をカスタマイズすることができます。
1. 「コンピューター」を右クリックします。表示された一覧から「プロパティ」をクリックします。そして「システムの保護」をクリックして「システムのプロパティ」が表示されます。「システムの保護」タブをクリックします。あるいは、検索ボックスに「system protection」と入力して結果から「復元ポイントの作成」を選択します。
2. Windows7がインストールされたドライブ(通常はC)は「システムの保護」がデフォルトで有効なのです。他のドライブにも復元ポイントを作成したい場合、特定のディスクのために「システムの保護」を有効します。ちなみにWindows 10で「システムの保護」はデフォルトで無効なものです。
3. 「構成」をクリックして復元の設定を構成します。保護したい項目、復元ポイントのために使用されるディスク領域を指定できます。
システム復元ポイントを手動で作成する
1.「システムのプロパティ」の「システムの保護」タブで、「作成」をクリックします。
2. プロセスが完了すると、「復元ポイントは正常に作成されました」というメッセージが表示され、「閉じる」をクリックします。
復元ポイントは保護しているボリュームに保存されているため、このボリュームは壊れるなら、復元ポイントは機能しません。また、もし復元ポイントを操作するためにボリュームは十分な空き容量がないなら、復元ポイントは自動的に無効になっています。
「ディスクのクリーンアップ」を使用して最新のものじゃなくて前の復元ポイントを削除して一部のディスク領域を解放できます。
システム復元ポイントの作成頻度を設定する
復元ポイントの作成間隔に満足していない場合、Windowsタスクスケジューラを使用してスケジュールされた時刻やイベントでシステム復元ポイントを自動的に作成することができます。例えば、PC起動時に復元ポイントを作成します。
1. 「ファイル名を指定して実行」ボックスに「taskschd.msc」と入力して「タスクスケジューラ」を開きます。基本タスクを作成します。
2. 左パネルでタスクスケジューラライブラリ→Microsoft→Windows→SystemRestoreを展開します。
3. 「SR」というタスクをダブルクリックして編集します。
4. 「スタートアップ時」という新しいトリガーを「トリガー」タブに追加します。また、他の好きなトリガーも追加できます。「OK」をクリックして設定を保存します。
これで、好みのスケジュールと間隔で新しいシステム復元ポイントが自動的に作成されます。頻度を変更する必要がある場合、「タスクスケジューラ」でこのタスクをを編集できます。
システム復元ポイントでWindows 7を復元してコンピューターを修復する方法
システムが壊れたり、何かがうまくいかない場合、システム復元ポイントを使用してセーフモードでシステムを前の良好な状態に戻すことができます。Windows 7から起動できなくなる時、セーフモードに入って復元ポイントを使用できます。
1. パソコンの起動時、画面にメーカーのロゴが表示される前に、F8キーを押すもしくは押したままにします。
2. 詳細ブートオプションメニューが表示され、F8キーを離します。矢印キーでセーフモードとコマンドプロンプトを選択し、Enterキーを押します。
3. 「rstrui.exe」と入力してEnterキーを押します。
4. そして、使用可能な復元ポイントの1つを選択してセーフモードでWindows 7を復元できます。
セーフモードから起動できない場合、システム修復ディスクを使用して「システムの復元」にアクセスしてコンピューターを復元できます。
システム復元ポイントが修正できないいくつかの問題
上述のとおり、システムの復元はシステムファイル、ドライバー、レジストリ設定、インストールされているソフトウェアを復元します。しかし復元後、ウイルス対策ソフトのようないくつかのプログラムは予想通りに稼働しません。Windowsはシステムの復元時に影響を受けるファイルを一覧表示できます。そのためシステムの復元を実行する前にそれらをよくチェックすべきです。
また、復元ポイントを作成する前にインストールされた全ての更新プログラムはアンインストールされます。個人ファイルと他のデータは影響を受けません。そのため、システム復元ポイントをデータバックアップとしてみなすことができません。
システムの復元はWannaCryやPetyaのようなウイルスまたはマルウェアを削除、駆除できません。通常のソフトウェアと違って、それらはお使いのOSに深い影響を与えます。
復元ポイントはボリュームに保存されているため、このボリュームは破損すると「システムの復元」は機能しません。そのため、Windows 7でシステム復元ポイントを作成するほかに多くの保護を必要とするかもしれません。
PCを保護できるシステムバックアップフリーソフト-AOMEI Backupper
ファイルシステム破損、ランサムウェア感染、HDD故障など、深刻な問題からコンピューターを保護するために、フルシステムイメージバックアップを作成すべきです。
AOMEI Backupper Standardは効率的な無料バックアップソフトウェア頼もしいで、システムイメージバックアップの作成にデザインされています。緊急の場合に、それを使用してコンピューターを前の状態に素早く復元できます。
それは増分バックアップを作成して多くのディスク領域を占有せずにデータバックアップを常に最新の情報に保つことができます。また、それは簡潔なインターフェースがあるので、ユーザーにとって直観的にわかりやすいです。コンピューター初心者でも気軽に使えます。
これから、AOMEI Backupper Standardを使って、システムイメージをバックアップする方法と、バックアップからシステムを復元する方法を詳しくご紹介します。興味のある方は是非ご覧ください。
AOMEI Backupperでシステムイメージをバックアップする
1. まず、AOMEI Backupper Standardをダウンロード、インストール、実行します。そして主な画面で「バックアップ」→「システムバックアップ」をクリックします。
2. その後、バックアップ先を選択してイメージファイルを保存します。そして「開始」をクリックして操作を実行します。
- ※ヒント
- 自動的にバックアップしたい状況:毎日、毎週、毎月などにバックアップするような時間間隔をカスタマイズすることができます。これを設定するために、下部にある「スケジュール」をクリックして、スケジュールオプションウィンドウで、デイリー、ウイークリー、マンスリーを選択できます。またイベントトリガー、USB挿入の2つのもっと柔軟的なオプションを使用したい場合は、AOMEI Backupper Professionalへのアップグレードをご検討ください。
圧縮または暗号化したい状況:ウィンドウの下部にある「オプション」をクリックしてイメージファイルを圧縮、暗号化できます。ポップアップで「圧縮」または「バックアップの暗号化を有効にする」オプションをオンにして「はい」をクリックして設定を保存します。
AOMEI Backupperでバックアップからシステムを復元する
バックアップを復元する必要があると、AOMEI Backupperを使用してシステムを復元する方法は4つがあります。新しいHDDまたはSSDにバックアップを復元できます。また異なるハードウェアに復元することもできます。
1. 実行しているWindowsで復元します。システムは起動可能ですが正常に機能しない場合、AOMEI Backupperを開き、「復元」タブで「タスクを選択」または「イメージファイルを選択」のいずれかを選択してから、バックアップファイルを選択して復元を実行します。
2. Windows回復環境から復元します。AOMEI BackupperをWindows回復環境に統合できます。Windows回復環境に入ってAOMEI Backupperを選択し、システム修復ディスクやインストールディスクからバックアップを復元します。
3. USBメモリまたはブータブルCD経由で復元します。システムは起動できない場合、前に作成された起動可能なメディアから起動できます。それはPCを起動して復元を実行できます。ブータブルメディアを作成しない時、他の稼働しているコンピューターにブータブルディスクを作成できます。
4. AOMEI PXE Tool経由で復元します。他の稼働しているコンピューターからユーティリティの機能AOMEI PXEを使用して起動できないコンピューターを起動できます(AOMEI Backupper Workstation以上のバージョンで利用可能)。
結論
以上はWindows 7でシステム復元ポイントを有効化・作成する方法と、復元ポイントからシステムを復元する方法をご紹介しました。お役に立てれば幸いです。
システム復元ポイントを作成することはインストールされているプログラム、ドライバー、システムファイル、設定などのデータを安全に保つための最善の選択ですが、もっと深刻なシステム問題を防ぐために無料AOMEI Backupperを使用してフルシステムバックアップを作成したほうがいいです。