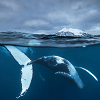Windows 11/10でSSDをHDDにバックアップする方法【簡単&無料】
無料SSD/HDDバックアップソフトウェアでSSDを内蔵または外付けHDDのパーティションにバックアップする方法を学んで、OSの安全性を維持します。この方法がWindows 11/10/8/7のためにSSD障害を回避できます。
なぜSSDをバックアップする必要がありますか?
SSD(ソリッドステートドライブ)は機械のHDD(ハードディスクドライブ)よりはるかに速いです。今ほとんどの人は、WindowsのOSと頻繁に使用されたアプリケーションをSSDにインストールし、定期的に使用されないデータと物を機械のHDDに維持することに慣れます。それはコンピューターの性能を最適化するのに素晴らしくて合理的なデータストレージのレイアウトです。
でも、予想外のシステムクラッシュまたはSSD障害を起こす事故がよくあります。だから、色々な潜在危険からの脅威に直面しているので、事前にSSDのバックアップを作成するのは良いことです。
どこへSSDをバックアップしますか?
SSDをバックアップする時、SSDのバックアップイメージはどこに保存されるかを決める必要があります。以下の場所が利用可能です:
✦ DVDまたはUSBスティック
✦ 内蔵HDDまたは外付けHDD
✦ クラウドドライブまたは共有ネットワーク
すべては理想的な場所ですが、ほとんどのユーザーはHDDにバックアップすることを選択します。
普通のデスクトップコンピューターは少なくとも2つのディスクがあります。❶一つはOSとアプリケーションのためのSSDです。❷もう一つはデータのためのセカンダリHDDです。セカンダリHDDにパーティションを作成して、「バックアップ」という名前を付けます。そして、このパーティションにSSDバックアップイメージを保存することをお勧めます。
でも大部分のノートパソコンは一つのディスクだけの空間があります。この状況で、SSDをUSBケーブルで接続された外付けHDDにバックアップできます。あるいはノートパソコンはネットワーク内である場合、ネットワークを介してSSDを他のコンピューターのHDDにバックアップできます。
おすすめ:最高のSSDバックアップソフトウェア(無料)
SSDバックアップが複雑であると考えるかもしれませんが、AOMEI Backupper Standardを使用すれば、簡単かつ効率的にバックアップを作成できます!このソフトは以下のようなメリットがあります:
🌱システムバックアップ、ディスクバックアップ、パーティションバックアップ、ファイルバックアップ、ファイル同期などのバックアップソリューションを提供します。
🌱SSDから内部または外付けハードドライブ、クラウドドライブ、ネットワークの場所、NASデバイスへのバックアップをサポートしています。
🌱Windows 11/10/8.1/8/7/Vista/XPに対応しています。
🌱このソフトウェアは自動バックアップをサポートし、毎日/毎週/毎月/イベントトリガー/USB挿入のモードを選択できます。
🌱使いやすくて、初心者でも簡単に操作できます。
以下のボタンをクリックし、このソフトを無料でダウンロードしてインストールします。その後、次の手順に従ってSSDのバックアップを取りましょう~
※補足:無料版をAOMEI Backupper Professional(有料版)にアップグレードすると、差分バックアップ、システムクローン、異なるハードウェアへの復元など、もっと多くの高度な機能を使用できます。
HDDパーティションにSSDをバックアップする方法
★HDDにSSDをバックアップする前に:
💭特にSSDバックアップイメージを保存するために、HDD上にパーティションがない場合、無料パーティション管理者を使用してパーティションを作成できます。
💭外付けHDDにSSDをバックアップしたい場合、コンピューターに外付けHDDを接続して、それを検出できることを確認してください。
ステップ 1. AOMEI Backupperをダウンロードし、インストールし、起動します。「バックアップ」タブで「ディスクバックアップ」を選択します。もし、SSDに一つだけのパーティション(即ちCドライブ)がある場合、「システムバックアップ」も選択できます。
ステップ 2. 需要に応じて「タスク名」を変更できます。以下のようにバックアップしたいSSDを選択して、SSDのバックアップイメージを保存するHDDを選択します。
ステップ 3. SSDとHDDのパーティションが選択された後、SSDのバックアップはほば完了しました。SSDのファイルとアプリケーションは定期的に増加し、変更されるなら、「スケジュール」をクリックしてHDDにSSDを自動的にバックアップするスケジュールを作成できます。HDDのパーティションにSSDをバックアップするのを実行するために、「開始」をクリックします。
🗒補足:ある日、コンピューターが起動に失敗するなら、ブータブルメディアを作成してHDDからSSDバックアップイメージを復元できます。実は、HDDパーティションにSSDをバックアップするのはシステムクラッシュまたはSSD障害を解決するための一つのソリューションです。また、SSDから他のSSDにOSを移行できます。それはよく壊れたSSDを代替するのに使用されます。
まとめ
AOMEI Backupperは専門的なバックアップソフトです。それはあなたが簡単かつ安全にHDDパーティションにSSDをバックアップするのに役立ちます。Windows Server 2003/2008/2012/2016/2019/2022(R2を含む)を実行している方は、AOMEI Backupper Serverを試して、より高度な機能をお楽しみください。
この記事があなたを助けることができるならば、それは素晴らしいと思います。もしご不明な点などがありましたら、遠慮なくご質問ください。弊社のメールは[email protected]です。最後までありがとうございます。