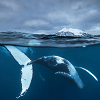Windows 11/10/8/7で最高の外付けHDD自動同期フリーソフト
この記事では、最高の無料ファイル同期ソフトウェアとは何か、そしてファイルを外付けHDDに自動同期する方法を段階的に学びます。詳細については、以下をご覧ください。
ケース:外付けHDD自動同期ソフトウェアはありますか?
約400GBのファイル(写真、ドキュメント、プロジェクトファイルなど)を備えたラップトップを持っています。これらのファイルを1TBのサイズの外付けHDDにコピーしたいと思います。
ただし、ラップトップ上のファイルに変更を加えた場合、それらの変更が外付けHDDに同期されます。ファイルを追加、削除、または移動する場合、同じことが外付けHDDに反映される必要があります。上記の要件を満たす外付けHDD自動同期ソフトウェアはありますか?ご意見いただけると嬉しいです。
--実例
外付けHDDに自動同期する必要性
同期はファイル/フォルダを複数の場所に最新の状態に保つことができます。つまり、外付けHDDにファイル/フォルダを同期すると、外付けHDDのファイル/フォルダは、新しく作成されたものとは関係なく、ラップトップのファイル/フォルダと同じに保つことができます。この方法では、外付けHDDに最新のコピーを保存しながら、毎回両面を更新する必要はありません。
さらに、ファイルを外付けHDDに同期することで、データのセキュリティをある程度確保できます。コンピューターにファイルのコピーが1つしかない場合、システムクラッシュ、ディスク障害、ウイルス攻撃などのコンピューターの問題により、データが失われる可能性があります。
今でも、Windows 10でファイルを外付けハードドライブに同期するにはどうすればよいかなど、多くの質問があるかもしれません。最高の無料の外付けハードドライブ同期ソフトウェアは何ですか?それについて心配しないでください、以下のすべての答えを得るでしょう。
最高の無料外付けHDD自動同期ソフト:AOMEI Backupper Standard
最高の無料ファイル同期ソフトウェアをお探しの場合は、AOMEI Backupper Standardの使用を検討してください。完全に無料で、障害物なしに外付けHDDへの自動同期ファイルをサポートします。また、このソフトウェアは、ユーザーがすべてのステップを簡単かつ迅速に理解できるように、明確なインターフェイスとわかりやすいデザインを備えています。
さらに、AOMEI Backupperには、その他の便利な機能がいくつかあります。
- ベーシック同期:ファイルを外付けハードドライブまたは他のストレージデバイスに簡単かつ迅速に同期できます。
- リアルタイム同期:ファイルとその変更が検出されるとすぐに同期できます。これは、ファイルを頻繁に変更する必要がある場合に非常に便利です。
- ミラー同期:ターゲットディレクトリにソースディレクトリと同じファイルまたはフォルダがあることを確認します。新しく追加または変更されたファイルはすべて削除または上書きされます。
- 双方向同期:ソースディレクトリ内のファイルとその変更をソースに、またはその逆に同期します。
無料版では、ベーシック同期機能のみが利用可能であることに注意してください。他の3つのオプションを使用する必要がある場合は、最初にAOMEI Backupper Professionalにアップグレードしてください。
また、毎日、毎週、毎月などのスケジュール設定を使用して、ファイルを外付けHDDに自動的に同期できます。さらに、このソフトウェアは、ユーザーがすべてのステップを簡単かつ迅速に理解できるように、明確なインターフェイスとユーザーフレンドリーなデザインを備えています。
Windows 11/10/8/7で外付けHDDに自動同期する方法
まず、外付けHDDをコンピューターに接続します。次に、以下の手順に従って、AOMEI Backupperを介してファイルを外付けHDDに自動的に同期します。
手順 1. AOMEI Backupper Standardをダウンロード、インストール、起動します
手順 2. 「同期」タブで「ベーシック同期」を選択します。
手順 3. このウィンドウで、「フォルダーを追加」をクリックして、同期が必要なコンピューター上のフォルダーを選択します。次に、同期先の場所として外付けHDD上のフォルダを選択します。
手順 4. 外付けHDDに自動同期するようにスケジュールを設定します。「スケジュール」をクリックし、ポップアウトウィンドウでデイリー、ウィークリー、またはマンスリーを選択し、「はい」をクリックして終了します。
手順 5. 最後は、操作を確認し、問題なければ「開始」をクリックしてプロセスを実行します。
ヒント:
✦ デイリー/ウィークリー/マンスリーの指定された時間にタスクを実行する場合は、タスクを開始する前に外付けHDDを接続する必要があります。イベントトリガーまたはUSB挿入を実行する場合は、AOMEI Backupper Profeesionalにアップグレードしてお楽しみください。
✦ ターゲットドライブがUSBフラッシュドライブの場合、「USB挿入」スケジュールモードの使用を検討できます(有料バージョンでサポートされています)。この機能は、次にドライブをコンピューターに接続したときに、コンピューターとフラッシュドライブ間でファイルを自動同期します。
✦ 同期のほかに、AOMEI Backupperもクラウドストレージ-AOMEI Cloudを提供しています。その「クラウドバックアップ」機能によって、外付けHDDのファイル/フォルダをAOMEI Cloudにバックアップできます。バックアップは同期と違い、バックアップするファイル/フォルダの異なるバージョンを保持しています。このため、ファイル/フォルダをある日に編集する前の状態に戻したいなら、バックアップが役立ちます。
まとめ
AOMEI Backupperは、ファイルを外付けHDDに自動同期できる最高の無料ファイル同期ソフトウェアです。Windows XP、Windows Vista、Windows 7、Windows 8/8.1、Windows 10、Windows 11、32ビットと64ビットの両方を含むすべてのWindowsエディションをサポートします。さらに、スケジュール同期や高速同期などの追加機能により、ファイルを継続的に保護し、同期時間を短縮できます。
Windows Server 2003/2008/2012/2016/2019/2022(R2を含む)を実行している方は、AOMEI Backupper Serverを試して、より高度な機能をお楽しみください。
この記事が助けることができるならば、それは素晴らしいと思います。もしご不明な点などがありましたら、遠慮なくご質問ください。弊社のメールは[email protected]です。