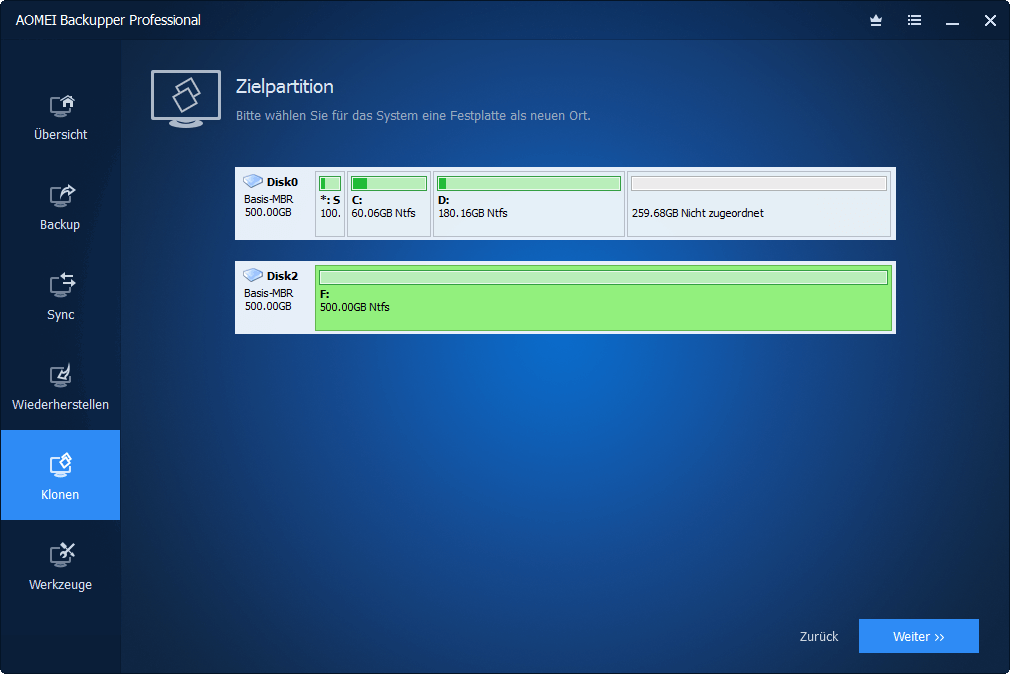WD Blue SSD wird nicht im BIOS erkannt? 7 Lösungen
Entdecken Sie die Gründe für „WD Blue SSD wird nicht erkannt“ und lernen Sie effektive Lösungen, um sie wieder sichtbar zu machen. Fehlerbehebung mit Vertrauen!
Benutzerfall: SSD wird nicht angezeigt
Ich habe eine WD Blue SN570 500 GB SSD für meinen Laptop Asus ROG Strix G531GD gekauft. Als ich diese SSD in meinen Laptop eingebaut habe und dann mein System neu gestartet habe, blieb der Windows-Bildschirm hängen.
Mein Laptop startet nicht.
Aber als ich die SSD entfernte, startete mein Laptop normal.
Liegt das Problem an der SSD oder an meinem Laptop-Anschluss?
Wie der Fall des Benutzers zeigt, sollten Sie möglicherweise die Ursache dafür in Betracht ziehen, dass die WD Blue SSD nicht erkannt wird. Tatsächlich können sowohl die SSD als auch der Computer dafür verantwortlich sein. Daher werden wir in diesem Artikel die Gründe und die entsprechende Lösung herausfinden.
SSDs (Solid State Drives) ersetzen allmählich herkömmliche HDDs (Festplattenlaufwerke) aufgrund ihrer schnelleren Geschwindigkeit, geräuschlosen Betriebs und des geringeren Stromverbrauchs. Allerdings sind SSDs nicht perfekt.
Normalerweise erkennt das BIOS Ihres Computers die SSD und zeigt deren Modell und Kapazität an. Aber manchmal treten Probleme mit SSDs auf, wie zum Beispiel das Nicht-Erscheinen der WD Blue SSD im BIOS. Basierend auf Benutzerfeedback ist das Nicht-Erscheinen der WD Blue SSD ein häufiges Problem, das oft durch folgende Ursachen verursacht wird:
- SSD in den BIOS-Einstellungen nicht aktiviert
- Veraltete Gerätetreiber
- Defekte oder lose Datenkabel
- SSD-Ausfall
Wird WD Blue 500 GB SSD nicht erkannt? 7 Wege zur Lösung
SSD wird im BIOS nicht erkannt, was ein häufiges Problem ist. Das Verständnis der Ursache hilft Ihnen dabei, das Problem zu beheben. In diesem Artikel werden Ihnen daher 7 verschiedene Lösungen präsentiert, um sicherzustellen, dass Ihre SSD ordnungsgemäß vom BIOS erkannt wird.
Methode 1. Hardware-Problembehebung
Wenn die WD Blue M.2 SSD nicht angezeigt wird, beginnen Sie mit der Fehlersuche in der Hardware. Der Zustand der SSD und ihrer Anschlüsse beeinflusst die Erkennung durch das BIOS.
- Überprüfen Sie die Hardware und Anschlüsse der SSD sorgfältig, um sicherzustellen, dass sie korrekt funktionieren.
- Versuchen Sie, einen anderen SSD-Anschluss zu verwenden, um festzustellen, ob dies das Problem des Nicht-Erscheinens der SSD im BIOS unter Windows behebt.
Methode 2. SSD im BIOS einrichten
Die Konfiguration der SSD im BIOS, auch bekannt als SATA-Controller-Modus, ist entscheidend. Wenn Ihre SSD nicht ordnungsgemäß mit den SATA-Controller-Einstellungen eingerichtet ist, wird sie möglicherweise nicht im BIOS angezeigt. Um dieses Problem zu lösen, müssen Sie die BIOS-Einstellungen für Ihre SSD anpassen. Beachten Sie, dass verschiedene Motherboard-Marken unterschiedliche Methoden zum Zugriff auf das BIOS haben. Hier ist ein Beispiel für einen Dell-Computer:
- Starten Sie Ihren Computer neu und drücken Sie die festgelegte Taste, um das BIOS-Setup zu öffnen (normalerweise F2, kann aber je nach Computer variieren). Drücken Sie dann die Eingabetaste, wenn Sie aufgefordert werden, in den SSD-Konfigurationsmodus zu wechseln.
- Wählen Sie im Konfigurationsmodus die SATA-Option aus und drücken Sie die Eingabetaste.
- Suchen Sie die Option „SATA Controller Mode“ und wechseln Sie vom ursprünglichen Kompatibilitätsmodus in den IDE-Kompatibilitätsmodus.
Methode 3. Verfügbare Treiber manuell aktualisieren
Veraltete Treiber können die Erkennung im BIOS beeinträchtigen und zu Problemen wie dem Nicht-Erscheinen der WD Blue SSD führen. Stellen Sie daher sicher, dass alle Treiber auf Ihrem Computer auf dem neuesten Stand sind, indem Sie sie manuell aktualisieren.
- Identifizieren Sie die Treiber, die auf Ihrem Computer verfügbar sind.
- Besuchen Sie die Website des Herstellers mit Ihrem Browser, um die neuesten Versionen der Treiber herunterzuladen.
- Installieren Sie die heruntergeladenen Treiber-Updates und stellen Sie sicher, dass sie mit Ihrem Windows-Betriebssystem kompatibel sind, um potenzielle neue Probleme zu vermeiden.
Methode 4. Datenkabel austauschen
Externe SSDs werden in der Regel über Datenkabel mit Computern verbunden. Wenn das Kabel beschädigt oder sichtbar abgenutzt ist, kann dies die Erkennung im BIOS beeinträchtigen und dazu führen, dass die SSD dort nicht angezeigt wird.
- Überprüfen Sie den physischen Zustand des Datenkabels auf Anzeichen von Abnutzung.
- Ersetzen Sie das Kabel falls möglich zum Testen durch ein anderes.
- Entscheiden Sie sich für ein Ersatzkabel vom Hersteller Ihrer SSD, um eine bessere Kompatibilität zu gewährleisten, sofern verfügbar.
Methode 5. Andere Laufwerke vom Computer trennen
Wenn Sie eine neue SSD zu Ihrem Computer hinzufügen, können Kompatibilitätsprobleme auftreten, wenn andere Festplatten vorhanden sind. Dies kann dazu führen, dass die neue SSD im BIOS nicht angezeigt wird.
- Trennen Sie vorübergehend alle anderen Festplatten von Ihrem Computer.
- Stellen Sie sicher, dass nur die neue SSD angeschlossen ist.
- Überprüfen Sie, ob das Problem im BIOS behoben ist.
Methode 6. Hardware- und Geräte-Problembehandlung verwenden
Windows enthält ein praktisches Tool namens Hardware- und Geräte-Fehlersuche, das automatisch SSD-bezogene Fehler beheben kann, einschließlich des Problems des Nicht-Erscheinens der SSD im BIOS. Befolgen Sie diese Schritte:
- Klicken Sie auf die Start-Schaltfläche auf der linken Seite der Taskleiste und wählen Sie dann das Symbol Einstellungen aus dem Menü aus. In den Windows-Einstellungen suchen und klicken Sie auf die Option Update und Sicherheit.
- Wechseln Sie zur Registerkarte Problembehandlung auf der linken Seite des Fensters. Suchen Sie in der rechten Fensterhälfte Hardware und Geräte und klicken Sie auf die Schaltfläche Problembehandlung ausführen. Warten Sie auf den Abschluss des automatischen Reparaturvorgangs.
Methode 7. SSD formatieren
Das Formatieren der SSD kann eine effektive Lösung für verschiedene Probleme sein, darunter auch das Problem „WD Blue SSD wird nicht im BIOS erkannt“, ähnlich wie die Neuinstallation eines Windows-Systems. Befolgen Sie diese Schritte:
- Klicken Sie mit der rechten Maustaste auf die Start-Schaltfläche und wählen Sie Datenträgerverwaltung aus dem erweiterten Menü.
- Suchen Sie die SSD, klicken Sie mit der rechten Maustaste auf den freien Bereich und wählen Sie Formatieren... aus dem Menü.
- Bestätigen Sie die Informationen im Formatierungsfenster. Wählen Sie das NTFS-Format und deaktivieren Sie die Option Schnellformatierung durchführen. Klicken Sie auf OK und warten Sie, bis der Formatierungsvorgang abgeschlossen ist.
Diese Methoden sollten helfen, das Problem „WD Blue SSD wird nicht im BIOS erkannt“ zu beheben. Es ist jedoch wichtig, sich daran zu erinnern, dass SSDs Bedrohungen wie Stromausfälle und Viren ausgesetzt sein können, die die Datensicherheit gefährden können. Daher ist es ratsam, zuverlässige Backup-Software wie AOMEI Backupper Standard zu verwenden, um Ihre Daten zu schützen.
Bonus-Tipp: Ihr System sicher auf SSD migrieren
Wenn Sie darüber nachdenken, Daten von alter Festplatte auf neue SSD zu übertragen, sollten Sie eine Klonmethode in Betracht ziehen. Es kommt jedoch häufig vor, dass die SSD nach dem Klonen nicht bootet. Um eine erfolgreiche Festplattenmigration zu gewährleisten, benötigen Sie zuverlässige Klonsoftware. Hier empfehle ich AOMEI Backupper Professional. Mit dieser Software können Sie Ihr System auf eine neue SSD übertragen, indem Sie es neu installieren.
- Es läuft reibungslos auf Windows 11/10/8.1/8/7/Vista/XP und anderen Systemversionen. Mit nur wenigen Klicks können Sie alle Daten von der Quellsystempartition, die das Betriebssystem, die Software und Anwendungen enthält, auf die neue WD SSD klonen.
- Sie können Systemklon, Festplattenklon und Partitionsklon durchführen, wie Sie es benötigen.
- Die Software ist standardmäßig im „Intelligentes Klonen“-Modus konfiguriert. Stellen Sie sicher, dass die Speicherplätze sowohl der Quell- als auch der Zielfestplatte überprüft werden. Stellen Sie sicher, dass die Zielfestplatte ausreichend Speicherplatz für den genutzten Speicherplatz der Quellfesplatte hat. Ein unzureichender Speicherplatz kann zu einem Klonfehler führen.
Bevor Sie fortfahren:
- Laden Sie jetzt AOMEI Backupper Professional mit einer 30-Tage-Testversion herunter und installieren Sie es.
- Schließen Sie Ihre SSD an und stellen Sie sicher, dass sie erkannt wird.
- Sichern Sie bei Bedarf notwendige Dateien auf der Zielfestplatte.
- Hinweis:✎...
- Bitte beachten Sie, dass Systemklon nur in der Testversion demonstriert werden kann und nicht ausgeführt werden kann. Wenn Sie nach der Demoversion zufrieden sind, upgraden Sie auf die Pro-Version, bevor Sie das System klonen.
- Jetzt können Sie AOMEI Backupper öffnen und zum Klonen-Tab im linken Fenster gehen und auf die Schaltfläche Systemklon im rechten Fenster tippen.
- In der Zielpartitions-Schnittstelle wählen Sie die Zielplatte für die Systemmigration (neu installierte WD SSD) aus und tippen Sie auf Weiter.
- Da die ausgewählte Zielfestplatte eine SSD ist, wird empfohlen, das Kontrollkästchen SSD ausrichten zu aktivieren und nach Überprüfung der Operation auf Starten in der unteren rechten Ecke zu tippen.
FAQ über „WD Blue SSD wird nicht im BIOS erkannt“
F: Warum ist meine WD Blue SSD plötzlich verschwunden?
A: Das Problem kann durch locker Verbindungen, Treiberprobleme oder defekte Kabel verursacht werden.
F: Kann ein defekter SATA-Anschluss Sichtbarkeitsprobleme der SSD verursachen?
A: Ja, ein beschädigter SATA-Anschluss kann die ordnungsgemäße Kommunikation mit der SSD beeinträchtigen.
F: Benötige ich spezielle Treiber für eine WD Blue SSD?
A: Im Allgemeinen verwendet Windows generische Treiber für SSDs, aber das Aktualisieren der Treiber kann Kompatibilitätsprobleme lösen.
F: Was kann ich tun, wenn meine SSD nach dem Aktualisieren der Treiber nicht erkannt wird?
A: Versuchen Sie, auf die vorherige Treiberversion zurückzukehren oder nach Firmware-Updates für Ihre SSD zu suchen.
F: Kann ein beschädigtes SATA-Kabel die Sichtbarkeit der SSD beeinträchtigen?
A: Ja, beschädigte Kabel können die Verbindung zwischen der SSD und dem Motherboard stören.
F: Ist es möglich, Daten von einer unsichtbaren WD Blue SSD wiederherzustellen?
A: Wenn die SSD nicht physisch beschädigt ist, kann Datenwiederherstellungssoftware helfen, Dateien wiederherzustellen.
Zusammenfassung
Hoffentlich können Sie das Problem „WD Blue SSD wird nicht im BIOS erkannt“ mit den zuvor genannten 7 Methoden lösen. Wenn Sie nach Möglichkeiten suchen, den gesamten Datenträger auf Ihre neue SSD zu migrieren, wird das Klonen der Festplatte empfohlen. AOMEI Backupper Professional bietet eine nützliche und einfache Klon-Utility, um Klonfehler und andere zukünftige Fehler zu vermeiden. Jetzt können Sie diese Software selbst herunterladen.