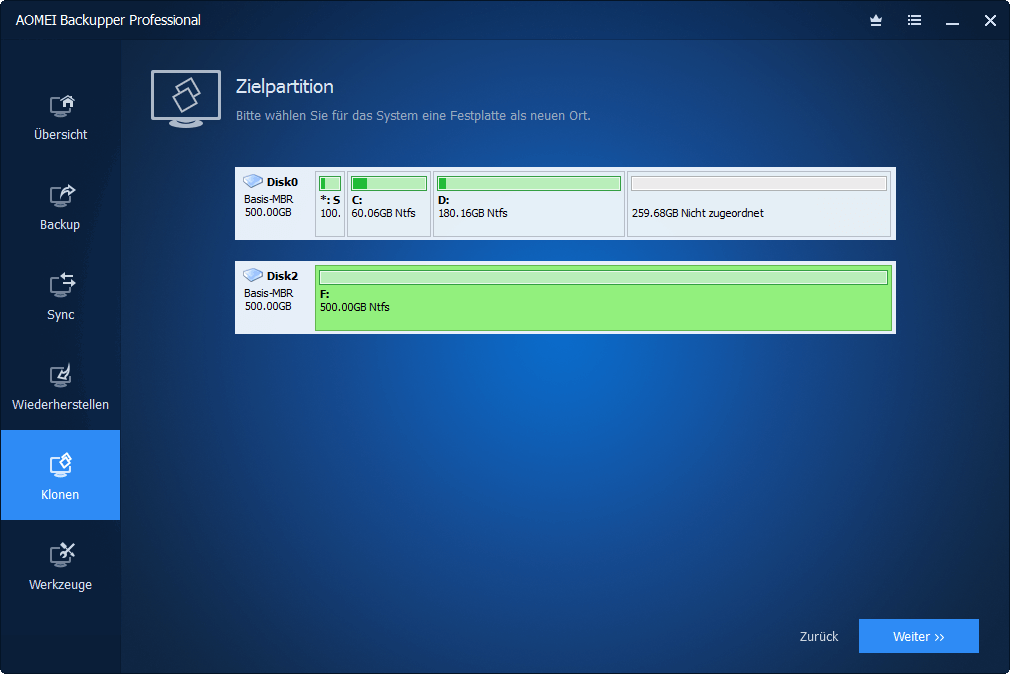Wie kann man NVMe SSD bootfähig machen? [Einfache und vollständige Anleitung]
Wenn Sie sich nicht sicher sind, wie Sie Ihre NVMe-SSD bootfähig machen können, finden Sie in der folgenden vollständigen Anleitung alle Details.
Kann man PC von einer NVME-SSD booten?
Ja, Sie können definitiv Ihren PC von einer NVMe SSD booten.
NVMe steht für Non-Volatile Memory Express und ist die neueste standardmäßige Host-Controller-Schnittstelle für den Anschluss von Solid-State-Laufwerken (SSDs). Seit seiner Einführung im Jahr 2011 ist NVMe zu einer Standardfunktion in vielen Computern geworden.
Seine außergewöhnliche Geschwindigkeit und geringe Latenz haben es zu einer beliebten Wahl für Benutzer gemacht, die die Leistung ihres Computers verbessern möchten. Viele Benutzer entscheiden sich dafür, ihre Boot-Laufwerke auf NVMe-SSDs zu klonen, um von den erheblichen Geschwindigkeitsverbesserungen dieser Technologie zu profitieren.
NVMe wird schnell zum Branchenstandard für verschiedene Computergeräte, einschließlich Server, Laptops, Desktop-PCs und Next-Generation-Spielkonsolen. Sie können wählen, Ihr vorhandenes SSD auf ein NVMe M.2-Laufwerk zu klonen, unabhängig davon, ob Sie Windows 7, 8, 8.1 oder Windows Server 2008 (R2), 2012 (R2) und 2016 verwenden, da alle diese Systeme für diesen Vorgang unterstützt werden.
In diesem Artikel wird Ihnen der gesamte Prozess der Migration Ihres vorhandenen Systems auf NVMe erklärt und Sie werden darüber informiert, wie Sie NVMe SSD bootfähig machen können. Sie müssen lediglich den folgenden 3 Schritten folgen.
Anforderungen zum Booten von NVMe SSD
Bevor Sie beginnen, stellen Sie bitte sicher, dass Ihre Hardware die grundlegenden Anforderungen erfüllt, um PC von NVMe zu booten, da der Vorgang sonst fehlschlagen kann. Es wird außerdem empfohlen, Ihre vorherigen Systemdaten im Voraus zu sichern, um unerwartete Zwischenfälle zu vermeiden.
Um eine NVMe SSD als Bootlaufwerk zu verwenden, muss Ihr Computer folgende Kriterien erfüllen:
1. Moderne Hardware: NVMe funktioniert am besten mit einem Skylake-Chipsatz oder neuer, ist aber auch mit älteren Systemen kompatibel.
2. M.2 PCI-E x4-Steckplatz: Stellen Sie sicher, dass Ihr Motherboard über diesen Steckplatz verfügt; andernfalls könnte ein PCIe x4-Adapter erforderlich sein.
3. UEFI-Firmware: Das Booten von einer NVMe SSD wird nur auf Systemen mit UEFI-Kompatibilität unterstützt.
4. UEFI-Boot-Modus: Wenn Ihr Computer im Legacy Boot-Modus startet, ändern Sie bitte Legacy in UEFI-Modus im BIOS, nachdem Sie Windows 10/11 auf die NVMe-Festplatte übertragen haben.
Wie kann man NVMe-SSD bootfähig machen? (einfache 3 Schritte)
Schritt 1. NVMe SSD auf Ihrem Computer installieren
- Trennen Sie die Stromquelle Ihres Computers und öffnen Sie dann das Gehäuse. Möglicherweise müssen Sie die Daumenschrauben an der Rückseite des PC-Gehäuses lösen, um dies zu tun.
- Finden Sie den M.2-Steckplatz auf Ihrem Motherboard, der sich normalerweise direkt unter dem PCIe-Anschluss befindet. Bei einem mini-ITX-Motherboard befindet sich der M.2-Steckplatz auf der Rückseite des Boards.
- Setzen Sie die NVMe SSD in den Steckplatz ein, achten Sie dabei auf die richtige Ausrichtung, und befestigen Sie sie dann mit der Befestigungsschraube.
💡Hinweis: Wenn Ihre SSD brandneu ist, sollten Sie wissen, wie Sie die SSD initialisieren können.
Schritt 2. Betriebssystem auf NVMe übertragen
Dies ist ein vergleichsweise komplizierter Schritt. Um zu erfahren, wie man NVMe bootfähig macht, müssen Sie alles auf Ihrem derzeit laufenden System migrieren. Da es kein integriertes Klon-Tool in Windows gibt, ist die Verwendung zuverlässiger und professioneller Klon-Software die beste Wahl. Hier werde ich AOMEI Backupper Professional verwenden, um Ihnen zu zeigen, wie Sie HDD auf NVMe SSD migrieren, ohne neu zu installieren. Einige Klonfunktionen könnten Sie hier ansprechen:
- Mit SSD ausrichten können Sie die Leistung Ihrer Festplatte verbessern und ihre Lebensdauer verlängern.
- Durch intelligentes Klonen werden standardmäßig die verwendeten Sektoren geklont, wodurch Sie größere Festplatten auf kleinere SDDs klonen können.
- Mit der Funktion Partitionen bearbeiten können Sie die Partitionsgröße der Zielfestplatte so anpassen, dass Sie den Speicherplatz auf der Zielfestplatte voll ausnutzen können.
- Es unterstützt alle Windows-PCs, einschließlich Windows 11/10/8/8.1/7/XP/Vista.
Bevor Sie beginnen, laden Sie diese Software herunter und installieren Sie sie auf Ihrem PC.
- Starten Sie diese Software und navigieren Sie zu Klonen > Systemklon.
- Wählen Sie die neue SSD als Zielpartition aus, da standardmäßig alle für den Bootvorgang relevanten Laufwerke ausgewählt werden.
- Aktivieren Sie die Option SSD ausrichten und klicken Sie dann auf Starten, um die Partition während des Klonvorgangs auszurichten.
Schritt 3. Sie NVMe SSD als Bootlaufwerk festlegen
Wenn Sie sich nicht sicher sind, wie Sie von der geklonten NVMe SSD booten können oder deren Bootfähigkeit bestätigen möchten, befolgen Sie bitte diese Schritte zur Anleitung.
- Schalten Sie Ihren Computer vollständig aus.
- Starten Sie Ihren Computer neu und drücken Sie die entsprechende Taste (normalerweise F2, Del, ESC, F10 usw.), um auf das BIOS zuzugreifen.
- Navigieren Sie zu der Option Boot im BIOS und wählen Sie die NVMe SSD als primäres Boot-Gerät aus. Speichern Sie die vorgenommenen Änderungen und fahren Sie mit dem Booten fort.
Fazit
Dieser Artikel zeigt, wie Sie mit einer vollständigen Anleitung NVMe SSD bootfähig machen können. Der komplizierteste Teil ist wahrscheinlich der zweite, nämlich das Installieren Ihres aktuellen Betriebssystems auf die NVMe SSD. Glücklicherweise gibt es hier eine beste Klon-Software, AOMEI Backupper, für Sie.
Neben Systemklonen kann diese Software Sie auch dabei unterstützen, Festplatten und Partitionen zu klonen, um unterschiedliche Klonanforderungen zu erfüllen. Bevor Sie das Klonen durchführen, empfiehlt es sich, auf Ihrer NVMe SSD im Voraus mit dieser wunderbaren Backup- und Wiederherstellungssoftware die erforderlichen Daten zu sichern.
FAQ
# 1. Ist NVMe dasselbe wie M.2?
NVMe und M.2 sind nicht genau dasselbe. Bei NVMe handelt es sich um ein Protokoll mit schnellerer Übertragungsgeschwindigkeit, das 5 oder 6 Mal schneller ist als das traditionelle SATA-Protokoll. Bei M.2 handelt es sich um eine modernere Art von internen Erweiterungskarten mit SATA- oder PCIe-Schnittstelle.
# 2. Wie formatiere ich die alte Festplatte zur erneuten Verwendung?
- Öffnen Sie AOMEI Backupper Professional, wechseln Sie zum Tab Werkzeuge und wählen Sie Festplatte bereinigen.
- Sie werden dann aufgefordert, den Bereinigungstyp auszuwählen. Aktivieren Sie Festplatte bereinigen, um alle Partitionen auf der alten Festplatte zu löschen. Klicken Sie dann auf Weiter.
- Wählen Sie HDD aus und klicken Sie auf Weiter. Wählen Sie Sektoren mit Null füllen oder erweiterte Methoden zum Löschen der Festplatte aus - Sektoren mit zufälligen Daten füllen, DoD 52220.22-M, Gutmann. Klicken Sie dann auf Weiter.
- Klicken Sie auf Starten, um den Löschvorgang der Festplatte zu starten. Dann werden alle Daten von der Festplatte gelöscht.
# 3. Muss ich Treiber für NVMe SSD installieren, damit sie bootfähig ist?
In den meisten Fällen verfügen moderne Betriebssysteme wie Windows 10 und Linux über integrierte NVMe-Treiber, sodass Sie während des Betriebssystem-Installationsvorgangs keine zusätzlichen Treiber installieren müssen.
# 4. Kann ich eine NVMe SSD als sekundäres Laufwerk verwenden, ohne es bootfähig zu machen?
Ja, Sie können eine NVMe SSD als sekundäres Laufwerk für zusätzlichen Speicherplatz verwenden, ohne es als Boot-Laufwerk zu verwenden. Installieren Sie es einfach in einem verfügbaren M.2-Steckplatz oder PCIe-Adapter und formatieren Sie es im Betriebssystem.