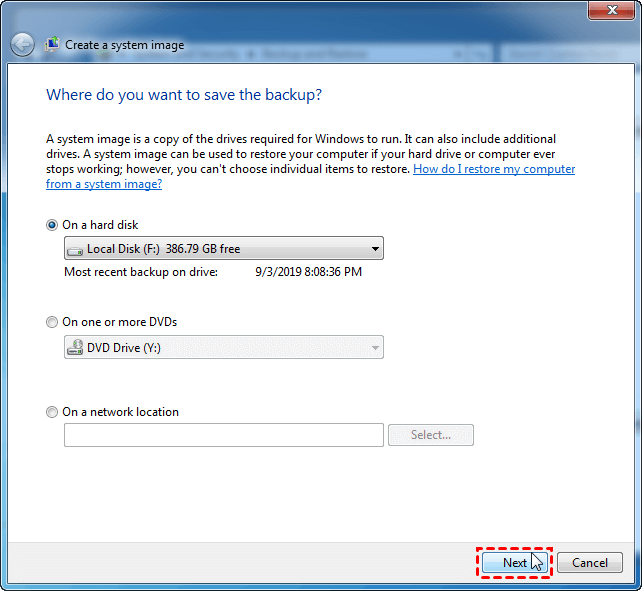Create Windows 8 Disk Image to Protect Data Safely
You will learn how to create Windows 8 disk image step by step and automate it to further improve data security.
Why create disk image in Windows 8?
Nothing is worse than losing all your work that you have spent thousands of hours on your client information, financial records, emails and website files. Backing up your data is the golden rule of computing. However, a large number of people have not realized the importance until it happens.
Windows 8 disk image is the best way to protect your data by making a copy of your disk. When you backup your disk under Windows 8 to an image file in advance, after system crash or virus attack, you can easily restore disk image and data of Windows 8. In addition, you do not have to reinstall your system, applications and settings which take a long time.
How do I create Windows 8 disk image?
Windows 8 disk image comes along with many new features, such as, File History, PC Reset, PC Refresh and Storage Space, but none of them help you create a disk image in Windows 8. In this case, you can choose to create a system image with Backup and Restore feature in Windows 7. And it allows you to add non-system partition (s) during the backup process.
However, Microsoft does not allows you to restore disk image in Windows 8 directly, only offers you a system image recovery feature in the recovery drive or installation disk. Thus, it's not a good way for disk image. I strongly recommend you using a third-party backup software like AOMEI Backupper Standard to backuup disk in Windows 8 directly.
Best free software to create Windows 8 boot disk image
AOMEI Backupper Standard, as one of the best free disk image software for Windows 8 and other systems, allows you to create boot disk image directly and then perform disk image restore in Windows 8 easily. Also, you can enjoy the following advantages:
- Besides Disk Image, it still allows you to create a system image, partition backup and file backup.
- And either way, you can backup Windows 8 automatically, either data on the current disk or changes made later. You can run the scheduled task daily, weekly, monthly, or even hourly.
- It will back up only changed files with the incremental backup once you enable the scheduled task.
- Also, you can improve the data security by following 3-2-1 backup strategy. This software supports backing up Windows 8 to external hard drive, USB drive, network drive, cloud drive, etc. You can do it in combination with some devices you have in your hand.
Windows 8 disk image can be created in only a few minutes, depending on how much data it has. Please download AOMEI Backupper and have a try. For server users, try AOMEI Backupper Server.
1. Execute AOMEI Backupper Standard after installing. Then, select Backup -> Disk Backup.
2. Click + Add Disk button to select the Windows 8 system disk. Then select the destination disk to store the Windows 8 disk image file.
3. Click Schedule Backup and enable it, then select Daily, Weekly, Monthly.
Besides, it the premium version, you can also enjoy different backup and cleanup methods in the Backup Scheme.
For backup methods, you have 3 options - full, incremental and differential backup. The last two options backup only changed files. For differences between them, check incremental vs differential backup.
For cleanup methods, you also have 3 options, including By quantity, By time, By daily/weekly/monthly. All of them help you delete backup file automatically. You need to upgrade now (5% off for one computer) before using it.
Besides, you still can enable email notification after the task finished. Comment, split, compress the backup image, or select a backup mode, etc.
4. Click Start Backup to perform disk backup for Windows 10.
Then, with backup image in hand, you can easily restore disk image to new hard drive or SSD. Also, you can restore files from hard disk image with the help of Explore Image feature.
It allows you to mount some or all the partitions on the disk image by assigning a drive letter for them. Then, you can view all the data on it in the Windows Explorer, copy files you want to restore and paste it to a safe location.
Besides, if you are worried about it will fail, you could create bootable media or make a recovery environment to boot your computer from it. The previous one requires a device, either USB or CD/DVD, while the latter one is to directly add a boot menu on the current computer and does not require any storage device.
Summary
This article introduces you to the causes and steps to create Windows 8 disk image to help you protect system and data on it. The best way is to create multiple backups and automate the backup task, so you can minimize data loss in a disaster.
To protect unlimited PCs or servers or deploy image to multiple computers, try its technician or techplus edition. At the same time, it also allows you to create portable version of AOMEI Backupper and use it on any computer without installing again. For details, check the edition comparison page.