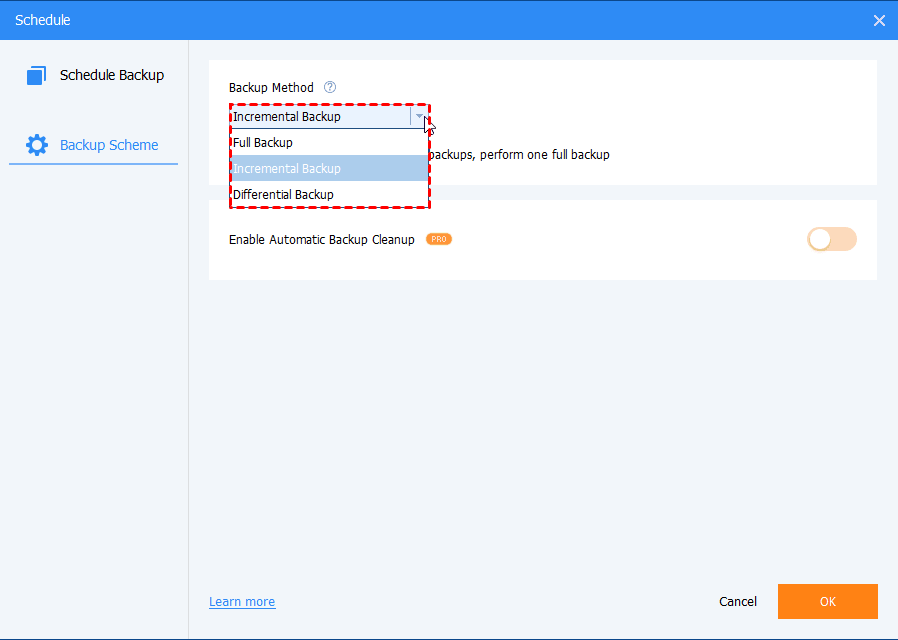How to Fix Backup and Restore Windows 7 Not Working
This article provides users with two solutions to Backup and Restore Windows 7 not working and offers an alternative. Go to anchor jump and click on what you want to see.
Two situations of Backup and Restore Windows 7 not working
Have you ever met the situation of backup and restore not working? Basically, when we say not working, there are two situations: Backup and Restore not open & Backup and Restore blank.
Case 1: Backup and Restore blank
Backup and Restore blank means you can click into Backup and Restore, however, it shows a blank page. Actually, backup and restore windows 7 will not open means windows 7 backup and restore buttons not working. Here is the real case of Backup and Restore blank.
"I've got another strange problem with Windows 7: When I open the 'Backup and Restore' in the control panel, I just get an empty window without any content. I can't use the backup and restore feature. Maybe somebody has an idea what could be wrong?"
Case 2: Backup and Restore not open
Literally, Backup and Restore cannot open means when you click the button of Backup and Restore, it shows no response. Here is the real case of Backup and Restore not open.
"The 'back up now' button and 'change settings' button and other buttons in the backup and restore center do not work, nothing happens except an icon flashes by in the taskbar. I have however managed to do a backup of my system drive but it won't let me do anything there now.
I've tried using system file checker to see if anything is wrong with the system files but it checks out ok. If you have any ideas I'd appreciate it."
Two solutions to Windows 7 Backup and Restore not working
Solution 1: Backup and Restore blank
The possible reason of Backup and Restore blank is that some program like security software and malware has hijacked Windows Backup and Restore. Follow the following steps to solve this problem.
Step 1. Press the Win + R shortcut to open the computer's “Run” window, type services.msc and click OK. Or you can click Start and type services.msc and press Enter. You will get the picture as follows.
Step 2. You can see what Windows components are running, what have stopped. Scroll down and find the option Windows Backup, then double-click it to open its setting. Select “Automatic” in Startup type. Click OK to save the setting.
Solution 2: Backup and Restore not open
As for Backup and Restore not open issue, I searched many forums and found users who had this problem used a certain third party software. Uninstalling the third party software did not revert back the original shell folder values for Backup and Restore, causing it inoperable.
Solving this problem, you can try System Restore again and choose a different restore point. Let’s see how to do a system restore with a different restore point.
Step 1. Right click Computer and select Properties. Click System protection. Then you’ll get the picture as follows.
Step 2. Click System Restore in the System Properties window. Then you’ll go to the window of Restore system files and settings. Choose a different restore point and click Next.
Step 3. Confirm your restore point and click Finish.
Why need Windows 7 Backup and Restore alternative?
Windows 7 has its own built-in backup software - Backup and Restore, with which you can do system backup and restore your system and files. It is a powerful tool. If you have a problem with your Windows computer, you can try to use Windows Backup and Restore tool. It will recover your system to a previous state.
Powerful as it is, it still remains to be unsatisfied. Sometimes, when you try to do a system image restore, it may fail because of unexpected errors. Also, if you are looking for some more features, like restoring to another PC, incremental and differential backup, you may be disappointed with it.
As a matter of fact, Windows Backup and Restore cannot do Incremental and Differential Backup but only Full Backup, and that is one of the reasons why some users prefer to use other backup and recovery software available.
Alternative to Windows 7 Backup and Restore
AOMEI Backupper Standard edition is an all-in-one backup and restore freeware that can protect your data and system solidly. It has a user-friendly and neat interface so that you can operate these functions smoothly even if you lack knowledge of computers.
- It offers multiple backup solutions, including System Backup, Disk Backup, Partition Backup, File Backup and Cloud Backup. You can pick one that best fits your needs.
- You can use this program to do image compression/splitting, and incremental backup, etc.
- Various backup devices and operating systems are supported. You are allowed to backup to a local disk, external hard drive, NAS device, etc. Plus, it runs well on all editions of Windows 11, 10, 8.1/8, 7, Vista and XP.
If you upgrade to the advanced version, you can even restore to dissimilar hardware, encrypt backup image and run differential backup. Those are missing features of Windows Backup and Restore. Except for the backup and restore, you can use it to do disk clone.
Now I will illustrate some features of AOMEI Backupper in detail, including incremental and differential backup, encryption, and compression. You may download it to explore all the features by yourself.
Incremental and differential backup
This feature will greatly save space for your computer as well as time. Also, it allows your computer to restore to its latest state if needed.
When creating a backup, click Backup Scheme in the left bottom, and then you can set the backup method.
Suppose that you have created a system backup. Then, you can set incremental and differential backup at the Home tab.
Encryption and compression
Encryption can greatly protect your data security. Compression can save much space while creating a backup.
👉 Encryption (supported by AOMEI Backupper Professional): When you do a backup, click Options, select General. Choose Enable encryption for backups and then type your password.
👉 Compression: Click Options > Advanced. You have three compression levels to choose from.
Conclusion
Just in case, if you find Backup and Restore windows 7 not working sometimes or it cannot completely satisfy your needs, it is not a bad choice to try the freeware AOMEI Backupper Standard.
All in all, AOMEI Backupper, backup solution alternative to Windows 7 backup and restore, allows you to manage your computer with features that internal utility doesn’t have. Also, it can make your data and system safeguarded solidly. Besides Windows 7, this freeware also supports Windows 8/8.1/10/11 and Windows XP/Vista.
If you want to protect unlimited computers within your company, you can pick AOMEI Backupper Technician. With the inbuilt AOMEI Image Deploy tool, you are also allowed to deploy/restore system image file on server-side computer to multiple client-side computers over network.