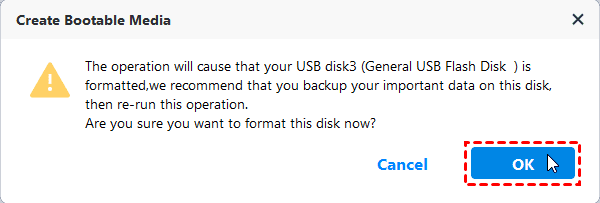Unable to Create Recovery Drive in Windows 10, 11 [Solved]
Encounter the error unable to create recovery drive in Windows 10/11? Try the 3 solutions to repair Windows 10 cannot create recovery drive quickly and easily.
Why We Can't Create Recovery Drive in Windows 10/11?
You may have encountered this condition that computer displays “We can't create a recovery drive on this PC. Some required files are missing. To troubleshoot problems when your PC can't start, use your Windows installation disc or media” or “We can’t create the recovery drive. A problem occurred while creating the recovery drive” when you create recovery drive in Windows 10. Or sometimes you may find creating recovery drive stuck on copying system.
Thus, you might ask whether the Windows 10 “Reset” function can solve this problem. No, the Reset function only restores your system to factory settings, and the applications and your files will not exist anymore after reset.
At present, you must want to figure out why you got this problem. There are some reasons for creating recovery drive stuck:
-
Your USB drive is not formatted, faulty, or smaller than 4GB.
-
Your Windows Recovery Environment (Windows RE) is disabled on your system.
-
Your system files are corrupted.
How to fix cannot create recovery drive in Windows 10/11 issue? Below are the solutions:
Way 1. Check USB Drive to Fix Windows 10/11 Cannot Create Recovery Drive
-
Your USB drive must be formatted before creating a recovery drive. Otherwise, you may get the message says your USB drive cannot formatted when you create a recovery drive, and then you are unable to create recovery drive in Windows 10.
-
Besides, make sure the capacity of the USB drive is larger than 4GB. Because the size of ISO or GHO file created by Windows 10 at 4GB or so, please confirm it.
-
Try another USB flash drive if necessary.
Then you need Recovery Media Creator to fix the unable to create recovery drive in Windows 10. These steps also applies to Windows 11.
- Type "Recovery Drive" in Windows 10 search box, and select "Create A Recovery Drive" in lists to enter "Recovery Media Creator".
- In next window, make sure you have checked the option "Back up system files to the recovery drive", hit "Next".
Note: The Back up system files to the recovery drive gives you a chance to reinstall Windows 10/11 when you cannot troubleshoot your computer with other recovery tools, such as System Restore, Startup Repair, Command Prompt, etc.
- Then select a USB to create. Your recovery drive will be created successfully.
Way 2. Enable Windows RE Before Creating Recovery Drive in Windows 10/11
Windows RE is disabled on your system, which is the root problem to unable to create recovery drive in Windows 10/11. How to fix it?
- Enter "CMD" in the Windows 10 search box to enter "Command Prompt".
- Type "reagentc /info" command and locate Recovery Image Location. The Recovery Image Location displayed the location of Windows RE, which means enable, else disable.
After these operations, this issue should be fixed; you could try to create recovery drive again in Windows 10/11. If not, maybe you can try the next way.
Way 3. Create Bootable Media to Fix Unable to Create Recovery Drive in Windows 10/11
When you are stuck in unable to create recovery drive in Windows 10/11, you can make use of the free recovery drive creator - AOMEI Backupper Standard to create recovery drive. It is a reliable tool and highly recommended by millions of users because of its intuitive interface.
- With the Create Bootable Media feature, you can create recovery drive on a CD, DVD or USB flash drive.
- It provides system backup, disk backup, partition backup, and file backup. You can restore from the backup images whenever you need.
- You are also allowed to clone HDD to SSD or clone SSD to larger SSD with the Disk Clone feature.
If you choose to upgrade to higher editions, you can create AOMEI Backupper Recovery Environment to help you easily perform system backup restore or other backup/restore operations when the system crashes.
Steps to create recovery drive in Windows 10/11
Here we will create a Windows PE recovery drive for example, here are the details:
Step 1. Download the free recovery drive creator - AOMEI Backupper Standard, and launch it.
Step 2. Select Tools > Create Bootable Media subsequently.
Step 3. In the next pop-up window, select Windows PE - Create bootable disc based on Windows PE. And hit Next>> to continue.
Step 4. Select USB Boot Device, then hit Next >> to start creating recovery drive in Windows 10. And then a pop-up window will prompt you to format the USB drive, click Yes to begin, and the unable to create recovery drive in Windows 10 problem will be fixed.
★ Note:
✿ Please backup files in your USB flash drive because the USB drive must be formatted during the recovery drive creation process.
✿ You can also select "Burn to CD/DVD", "Export ISO File" by your demands.
After creating recovery drive in Windows 10/11, you can boot your computer from USB recovery drive by setting BIOS boot order. Then you can restore Windows 10/11 to normal, and the problem will be resolved.
Summary
If Windows cannot create recovery drive in Windows 10/11, like unable to create recovery drive, we can’t create a recovery drive on this PC, or a problem occurred while creating the recovery drive, don’t worry and try the above 3 solutions to fix cannot create recovery drive problem easily.
If you want to protect unlimited computers within your company, you can pick AOMEI Backupper Technician Plus. With the inbuilt AOMEI Image Deploy tool, you are also allowed to deploy Windows 10 to multiple computers simultaneously.