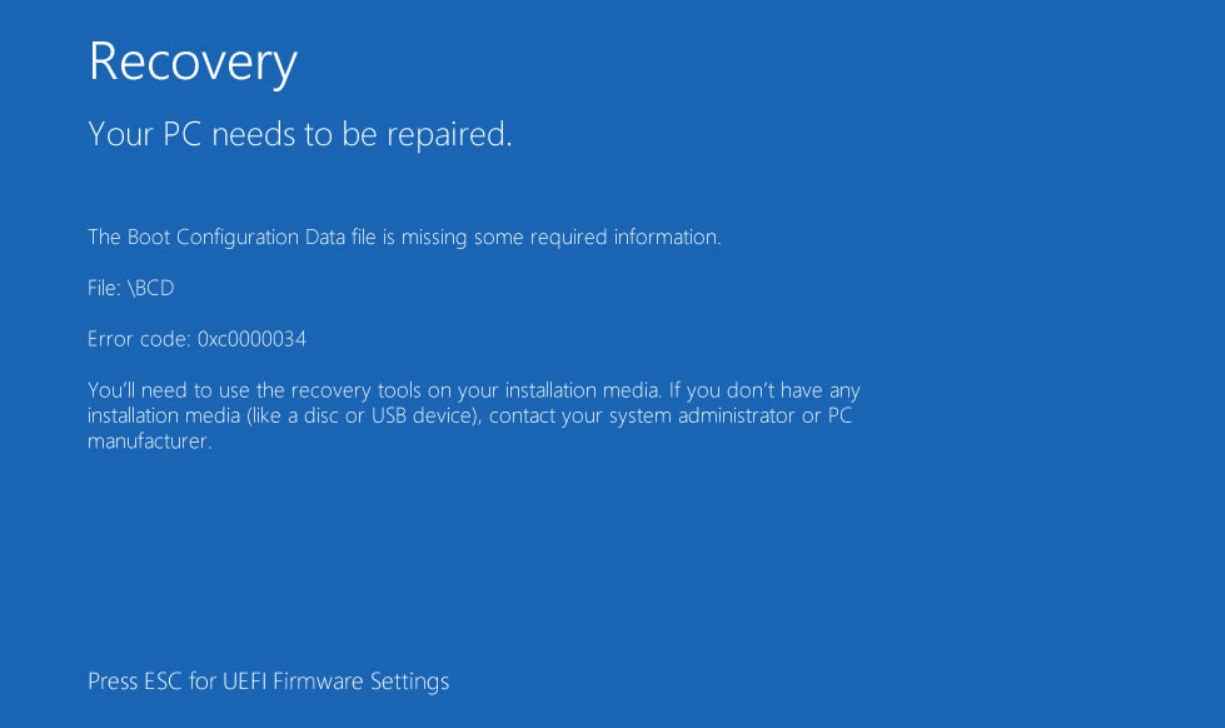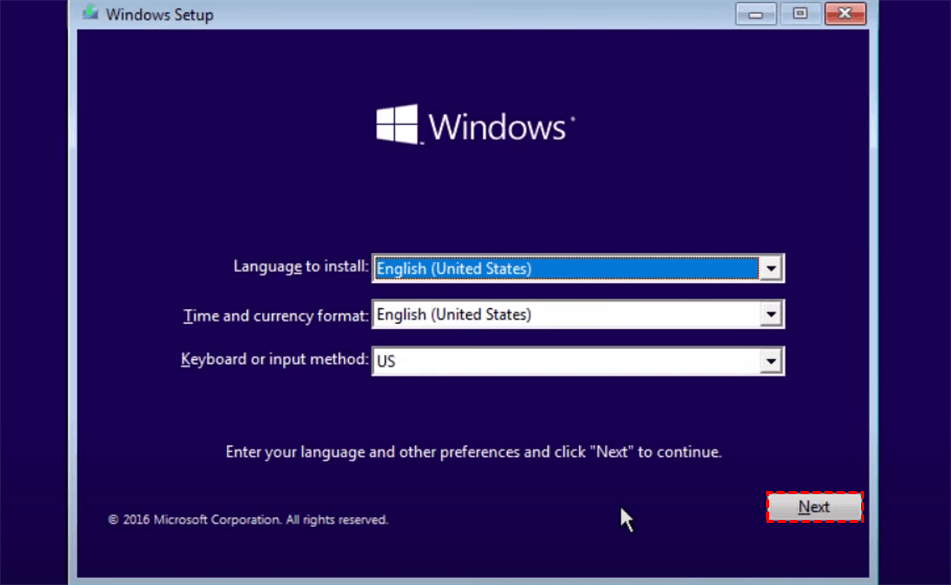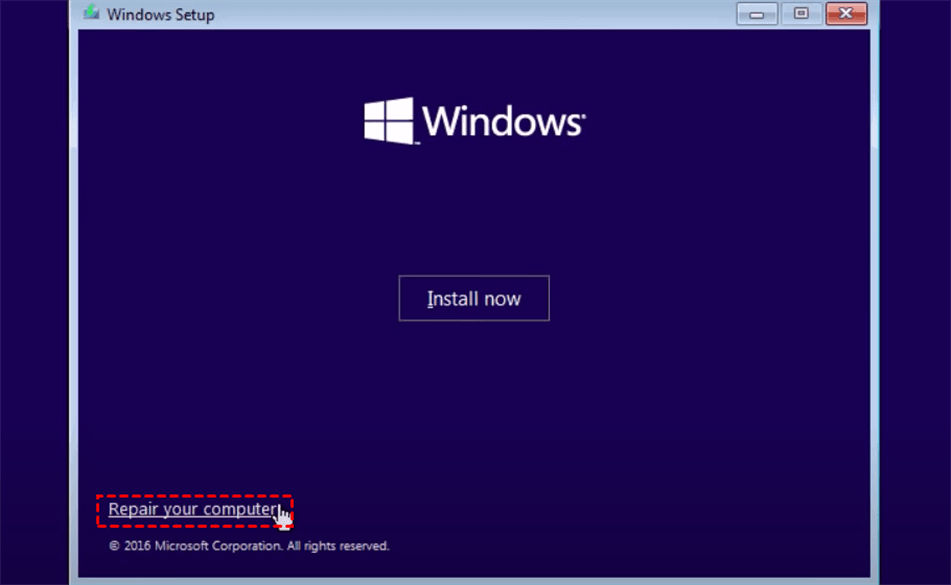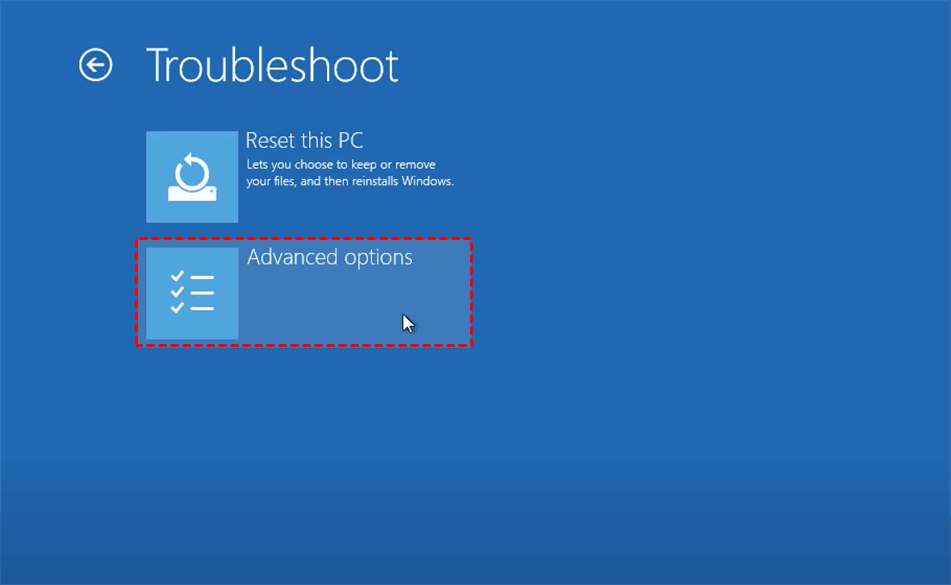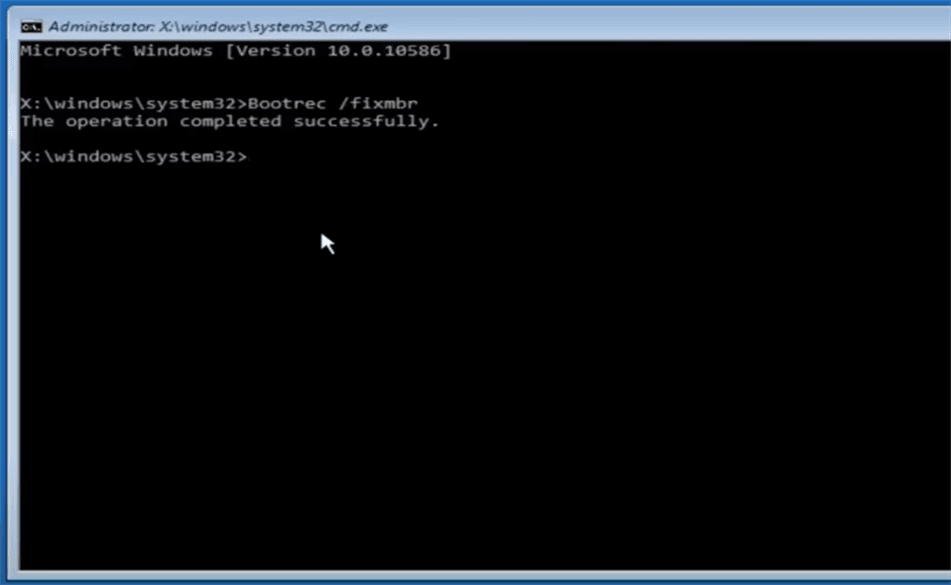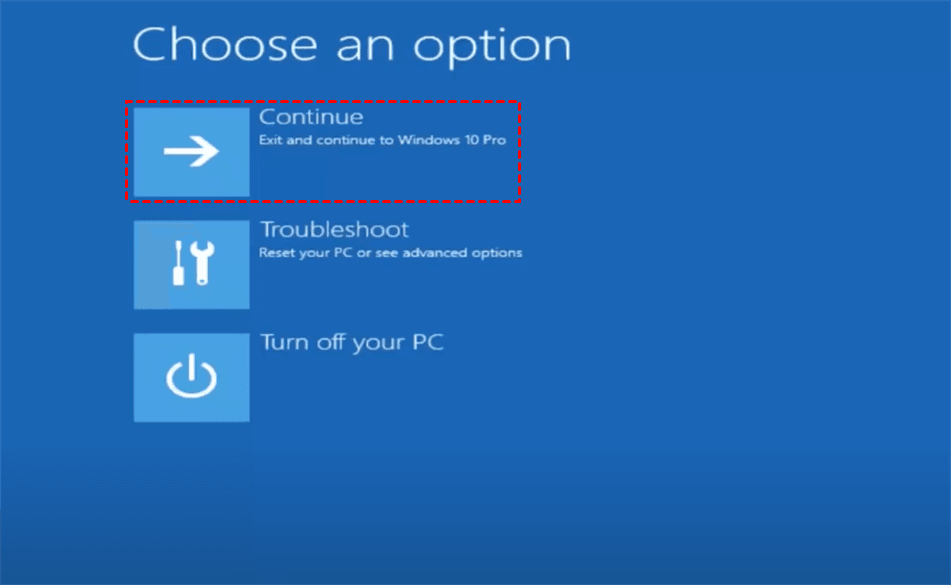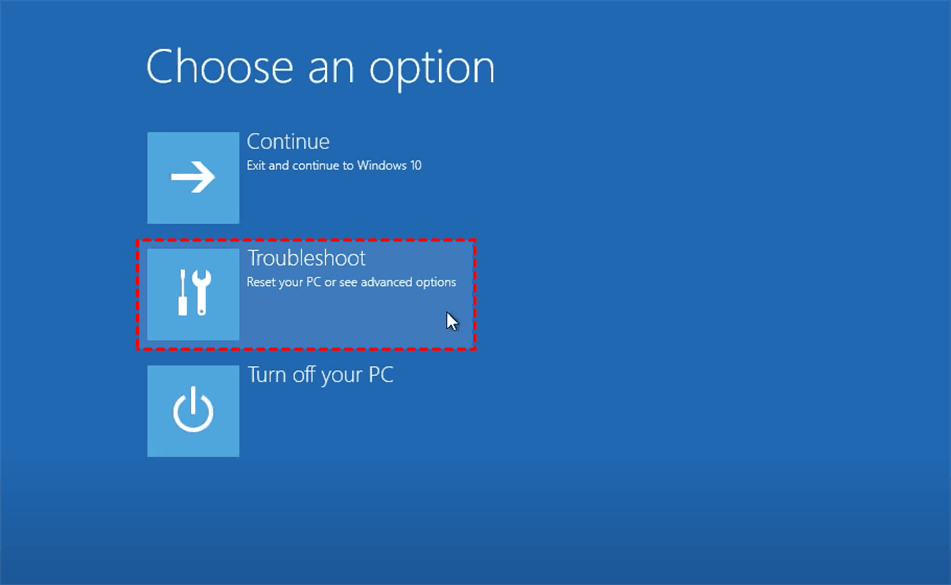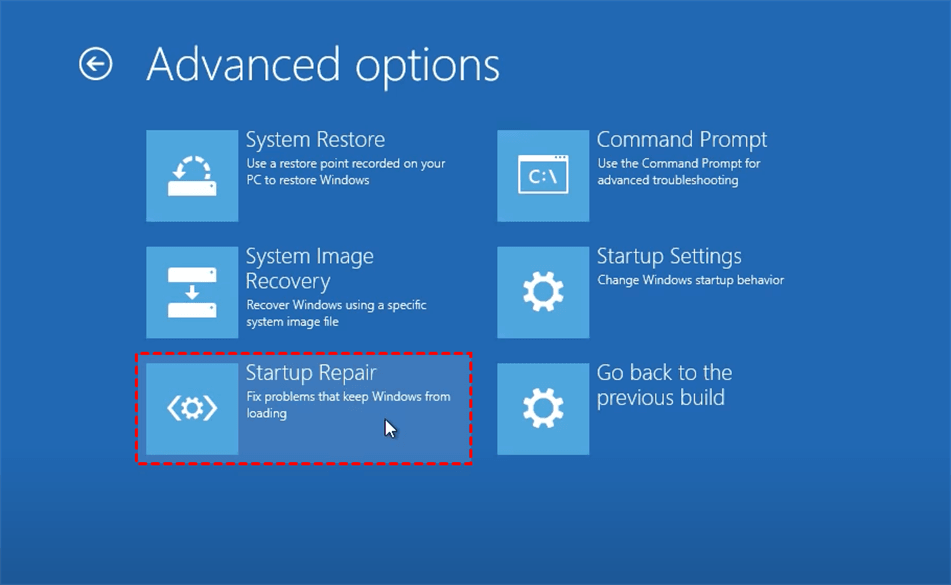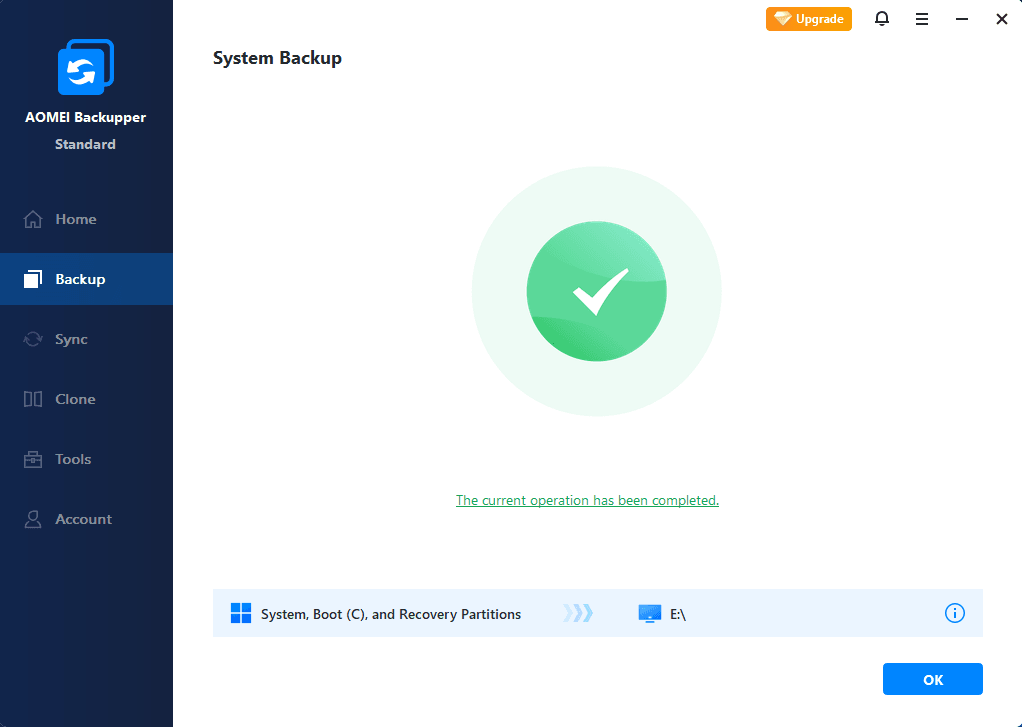Fix: Boot Configuration Data file is Missing in Windows 10
Are you plagued by “Boot Configuration Data file is missing” in Windows 10? In this post, I’ll introduce how to fix this error even when you don’t have any installation media.
Error: Boot Configuration Data file is missing in Windows 10
I've got this blue screen every time I start up my computer: Your PC/Device needs to be repaired. The Boot Configuration Data file is missing some required information. File: \BCD. Error code: 0xc000000d. You'll need to use recovery tools. How can I fix it? I'm using Windows 10.
Have you ever encountered this error in Windows 10 saying your PC needs to be repaired? You might feel frustrated or even panic if it keeps showing and prevents the computer from booting up normally.
The problem arises because, when you boot your computer, it will check all the required configuration files to make a successful startup. If any information of the boot configuration data (BCD) file is corrupted or missing, Windows would not be able to boot up, and you are likely to receive this message: The Boot Configuration Data file is missing some required information. Keep reading to learn how to fix it.
How to fix Boot Configuration Data missing in Windows 10?
As the prompt on the error screen saying, you’ll need to use recovery tools on your installation disc or recovery drive. But if you don’t have any, you can try the following means:
Pressing the power button to turn on the machine after the forced shutdown and when the logo appears, press and hold the power button again to shut down the machine. Repeat this process so that after 3 forced shutdowns you should be able to boot into Windows Recovery Environment to use subsequent troubleshooting tools.
Now, let’s have a look at these commonly used methods to fix BCD missing.
-
3. Create bootable media to restore system even without previous backup
-
4. Backup Windows 10 system regularly in case of BCD missing or corruption
1. Rebuild BCD with Command Prompt
To fix corrupted BCD in Windows 10, you can rebuild it with command prompt. Here are the approach:
Step 1. Insert the available installation media or recovery drive, boot your computer from it (you may need to change boot order in BIOS). Select the language and other preferences, then tap Next button.
Step 2. Click Repair your computer at the left-bottom corner of Windows Setup.
Step 3. Click Troubleshoot and choose Advanced options, you can see multiple further options then.
Step 4. Click Command Prompt, type following commands and press Enter key after each.
Bootrec /fixmbr
Bootrec /fixboot
Bootrec /scanos
Bootrec /rebuildbcd
Step 5. Type A at last to add the installation to the boot list, then press Enter.
Step 6. Now you can quit command prompt, and tap Continue to launch Windows 10.
2. Fix BCD missing issue with Startup Repair
Startup Repair is also a handy feature built into Windows. You can use it to fix some boot problems.
Step 1. Insert a recovery drive to boot your computer with.
Step 2. Click Next > Repair your computer > Troubleshoot > Advanced options just as in method 1.
Step 3. Choose Startup Repair and wait till the repairing completes.
Step 4. Restart the computer to see if the error still exists.
Note:
-
If you have problem with using it, learn more about how to fix Windows 10 Startup Repair not working.
3. Create a bootable media to perform system restore
Usually you can use an installation media or recovery drive to enter recovery environment, then use advanced startup options to fix system error. You can find detailed steps to create such media in Windows 10 recovery tool.
However, if above methods cannot fix the BCD missing issue, nor do you have previously created backups, you may need to take the last resort - create bootable media and system backup on another working Windows 10 PC, and use them to recover the problematic computer.
This operation could be all done by a single tool, AOMEI Backupper. It’s an all-around backup & restore program which can not only create recovery drive, but also provide complete backup plans and easy recovery process.
*The Create Bootable Media tool and System Backup feature are included in the completely free Standard edition, but to restore system backup to different hardware, you need to use an advanced edition like Professional.
Step 1. Install and launch the software on that working Windows PC, click Home > Tools > Create Bootable Media.
Step 2. Follow the wizard to choose disc types and media types, then start to create bootable media.
Step 3. Also in that working Windows 10 PC, switch to Backup tab and choose System Backup to back up to OS to a removable device (click here for detailed steps).
Step 4. Use the bootable media you created to start up the faulty computer (change boot order in BIOS if needed), insert the device containing the system image as well. When AOMEI Backupper pops up in WinPE, go to Restore tab and locate the system image.
Step 5. Remember to tick Universal Restore before Start Restore. If will ensure the computer can boot after restoring a system backup created on another PC.
Tips: Backup system regularly in case of BCD missing or corruption
Now you’ve known how to fix Boot Configuration Data missing in Windows 10. The problem is, solving it once doesn't mean it would never happen again.
As you know, Boot Configuration Data file is a part of system files. It is complicated and also vulnerable, which means you may encounter error 0xc0000034 as well as similar issues over and over.
To protect your computer better, you can make an image backup of the system when it’s in good condition or on a regular basis. Luckily, the operation can also be done with the software I mentioned earlier, and the free version AOMEI Backupper Standard can perfectly suit your needs. Download it to have a try.
Step 1. Launch the software and click Backup > System Backup. It will create an image of all the system related partitions. You can also perform File Backup, Partition Backup or Disk Backup to protect your important data.
Step 2. The operation system will be automatically specified as the source. You just need to select a destination. In addition to local disk, you can also backup system to network drive/NAS, extertal hard drive, USB and so on.
Step 3. To backup system regularly, click Schedule Backup to set up an automatic task.
Optionally, you can also edit Task Name, or click Options, Backup Scheme to customize and optimize the backup.
Step 4. Click Start Backup to begin and wait till the process ends, click Finish to exit the wizard.
Next time you encounter a system error, you can boot up Windows with the created bootable media, and restore your system to a point when there’s no such an error.
In addition to creating bootable media, if you don't want to burn it to an ISO file and you don't have a USB or CD/DVD, you can also choose to create Recovery Environment in Windows system. This allows you to access the software and perform any operation directly in the recovery environment without the device at the next system boot.
✎ Useful Options:
-
Options - it offers you multiple practical options to comment on the backup, choose backup mode, compress image, split image, etc. Some features in it (like backup encryption) are only available in advanced editions.
-
Schedule Backup - here you can run the backup automatically on a daily, weekly or monthly basis. Two more options are provided in advanced editions: Event triggers, USB plug in.
-
Backup Scheme - choose incremental or differential backup as the backup method, and enable the automatic backup cleanup to auto delete older backups (partial functions are only supported in advanced editions).
Conclusion
When you encounter the error that Boot Configuration Data file is missing some required information in Windows 10, you can follow the methods in this post to fix it. If you don’t have any bootable media, AOMEI Backupper enables you to create one by yourself. And after the problem is solved, don’t forget to create a system backup with the software in case such issues happen again.
What’s more, AOMEI Backupper also helps you to solve Windows 10 reset failed, backup failed, repairing disk error and so on. It’s an all-in-one data backup & disaster recovery solution to protect your Windows PC.