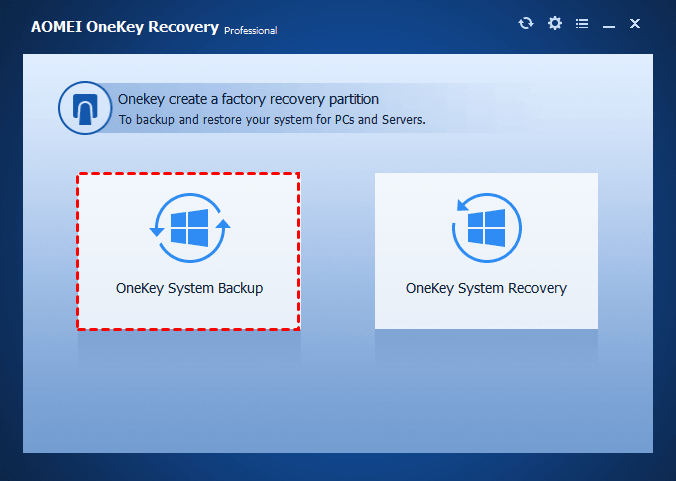Backup Windows 10 to USB Drive with 2 Free Ways
Backing up Windows 10 to USB flash drive is a necessary step to protect your computer and data on it. Then, learn how to operate, and you have 2 methods.
Why backup Windows 10 to USB flash drive?
We all know that system backup is very critical. If your suffer from data loss or system crashes due to virus attact, hardware failure, human error or after a Windows update, you can restore it to its previous state using a system backup image. However, choosing a reliable location to save the image files is also very important.
The hard disk failure is one of the most common reason for lost backups you cannot avoid if save your backups to internal disk. While for NAS(network-attached storage), it's easily infected by virus or malware if it's always connected and many users have access to the shared folder. Then, which one is the safe storage to save image files?
You could consider backing up Windows 10 to external hard drive, like a USB drive. It's separated from computer and you can put it in a safe place. Also, you can easily connect it to computer via USB ports and then restore Windows 10 system image to new hard drive. In addition, it has strong endurance. It is not likely to be damaged unless you hit it with a hammer or something else.
Common ways to backup Windows 10 to USB drive
Microsoft provides you with Backup and Restore (Windows 7) to create a system image in Windows 10 and it works well if you don't backup Windows 10 to USB drive. In this case, it's not recognized as a backup destination, you can only share it as network drive and then backup Windows 10 to it.
It's said to be working by many users. But if you want an easier to do so, you definitely don't want to try this. You could switch to compatible backup software, AOMEI Backupper Standard, for example. It allows you to backup Windows 10 to USB drive, but not limited to this, you still can backup Windows 10 to network drive, NAS, cloud drive, etc.
How to Backup Windows 10 to USB Successfully
In this part, I'll introduce both ways with detailed steps. The easy way goes first. And it not only helps you backup Windows 10 to USB drive successfully, but also make this task automatically and flexible.
Create system image windows 10 on USB with AOMEI Backupper
AOMEI Backupper Standard is a reliable and all-around backup and recovery software designed for Windows 11/10/8.1/8/7/Vista/XP. It is easy and free to use. Following are its main features in regard to backup:
● Complete backup solutions: It offers system backup, disk backup, partition backup, and file backup.
● More compatible: It supports successfully backing up Windows 10 to local disks, external hard drives, USB flash drives, NAS devices, and network share.
● Feature-rich: It allows you to schedule backup Windows 10 daily/weekly/monthly, backup only changed data with incremental backup, compress image files to a smaller one with normal or high compression level, etc.
● Easy recovery: It allows you to restore Windows 10 system image to new hard drive and install it on the same computer, or computer with dissimilar hardware. The later one is supported by the professional version. So do disk restore.
Let’s see how to backup Windows 10 to USB flash drive via AOMEI Backupper step by step.
1. Connect the USB flash drive to your computer and make sure it is detected. Download, install and launch AOMEI Backupper. For ser
2. In the main page of AOMEI Backupper, select Backup and click System Backup in order.
3. Select the USB drive as the backup destination. The system-related drives have been selected as source partitions automatically by AOMEI Backupper.
4. Confirm the operation and click Start Backup. Here are some backup settings for you:
-
Options: You can comment the backup task to distinguish it from other backups; you can also compress the backup image to save storage space on your USB drive, etc.
-
Schedule Backup: You are allowed to set the backup task to run daily, weekly, monthly, event triggers, USB plug in (the last two are premium features, please upgrade to enjoy).
-
Backup Scheme: You can also choose backup method from full backup, incremental backup and differential backup. Also, you can enable automatic backup cleanup methods and delete old backup images automatically without human intervention. You need to upgrade now (5% discount for one computer) before using advanced features.
✎ Tip: Sometimes, your computer may fall into the worst situation where it cannot boot any more. Luckily, AOMEI Backupper enables you to create a Windows USB recovery drive to get you prepared for that. If you don't have any storage device, creating recovery environment in Windows 10 will be a better feature.
To restore system image from USB, you can follow the steps below:
1. First, connect the USB drive with system image to your computer. Then, open AOMEI Backupper and use one of the following methods to restore system image:
Way 1: Go to Home, find the system backup task and click Restore. Then, see the step 2.
Way 2: Click Restore on the left pane, click Select Image File. Then, see the step 3.
2. If you directly select system image in the home tab, it will go to the select items window. Tick "Restore this system image" and click Next.
3. If you choose select image file in the Restore tab, you need to find the backup image and select it first. Then, select the items you want to restore, this system or a specific partition .
4. Then, you will enter the operation summary window, click "Start Restore" and wait patiently.
★ Advanced way to backup Windows 10 to USB
Usually, to avoid your computer not working sometimes, except for system backup, you will be suggested to create a bootable USB or CD/DVD to boot your computer. But now you can use an easy way to create both of them simultaneously, it's using one key recovery software AOMEI OneKey Recovery. And it allows you to access this software when your computer fails to boot via fast key, F11 or A, for example.
Backup Windows 10 to USB using built-in tool
USB flash drive is a good file transfer tool as well as a great storage location for backup images. When it comes to backup Windows 10 to USB, many PC users would like to use Backup and Restore(Windows 7).
However, when you choose USB flash drive as the backup destination at the step of “Where do you want to save the backup?”, you will see a warning: “The drive is not a valid backup location”. This problem also happens when you use Backup and Restore in Windows 7/8. (In Windows 8, the tool is called Windows 7 File Recovery.)
It is a default limitation that Windows users cannot save system drive image to USB flash drive. In earlier times, USB flash drive was created in small size. Therefore, it is hard and insecure to place a system backup image which is up to several GB in size on a flash drive, especially when schedule automatic backup is set.
Now you can get a USB drive with large capacity. To save a system image, the available storage space on USB should be at least 64GB. However, a 64GB USB is not suggested because the actual space is less than 64GB. Therefore, it is recommended to buy a 128GB USB. When you use a 128GB USB, you will not see this warning again.
Then, let's have a closer look how to create system image in Windows 10.
1. Search control panel and the select it. Then, choose View by Small icons or Large icons, find Backup and Restore (Windows 7) and open it.
2. In the main page of this software, click “Set up backup” to start the backup task.
2. Select the USB drive as backup destination. If you cannot see it, click "Refresh" to reload.
Note: The option "Save on a network" is supported on Windows 10 Pro or higher version. To backup Windows 10 to network drive, it's suggested to use a third-party backup software, which does not have this limitation.
3. Select “Let Windows choose” or "Let me choose", and click "Next". It all depends on what you want to backup, the recommended option will create a system image backup with the files on your desktop, user folder, and libraries included.
4. This software will automatically backup system every sundy at 7:00 PM by default, but you can change it by clicking the “Change schedule” option. Then, confirm the backup settings and click the “Save settings and run backup” button.
5. Wait patiently untill the task completes. It all depends on the data your have and the speed of both hard drive.
After the backup task ends, you will be asked to create a system repair disc, so you can restore your computer easily even when it's unbootable. It requires CD/DVD as backup drive. If you don't have this kind of storage device, you can still search "Recovery drive" in the search box and create Windows 10 recovery disk with USB drive.
To restore system image from USB, you can follow the steps below:
Step 1. Shutdown the computer completely. Then, open the back panel or host, take out the original disk and install the new hard drive back.
Step 2. Connect external hard drive containing Windows 10 backup image to your computer. Also, the system repair disc or recovery drive is required.
Step 3. Boot computer from CD/DVD or USB.
Step 4. Select prefered settings and click Next. Then, choose Repair your computer > Troubleshoot > System Image Recovery > Windows 10 subsequently.
Step 5. Tick Use the latest available system image when you asked to select a system image backup, and then click Next.
Step 6. Choose Format and repartition disks option, then click Next > Finish > Yes to start the restoration.
Conclusion
All in all, it's important to backup Windows 10 to USB, which can help you restore system image and get your computer back, even a new one.
If you still don't have a system image for your computer, you need to create one immediately. You have two ways in total, either using third-party software or built-in tool. Both of them can help you, but you need to know that the built-in tool requires a USB drive at least 64GB, otherwise you will receive the error “The drive is not a valid backup location” during the process.
If you don't have enough budget or want a flexible software with more advanced feature, such as, schedule backup, full/incremental/differential backup, create bootable USB, universal restore etc, AOMEI Backupper will be a great choice. It is still a disk clone software, which can directly clone hard drive to SSD and boot your computer without restoration.