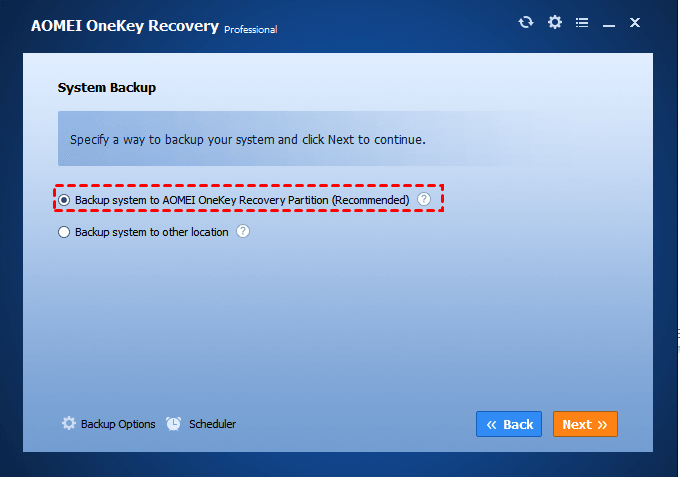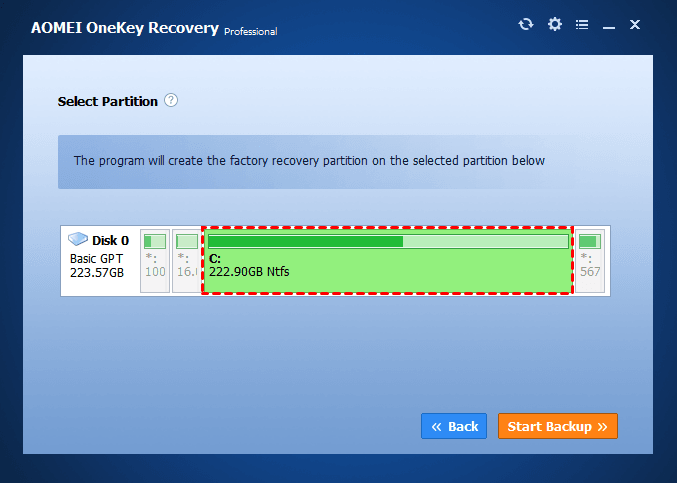How to Backup Programs before Reinstalling Windows 11, 10, 8, 7
This article will introduce you how to backup programs before reinstalling Windows 10/8/7 with best free backup software - AOMEI Backupper.
Why backup programs before reinstalling Windows?
When there are some problems with Windows, some people intend to reinstall Windows. By starting over with a clean copy of the Operating System, you can remove bloatware, wipe out malware. Also, it can solve some problems like slow running speed, and low disk space.
Reinstalling Windows Operating System means every content on the drive will be overwritten. Your programs, applications and personal data like music, document, photos, radios will be lost. To avoid reinstalling programs and losing valuable data, you should backup programs and files before reinstalling Windows.
Besides, after reinstalling Windows, if you are not satisfied with your newly installed Operating System, a backup allows you to restore your system to previous state any time you want. If you schedule backup Windows, you can restore system to its latest state and greatly data loss between these period.
Ways to backup programs and files before reinstalling Windows
After knowing what should I backup before reinstalling Windows 7/8/10/11, you may want to know how to backup programs and files and keep them safe. Basically, the default location of installed programs is C drive if you don't change it manually, thus you can choose to backup system partition including the operating system, system settings, user files,installed program, etc.
In view of this, you have 3 ways to help you out, namely using Backup and Restore, AOMEI Backupper and AOMEI OneKey Recovery. But you need to know that Backup and Restore does not compress backup image and allows you to schedule automatic backup Windows 7/8/8.1/10/11. Besides, the previous backup will be overwritten if you backup Windows to network drive.
It doesn't matter, you can make up for this with the last two pieces of software. Both of them allow you to schedule backup system, even without booting Windows. In previous software, you need to create bootable USB or CD/DVD. But in later software, it's much easier, you can enable F11 or A key to boot computer during the backup process. To minimize the backup image size, the previous will be a better choice, since it offers you multiple features to do so by default.
How to backup programs and files before reinstalling Windows
In this part, you will learn the detailed steps to backup programs and files in the system partition. You could consider using AOMEI Backupper and AOMEI Onekey Recovery if you want to backup system automatically and keep all the changes in system partition. If you just want a copy of programs and files and don't care about disk space, try Backup and Restore.
#1: Backup programs and files via AOMEI Backupper
Considering data security and backup image size, AOMEI Backupper Standard will be the best choice to backup programs and files before reinstalling Windows. It's an overall software free for Windows 10/8/7/XP/Visa and you can choose to backup system in daily, weekly, monthly.
By default, this software backup only changed files with incremental backup. This is save you much space, especially when you need to create multiple backups. Besides, it still use intelligent sector backup, normal compression, automatic splitting to further reduce the size of backup image.
And it also has no restrictions on backup drives. Thus, you can backup system to USB drive, external hard drive, cloud drive, NAS, etc.
Let’s see how to backup programs and files before reinstalling Windows 11/10/8/7 with AOMEI Backupper. First of all, download AOMEI Backupper, install and launch this software. For server users, try AOMEI Backupper Server.
Step 1. At the main interface, click Backup, then choose System Backup.
Step 2. It will automatically choose the source partition for you. You just need to choose another location as destination path.
Step 3. To backup system and keep all the chanages made later, you need to set Daily, Weekly, Monthly schedule backup. Then, click Start Backup to backup programs and files in the system partition.
Also, you can use Event trigger, USB plug on the professional version.
It seems to be good since you don't need to backup system manually after setting it as a scheduled task. And it is able to minimize the size of backup image using incremental backup, normal compression, intelligent sector backup, and automatic splitting. But in the long run, the disk space will be fulfilled due to accumulated backups. In this case, you can choose to delete old backups manually or automatically.
If you do this manually, based on the nature of incremental backups, it is possible that all backups between two full backups will become invalid. Thus you need to enable Backup Scheme and delete backup file automatically. You have 3 options, By quantity, By time, By daily/weekly/monthly. You need to upgrade now (5% off for one computer) before using it.
At the same time, you can choose to use differential backup as backup method for the scheduled task, which completely compensates for this problem with incremental backups. For differences between them, please refer to: Incremental or Differential Backup.
Besides, you still can enable email notification to confirm if the backup task is completed successfully or not. Comment, split, compress the backup image, or select a backup mode, etc.
Sometimes, you may want to backup system without booting into Windows, in this case, you need to create a bootable USB or CD/DVD and boot from it.
Also, you can choose to make a recovery environment on your computer by directly adding boot menu. After created successfully, you just need to restart your computer and then you will see an option like Enter into AOMEI Backupper. Select it and you will see the main page AOMEI Backupper Standard just as in Step 1.
Generally speaking, only your system partition will be affected after reinstalling Windows. Data on other partitions will keep intact. Of course, you can never be more careful about your valuable data. you can make a disk backup if necessary.
#2: Backup program and files using AOMEI OneKey Recovery
Similar to AOMEI Backupper, this software allows you to schedule backup system with daily, weekly, monthly settings and allows you to backup system including all the programs and data on it without booting Windows. But it's much easier, you could enable F11 or A to boot computer from it.
In fact, it provides you with 2 ways to backup system:
- Backup system to AOMEI OneKey Recovery Partition (Recommended): It will create a real partition but not specify drive letter to store image file and boot files, thus greatly reducing the risk of mistake deletion.
- Backup system to other location: It allows you to backup system to removable device, such as, , external hard drive or USB drive, etc.
After creating a system image, every time you start computer, you will see two entry if you enable fast key during the backup process, namely, Windows operating system (eg: Windows 10) and AOMEI OneKey Recovery Partition. Then, you can choose to backup or restore system without booting Windows.
Download it to have a try right now! Note that the Demo version can only be used for demostration. If you need to backup program and files with it, you need to upgrade to the professional first. It only requires $29.96 for one PC or server.
Step 1. Launch one key recovery software AOMEI OneKey Recovery, click OneKey System Backup.
Step 2. Tick Backup system to AOMEI OneKey Recovery Partition and click Next.
Notes:
- If you want to set compression level or password for the backup image, click Backup Options.
- If you want to set schedule backup, click Scheduler.
- If you want to backup system to other location, select the second option.
Step 3. Select a partition on the disk and click Start Backup to backup programs and files.
#3: Backup programs and files via Backup and Restore
Unlike previous two way, the Windows built-in tool does not support schedule backup system, but you still can backup programs and files before reinstalling Windows 11/10/8/7.
Step 1. Open Backup and Restore, you have two ways in the following:
Through Control Panel: Click Start, select Control Panel, and then System and Security. And at last, click Backup and Restore.
Use fast search: Type “backup and restore” into the Search box. In the search results, select Backup and Restore.
Step 2. At the interface of Backup and restore, click Create a system image in the left panel. A system image backup includes programs, applications, desktop, My Documents, etc.
Step 3. At next Window, specify where you want to save the backup. Windows Backup and Restore supports you to save the backup on a hard disk, DVDs, or network location.
Tip: If you want to choose USB drive as destination path, you may receive an error message which says: “The drive is not a valid backup location”. This is a default limitation. To backup Windows to USB drive, you need to share it as a network drive and the capacity of the USB should at least be equal to 64GB.
Step 4. At next Window, confirm your backup settings. If there is no problem, click Start Backup.
Summary
It’s pretty easy to backup system with Windows backup and restore. However, according to some users, the built-in backup tool may fail you. You may meet problems like Backup and Restore not working or Volume Shadow Copy Service error.
Besides, this tool has some other limitations. You cannot create incremental backup with this tool. You cannot use the image backup created by Windows backup and Restore to restore the system to a dissimilar hardware. If you want to find a better and more flexible way to backup programs and files, you can use the previous two backup software.