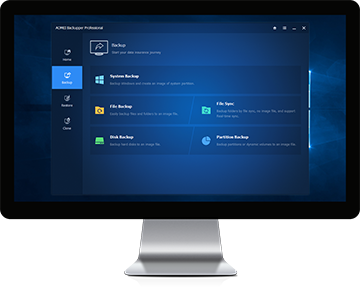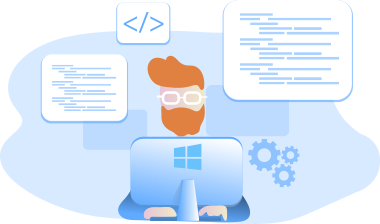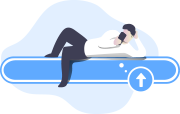| Technical Support |
Business Hours |
24 x 7 |
24 x 7 Priority |
24 x 7 Priority |
| Windows 11, 10, 8.1/8, 7, Vista & XP. |
|
|
|
|
Basic Backup, Restore, and Clone
System, disk, partition, file and
cloud backup
& restore; schedule and
incremental backup; disk and partition clone.
|
|
|
|
|
Backup to CD/DVD
Supports CD-R/RW, DVD-R/RW, DVD+R/RW, BD-R.
|
|
|
|
|
Dynamic Disk Backup and Restore
Backup dynamic disk (dynamic volumes), which include simple, spanned,
striped,
mirrored and RAID-5 volumes.
|
|
|
|
|
Restore NTFS Permission
Set sharing permissions for NTFS formatted drives for local and network
users when restoring data.
|
|
|
|
|
Merge Images
Merge full backup and its chained incremental backups into a single
backup.
|
|
|
|
|
Split Images
Divide a large backup image into multiple smaller files with specific
size.
|
|
|
|
|
USB Plug-in & Event-triggered Backup
Automatically run backup tasks based on USB plug-ins, system shutdowns/
startups and user logins/logoffs.
|
|
|
|
|
Differential Backup
Only backup the changed or new-added data since the last full backup.
|
|
|
|
|
Microsoft Outlook Backup
Backup all emails, contacts, notes, calendars, and tasks in Outlook to a
local, external, or network drive. Support Gmail, Hotmail, and any other
email accounts added into Outlook.
|
|
|
|
|
System Clone
Migrate OS from HDD to SSD without reinstalling Windows and
applications.
|
|
|
|
|
Disk Clone
Clone a hard drive to SSD to improve performance or replace
old
hard drive with a new one.
|
Partial
The Free Standard Edition only supports cloning a data
disk.
|
|
|
|
Backup Scheme
Automatically delete old backup images based on custom values to save
backup
disk
space.
|
|
|
|
|
Universal Restore
Restore a backup image to another computer with dissimilar hardware.
|
|
|
|
|
Two-way Sync
Any changed files or new created folders as well as deletions that
happened
in the
source or destination directory will be done the same on the other side.
|
|
|
|
|
Real-Time Sync
Synchronize newly added or modified files from source to target path as
soon
as the
change has occurred.
|
|
|
|
|
Mirror Sync
Always keep the files in the destination directory exactly the same as
the
source
directory. Any extra files in destination will be removed.
|
|
|
|
|
Command Line Utility
Perform backup, restore, and clone operations from the command prompt.
|
|
|
|
|
Filter Settings
Exclude certain file extensions from folder backup or sync.
|
|
|
|
|
Adjust Partition Size
Manually extend or shrink partitions on the destination disk during
clone or
restore.
|
|
|
|
|
Add Unused Space to All Partitions
Add unused space to all partitions while cloning from small disk to
larger.
|
|
|
|
|
Disk Wipe
Erase disks to permanently prevent sensitive data
from being recovered and remove virus completely.
|
|
|
|
|
Recovery Environment
Create AOMEI Backupper recovery environment and
add it into Windows boot options menu so that it's convenient to
perform backup/restore operations when the system crashes.
|
|
|
|
|
PXE Boot Tool
Initiate unlimited client-side computers within LAN through network
booting
for
system
maintenance.
|
|
|
|
|
|
|
Business Use
|
|
|
|
|
Image Deploy Tool
Deploy image to multiple computers within LAN over networks.
|
|
|
|
|
Create Portable Version
Copy AOMEI Backupper to a removable device so that directly run it on
target
computers without installing, which is convenient for IT maintenance and
support engineers.
|
|
|
|
|
Profitable Toolkit
Provide billable technical support as a service to unlimited clients.
|
|
|
|
|