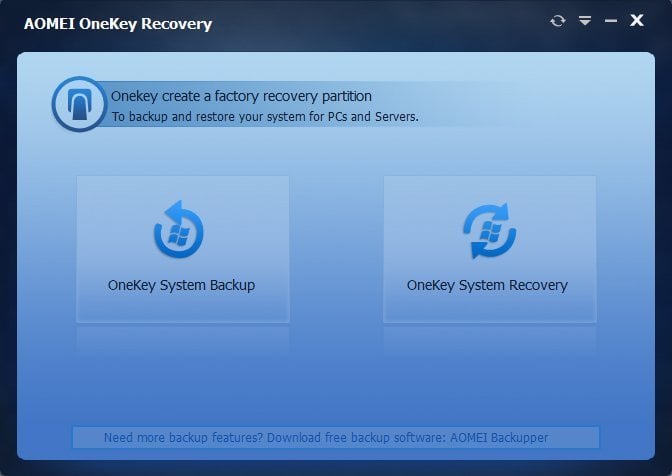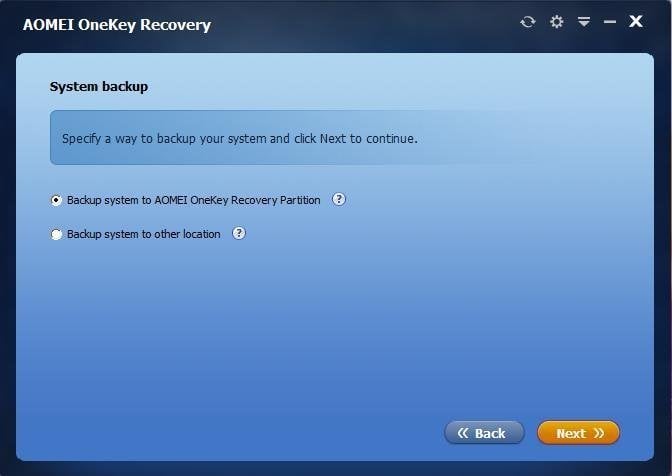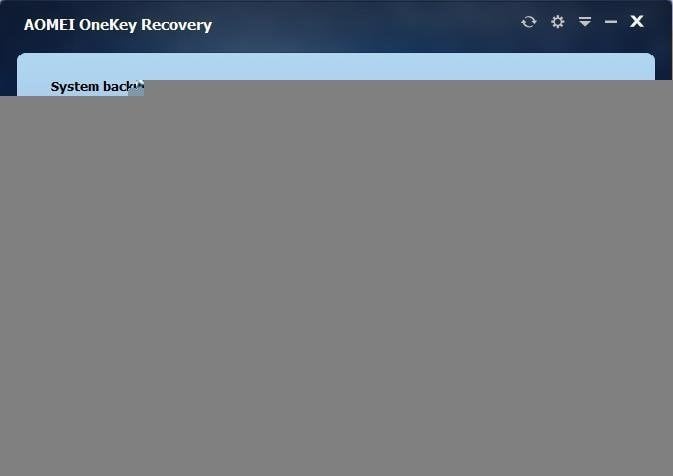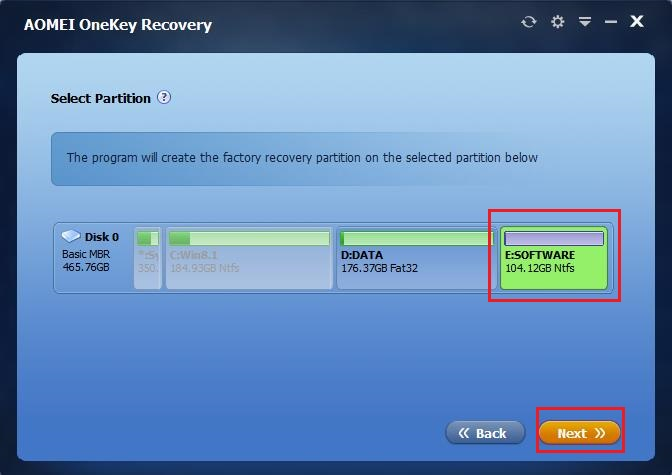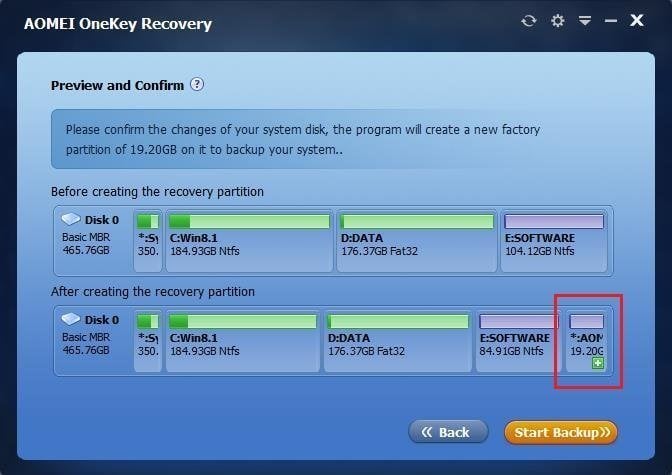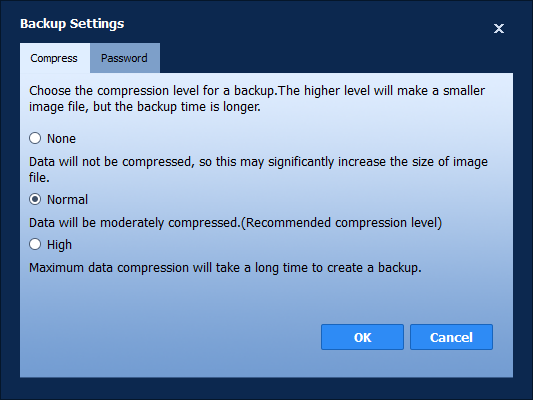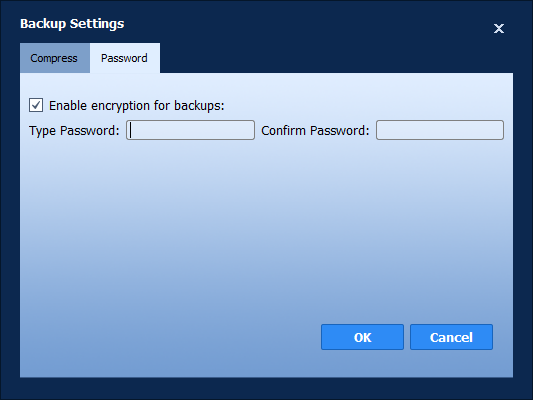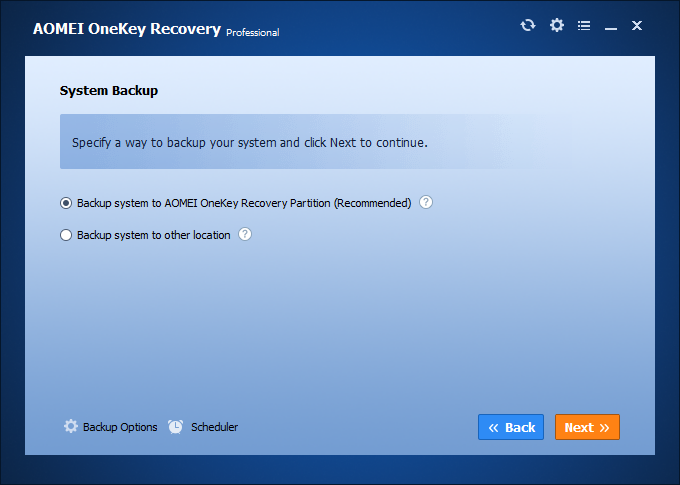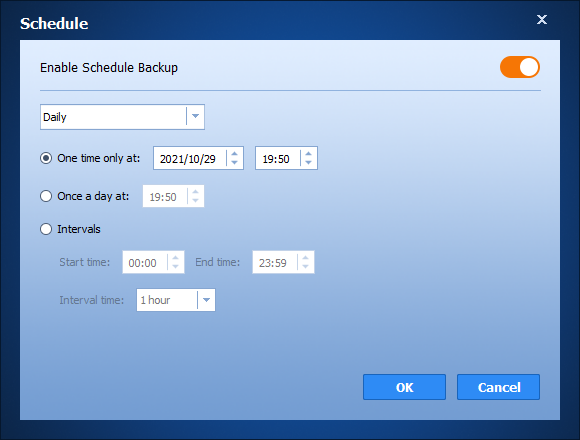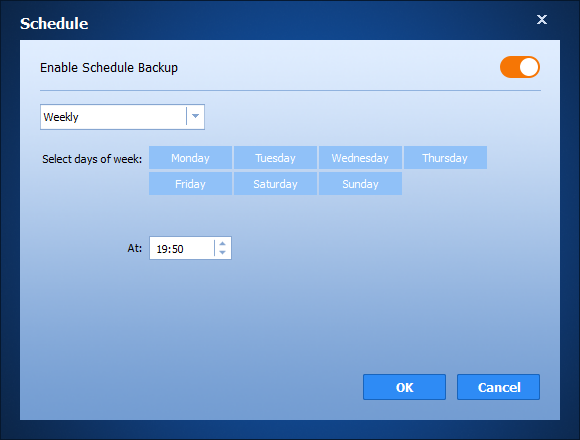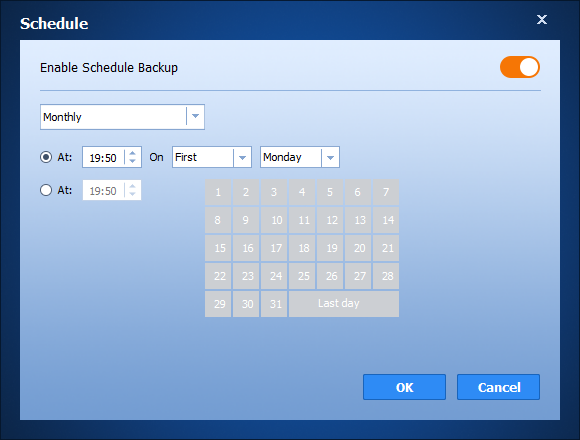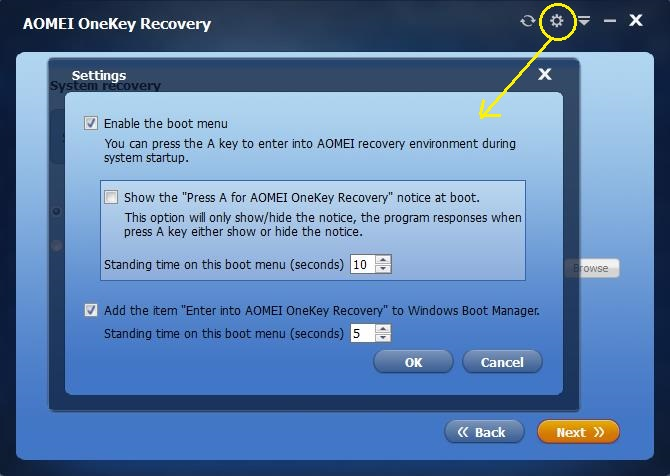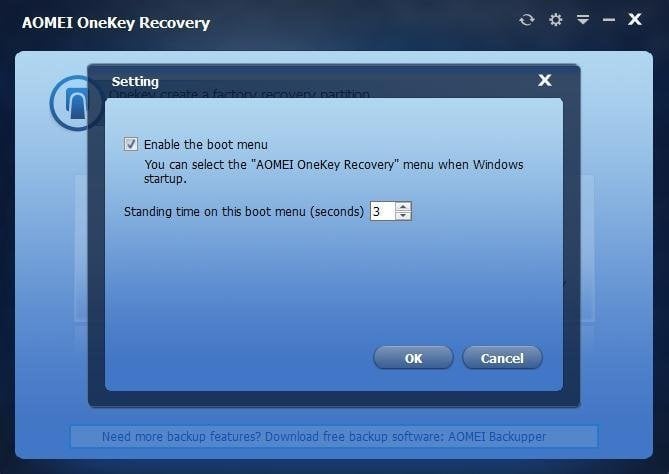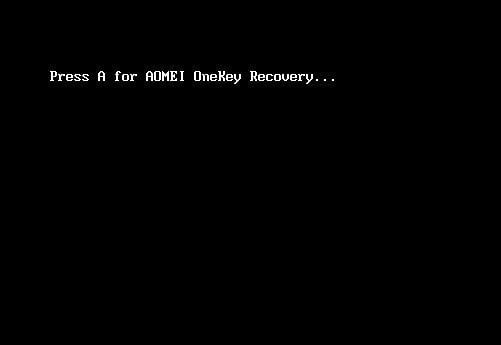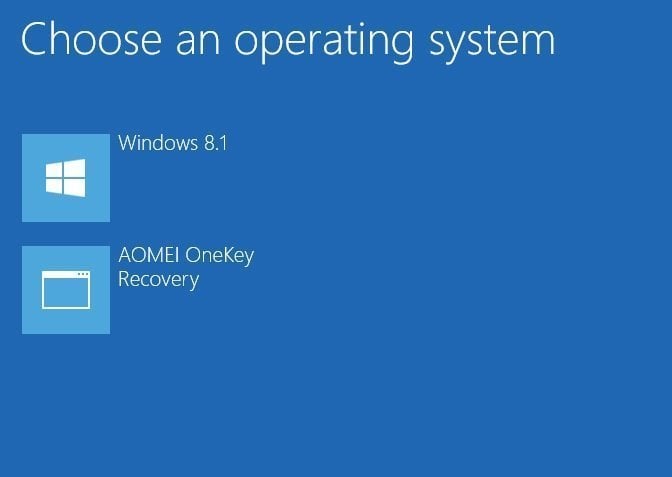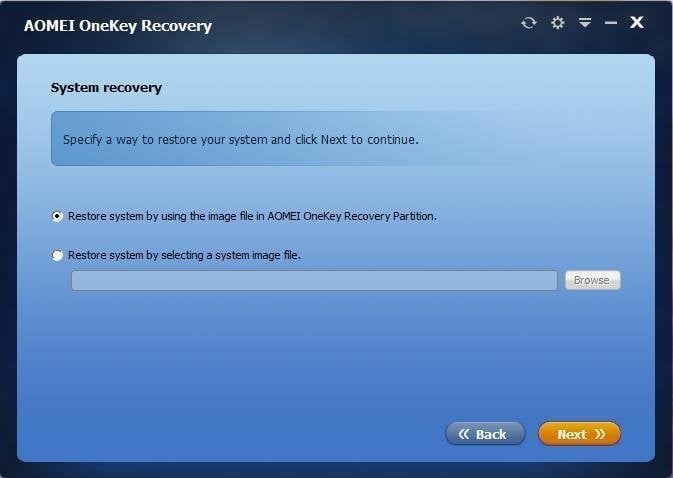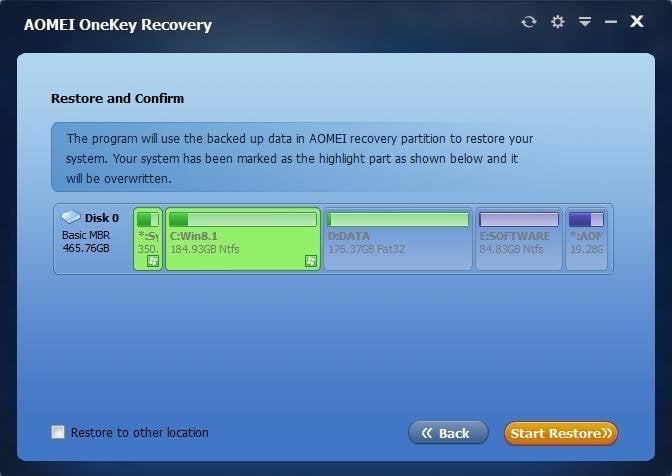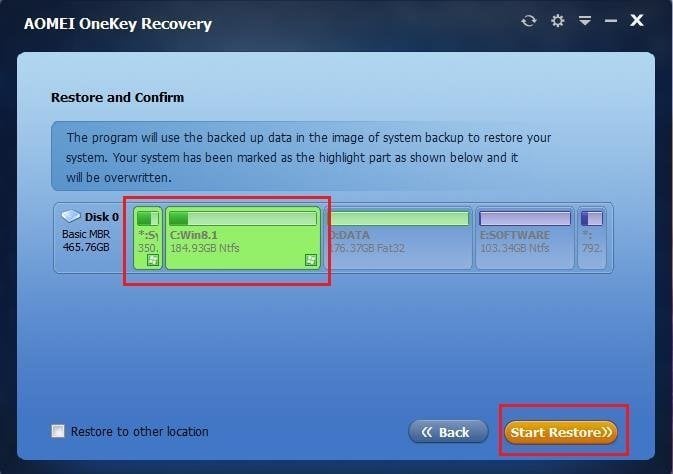Index
Two type of OneKey system backup
The difference between the two above ways
Backup system to AOMEI Onekey Recovery Partition
-
Case 1. You don’t use AOMEI OneKey Recovery to back up system before.
-
Case 2: You have used AOMEI OneKey Recovery to create recovery partition before
Backup system to other location
Recover system from AOMEI OneKey Recovery partition
Recover system from other location
About AOMEI OneKey Recovery
AOMEI OneKey Recovery is a tool armed to help you creating a separate recovery partition and restoring your OS to the status when you create the recovery partition in the event that something goes wrong with your computer and even when your OS cannot boot up. In a word, this program enables you to create a partition like an OEM factory recovery partition or similar with Lenovo one key recovery. However, it is more helpful than OEM's Restore Factory Settings, since it will not only backup all your installed applications and configuration settings, but also it allows you to restore your OS even when your OS cannot boot up. Usually, you can press a special keyboard button: "A" or select an option in Windows boot menu to enter into AOMEI OneKey Recovery to make system restore when your computer starts.
Supported operating systems
PC system
Microsoft Windows XP (all editions, 32-bit and 64-bit)
Microsoft Windows Vista (all editions, 32-bit and 64-bit)
Microsoft Windows 7 (all editions, 32-bit and 64-bit)
Microsoft Windows 8/8.1 (all editions, 32-bit and 64-bit)
Microsoft Windows 10 (all editions, 32-bit and 64-bit)
Microsoft Windows 11 (all editions)
Server System
Microsoft Windows Server 2003 and 2003 R2 (all editions, 32-bit and 64-bit)
Microsoft Windows Server 2008 and 2008 R2 (all editions, 32-bit and 64-bit)
Microsoft Windows Home Server (WHS) 2011 and Windows Small Business Server (SBS) 2011
Microsoft Windows Server 2012 and 2012 R2 (all editions)
Microsoft Windows Server 2016 (all editions)
Microsoft Windows Server 2019 (all editions)
Note: All editions of AOMEI OneKey Recovery support PC systems, and only Family Pack and Customization support Server systems.
OneKey System Backup
AOMEI OneKey Recovery must create a recovery partition in system disk when AOMEI OneKey Recovery is backing up system. Recovery partition will contain Windows PE micro-system whose volume space is about 500 MB, which can be used to restore system when system crashes.
Two types of OneKey system backup
AOMEI OneKey Recovery has two type of backup to let user choose. The process of operation varies with different choice. Based on different destinations to store backup, you can select one of them according to your need.
Backup system to AOMEI OneKey Recovery: both system image and Windows PE micro-system will be backed up in the recovery partition.
Backup system to other location: Windows PE micro-system will be backed up to recovery partition, but the system image will be backed up the place where users like, such as partition D, or other partition. It is the second choice in the picture below:
The difference between the two above ways
If you choose “Backup system to AOMEI Onekey Recovery Partition”, both System image and Windows PE micro-system will be stored in the recovery partition, and the only place you can choose to store system image is your system disk. However, “Backup system to other location” can let you backup system image to other location such as other disk, external hard disk, etc.
In “Backup system to AOMEI OneKey Recovery Partition”, both system image files and Windows PE micro-system will be stored in recovery partition, so, it is more convenient but needs more space to create a recovery partition on your system disk. If your system disk has no enough space, you can choose “Backup system to other location”. In “Backup system to other location”, system image files and recovery environment is stored to two different place independently. You can choose any other place to store system image file, but Windows PE micro-system will be still stored in the recovery partition, which won’t take much space.
Backup system to AOMEI Onekey Recovery Partition
The operating steps of OneKey System Backup are a little different depended on whether there is a Recovery Partition on the computer or not. As follows:
Case 1. You don’t use AOMEI OneKey Recovery to back up system before.
If it's the first time to create AOMEI OneKey Recovery Partition on the computer, you need to perform the operations under Windows, please follow the steps:
Step 1: Install and launch AOMEI OneKey Recovery. And then choose "OneKey System Backup", and select the option
Step 2: You need to select one of your existing partitions to divide some space for creating a factory recovery partition. If you choose E drive, it means a recovery partition will be created behind E drive.
Note: If you need to get more tips, please move the cursor over the question mark.
Step 3: After click Next on the above screenshot, preview what will be done and then click Start Backup, immediately the program will start the creation.
Step 4: The process may take a while depending on the data size, so you should wait patiently until it is over. At last, click "Finish".
Notes:
-
If it's the first time you create Recovery Partition, the creation of Recovery Partition requires a NTFS or FAT32 partition as destination, at the meantime, and it must have enough free space. On the other hand, you can also select a segment of unallocated space as destination. It requires enough space as well.
-
If there is already enough unallocated space on the system disk, the program will automatically select it to make a factory recovery partition. In other words, the Step 2 will be skipped, and the program will directly enter to Step 3.
-
For more tips, please learn AOMEI OneKey FAQ.
Case 2: You have used AOMEI OneKey Recovery to create recovery partition before
If there is already a Recovery Partition on the disk, but you want recreate the recovery partition to make your System Backup up-to-date, please follow the steps:
Step 1: Launch AOMEI OneKey Recovery and then choose "OneKey System Backup". you can select the option “Backup system to AOMEI Onekey Recovery Partition”.
Step 2: You can directly click "Start Backup" to begin creation, since the program will directly backup your system to AOMEI Recovery Partition. To check the changes, please click Details button to see more.
Step 3: The process may take a while depending on the data size, so you should wait patiently until it is over. At last, click "Finish"
Case 3: Backup your system again in Windows PE
If you have backed up your system with AOMEI OneKey Recovery before, you can also enter Windows PE environment to redo System Backup through the boot menu, please follow the steps:
Step 1:For the traditional BIOS system, please reboot and at the beginning of power-up, hit the letter "A" on the keyboard or select a Windows boot menu to start AOMEI OneKey Windows PE environment.
For EFI/UEFI based system, the keyboard function cannot be supported, so you can only choose "Enter into AOMEI OneKey Recovery" in the Windows boot menu after you reboot.
Step 2: After you enter the Windows PE environment, AOMEI OneKey Recovery will be opened automatically, you can repeat the steps as the same as case 2.
Notices:
The partitions in grey are your system or data partitions that cannot be selectable, since their unused space is not enough to make a recovery partition. The selected partition will be highlighted. For more tips, please learn AOMEI OneKey FAQ.
Backup system to other location
If you want to back up system to other location instead of AOMEI recovery partition, there are some special steps that you will go based on the procedures mentioned above.
Step1. Launch AOMEI OneKey Recovery and choose "OneKey System Backup".
Step2. You can choose “Backup system to other location”, and click “Next”. You will see the interface as the picture below showing.
-
Firstly, you must choose a partition to store your system image and AOMEI partition recovery will be created automatically.
-
Secondly, you have to choose a destination path to save your system image, but you must be sure that the location you choose has enough space to store your system image.
After finishing the steps above, you can click “Start Backup”. The rest procedures will be finished by software automatically.
Note:
When you select a path, AOMEI OneKey Recovery does not support to place system image to CD/DVD, network, tape and RAM drive.
Backup Options
In the "Backup Options", you can configure the compress level for a backup. The higher level of compression will make a smaller image file, but the backup time will be longer.
And, in this section, you can also enable encryption for backups. For important and sensative data, this feature is specially useful. AOMEI OneKey Recovery offers an easy encryption way to protect your backup images.
To enable encryption, you can simply tick the option "Enable encryption for backups" and type the password.
Note:
- A maximum of 64 characters is allowed.
-
You must remember your password or it will be impossible to recover your backup.
-
Currently the program does not support changing the password of a password-protected backup after the backup was created.
Create Schedule Backups
In the newest version of OneKey Recovery, you can also configure a scheduled backup to automatically run backups and protect your system. By creating schedules, OneKey Recovery will perform backup automatically when the scheduled time is due. There are three schedule modes available: Daily, Weekly, Monthly.
Please click the "Scheduler" button and enable the schedule backup.
1. Daily Mode
- Set a time point in the future to perform the backup task only once.
- Set a time point to perform the backup task once a day.
- Set a time range for a day first, then choose the time interval between start time and finish time and the program will perform the backup at intervals of 1, 2, 3, 4 or 6 hours within this time range every day.
2. Weekly Mode
- Choose a specific day for the backup task from Monday to Sunday.
- Set a time point and the program will automatically perform the backup at this time on the chosen day(s) every week.
3. Monthly Mode
- Choose a time point on a specific day(Monday-Sunday) of each month to perform the backup task.
- Choose a time point on a specific day from the calendar to perform the backup task every month and you can select multiple days on the calendar.
Options and Boot Menus
Once you completed creating Recovery Partition, the Settings button on the title bar will be available for you to configure. And an AOMEI boot menu will be added to the boot screen, you can enable or disable it by checking the option "Enable the boot menu".
For traditional BIOS system: The program supports to press the A key to enter into AOMEI recovery environment to do system restore, also supports to add a menu item to Windows Boot Manager. You can configure it as shown in the picture:
For EFI/UEFI based system: The program only supports to enter into AOMEI recovery environment by selecting a menu item, does not support for pressing the A key to enter into the recovery environment yet. You can enable or disable the menu item and change the counting time of AOMEI boot menu by clicking the up and down button. as shown below:
About Boot Menus
Because of the different boot methods of BIOS and EFI/UEFI system, the boot menus are different.
For traditional BIOS system, you will get a message as shown in the picture below, after you reboot the computer. To enter AOMEI Windows PE environment, please hit letter A on the keyboard.
For EFI/UEFI based system, after you reboot the computer you will get a boot menu as below. To enter AOMEI Windows PE environment, please choose "Enter into AOMEI OneKey Recovery".
After you enter the Windows PE environment, please refer to the other instructions in this help document to perform backup or restore operations.
OneKey System Recovery
As mentioned above, one key system recovery varies with OneKey System Backup, in other words, OneKey System Backup has two cases to operate, so does OneKey System Backup. To recover your operating system, there are also two cases. One is directly restore from OneKey recovery partition. The other is restoring from other location where you store backed up system.
-
Restore system by using the image file in AOMEI OneKey Recovery Partition: this function let you restore image file that stores in recovery partition to C drive.
-
Restore system by selecting a system image file: you need to find image file that stores in the other location, and restore it.
Recover system from AOMEI OneKey Recovery partition
Case 1: Recover system under Windows
This is convenient when your computer is still healthy to boot, please follow the steps:
Step 1: Launch AOMEI OneKey Recovery and then choose "OneKey Recover System".
Step 2: There are two options to let you select, if you back up system in one way that back up system to AOMEI OneKey Recovery Partition, you will only choose the first option, just like the picture below. If you also back up system other location, you will choose one way from two recovery way to restore your backed up system. The first option will be taken as an example to tell you how to operate.
Step 3: After you choose the first option, and you can click “Next”. You will see the interface that “Restore and Confirm”. If every preview effect is what you want, you can click “Start Restore”.
Notes:
-
After clicking “Start Restore”, your computer will reboot, at the same time, Windows PE micro-system in this recovery partition will be started up to finish the restoration of system.
-
If you select “Restore to other location”, there must be enough free space on the location. Moreover, it is not supported to restore a system backup based on MBR to GPT disk, vice versa.
Case 2: Recover system via Window PE
This is especially helpful when your computer is unable to boot, please follow the steps:
Step 1:For the traditional BIOS system, at the beginning of power up, hit the letter A on the keyboard or select a Windows boot menu to start AOMEI OneKey Windows PE environment.
For EFI/UEFI based system, the keyboard function cannot be supported, so you can only choose "Enter into AOMEI OneKey Recovery" in the Windows boot menu to start the Windows PE environment.
Step 2: After you enter the Windows PE environment, AOMEI OneKey Recovery will be opened automatically, you can easily use it to restore your system.
Recover system from other location
This case is designed for the manual setting. If you selected “Backup system to other location”, when you want restore backed up system, you only can restore your system from other location. Specific procedure is the following below:
Step1. Launch AOMEI OneKey Recovery, and click “OneKey System Recovery”, you will see the interface as the picture below showing. If you only back up system in the way that back up system to other location, the second option in the interface is your only choice. After you select system image file, you can click “Next”
Step2: You will see the "Restore and Confirm”. Next, you can click “Start Restore”
Notices:
-
It is not supported to restore a system backup based on GPT to MBR disk, vice versa.
-
If you restore to another location, there must be enough free space. If not, you may delete useless files to free up the space.
-
For more tips, please learn AOMEI OneKey FAQ.