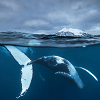Windows Server 2016を外付けHDDにバックアップする方法
Windows Server 2016に「Windows Server バックアップ」内蔵ツールでシステムをローカルディスクにバックアップできますが、どうやってWindows Server 2016を外付けHDDにバックアップしますか?この記事では、サードパーティ製バックアップソフトでWindows Server 2016システムバックアップを外付けHDDに作成する方法についてご紹介します。
なぜWindows Server 2016を外付けHDDにバックアップ?
Windows Server 2016を外付けハードディスク(外付けHDD)にバックアップすることにはたくさんのメリットがあります。
- 万が一に備えるために:故障した内蔵ハードディスクからデータを保護し、データ損失を防ぐことが可能となります。HDDが壊れたら、Windows Server 2016に保存されている大切なデータをすべて失うかもしれません。こういう時にすごく大きなダメージを受けます。そのため、日頃からこまめにWindows Server 2016を外付けHDDのような安全な場所にバックアップしておけば、いざという時に、イメージファイルを復元することにより、システムを戻して、データを取り戻すことができます。
- システムを再インストールするために:新しいパソコンにWindows Server 2016をインストールするつもりならば、外付けHDD上のシステムイメージを使用してユニバーサル復元を実行することができます。もう一度システムとかアプリケーションとかをインストールする代わりに、バックアップした時点の状態に戻せばいいです。以前のままWindows Server 2016システムを使用できます。多くの時間と手間も省けます。
- 安全性を確保するために:会社にとっては、重要なデータ(ビジネス用データ、プロジェクトのデータ)がいろいろあります。それらをコンピューターに直接保存すれば、ウイルス感染や不正侵入なので、情報漏洩が発生してしまった場合があります。また、1つだけの場所にこれらのデータを格納するのも安全な対策とは言えません。そのため、Windows Server 2016を外付けHDDにバックアップするのはとても必要なものです。
Windows Server 2016のWindows Server バックアップ
Windows Server 2016には「Windows Server バックアップ」という標準のバックアップ機能があります。ご存知のように、Windows Server バックアップを利用してデータをローカルディスクにバックアップできますが、外付けHDDにバックアップを作成できますか?実は、Windows Server バックアップで外付けHDDへのバックアップも実現できますが、パソコン初心者にとっては、操作が複雑すぎて、手動でやることが多すぎます。また、このバックアップツールはデフォルトでインストールされません。使用する前にインストールしなければなりません。
☞次は、Windows Server バックアップを使ってWindows Server 2016を外付けHDDにバックアップする方法を見ていきましょう。
ステップ 1. Windows Server バックアップをWindows Server 2016にインストールした後、「スタート」メニューをクリックし、「サーバーマネージャー」を開き、「ツール」メニューから「Windows Server バックアップ」を起動します。
ステップ 2. 「ローカル バックアップ」をクリックし、ニーズに応じて右側の「操作」ペインで「バックアップスケジュール」または「単発バックアップ(或いはバックアップ1回限り)」を選択します。
ステップ 3. 後はウィザードに従って、外付けHDDへのバックアップをステップバイステップで実行します。
※注:Windows Server 2016を外付けHDDにバックアップするために、「バックアップ先の選択」で外付けHDDをバックアップ先として指定してください。
以上です。ちょっと複雑かもしれません。次はより簡単な方法をご紹介しましょう~ㄟ(≧◇≦)ㄏ
Windows Server 2016を外付けHDDに簡単にバックアップ
外付けHDDにWindows Server 2016をバックアップする場合、別の便利なツールであるAOMEI Backupper Serverを使用することを強くお勧めします。これは、Windows Server 2008/2012/2016/2019/2022(R2)などを含むWindows Serverシステム専用の優れたバックアップおよび復元ソフトウェアです。Windows Server 2016でシステム/パーティション/ディスク/ファイルやフォルダを外付けHDD、ローカルディスク、USBメモリ、共有フォルダ、NASなどに簡単かつ高速にバックアップまたは同期できます。バックアップスケジュール設定、復元、クローンなど、もっと高度な機能も提供しています。
☞次は、AOMEI Backupper Serverを使ってWindows Server 2016システムを外付けHDDにバックアップする方法を見ていきましょう。
- ★バックアップの準備をする:
- Windows Server 2016を正常にバックアップするために、まずは外付けHDDに空き容量を十分確保する必要があります。
- 外付けHDDをパソコンに接続して、認識できることを確認します。
- 認識しない場合には、外付けHDDを初期化するか、またはNTFSファイルシステムでフォーマットしてください。
ステップ 1. このバックアップソフトウェアをインストールして起動します。わかりやすいGUI画面が表示されます。パソコン初心者でも簡単に使えます。「バックアップ」タブをクリックし、バックアップ種類から「システムバックアップ」を選択します。
ステップ 2. システムバックアップの場合にはバックアップの対象が自動でデフォルト選択されるため、用意した外付けHDDをターゲットディスク(バックアップ先)として指定すればいいです。
ステップ 3. 操作を確認して、問題なければ「開始」をクリックして外付けHDDへのWindows Server 2016システムバックアップを実行します。
- オプション:バックアップにコメントを追加したり、イメージの圧縮レベル/暗号化を行ったりすることができます。
- スケジュール:Windows Server 2016で、毎日、毎週、毎月、またはイベントトリガーなどに基づいて自動バックアップを設定できます。また、ここでWindows Server 2016の完全バックアップ、増分バックアップまたは差分バックアップを作成することを選択できます。
- スキーム:設定されている値に基づいて、古いバックアップイメージを自動的に削除することができます。
まとめ
Windows Server 2016を外付けHDDにバックアップする以外に、AOMEI Backupper Serverは、回復環境の作成、HDDクローン、パーティションバックアップ、Windows Serverリカバリディスクの作成など、他の多くの機能を提供します。それはデータを安全に保つための最良のソフトウェアです。
台数無制限のサーバーでこのバックアップソフトを使用したい場合、AOMEI Backupper Technician Plus版を選んでください。