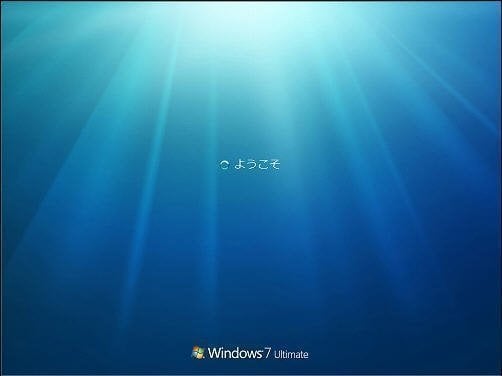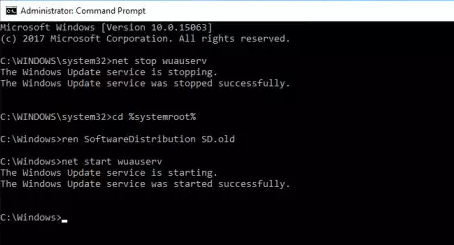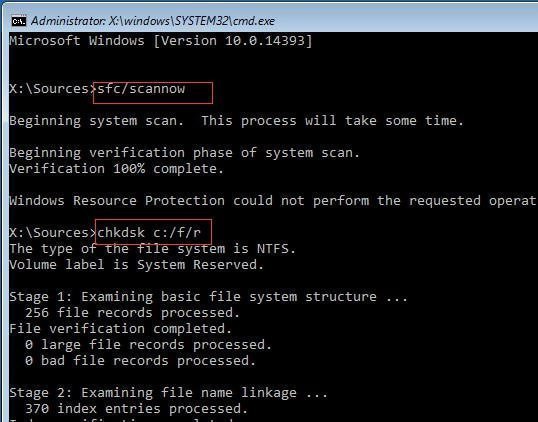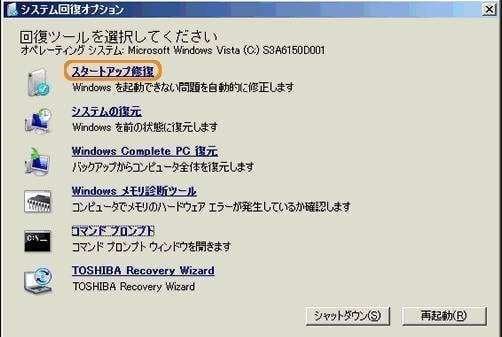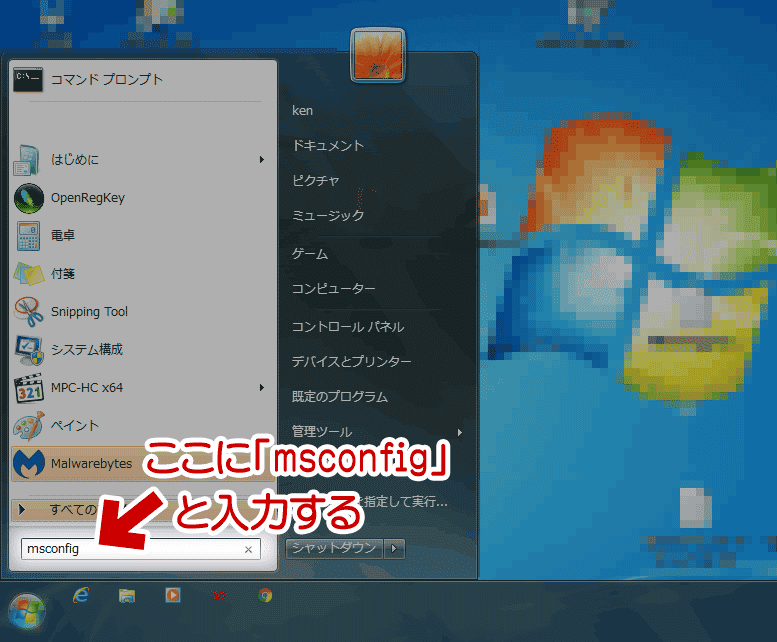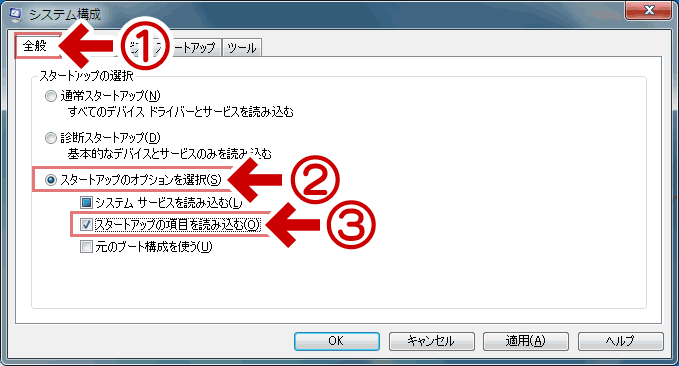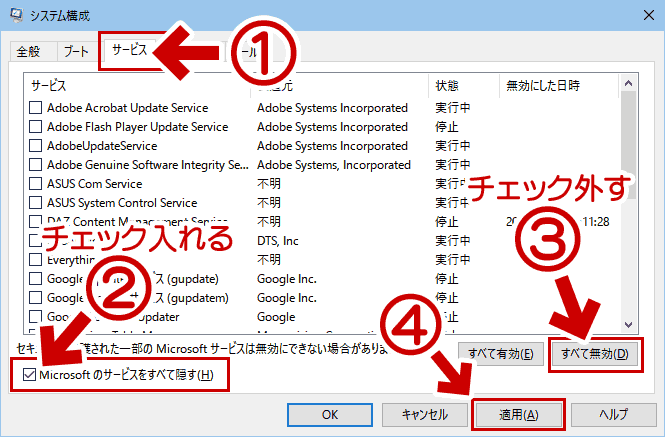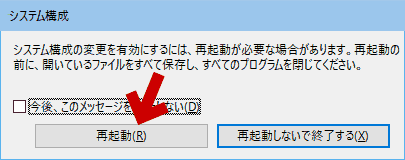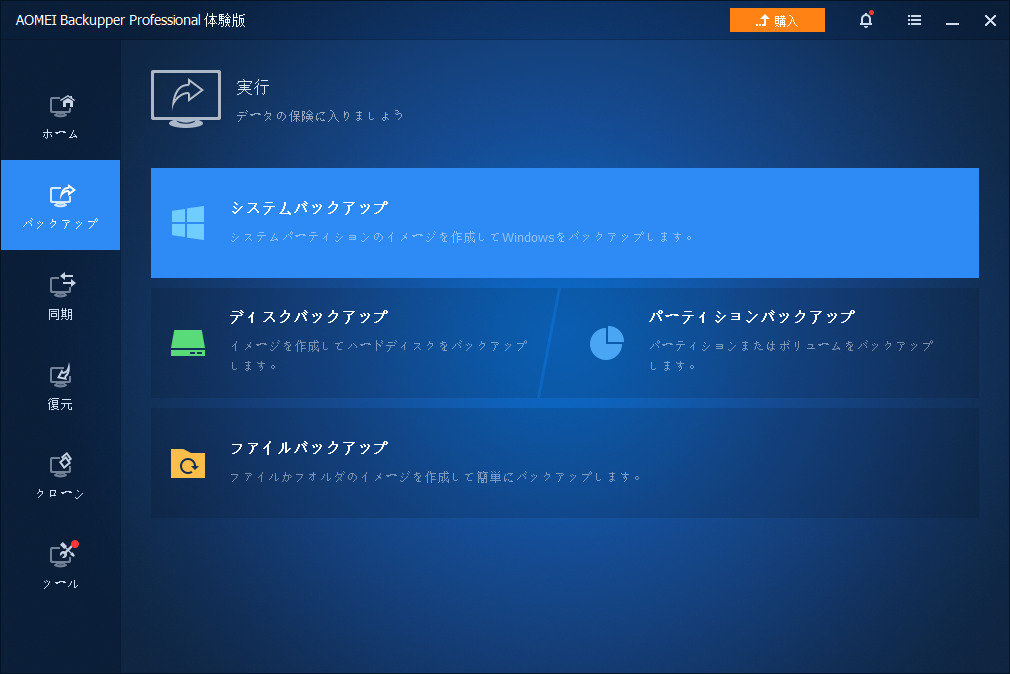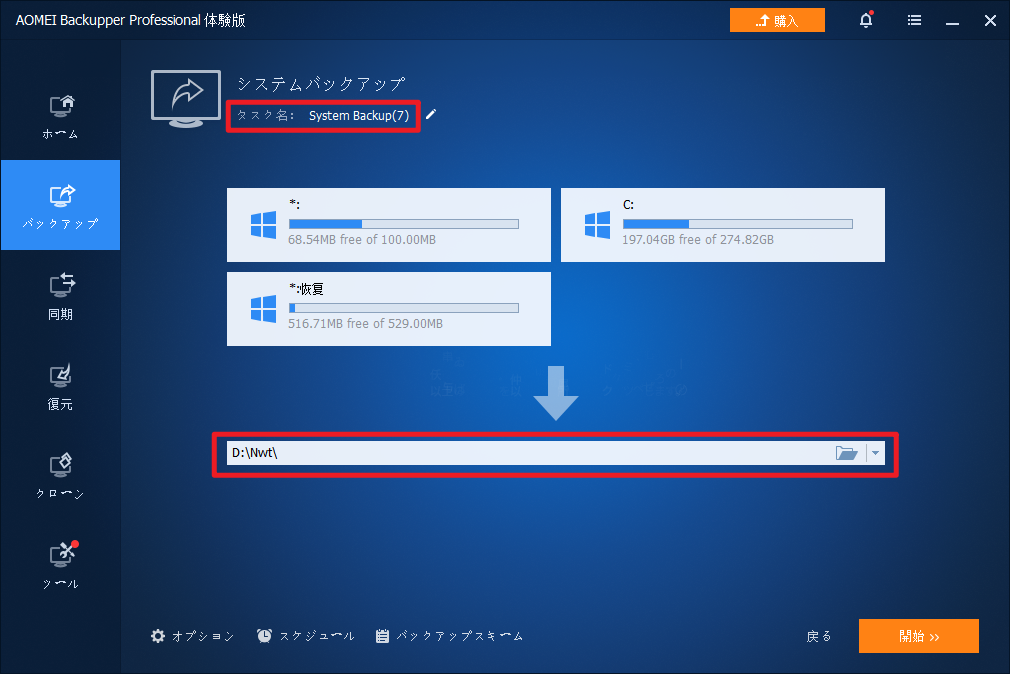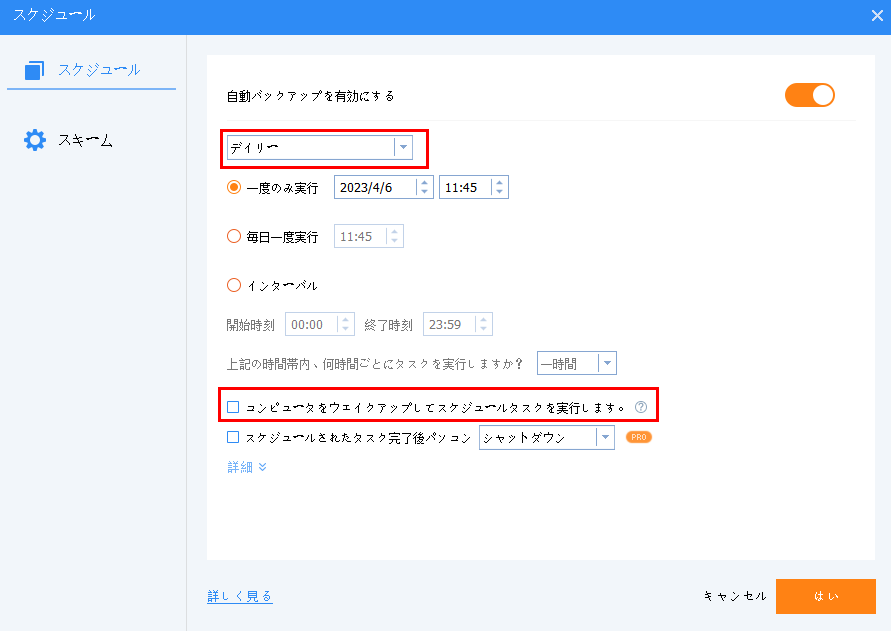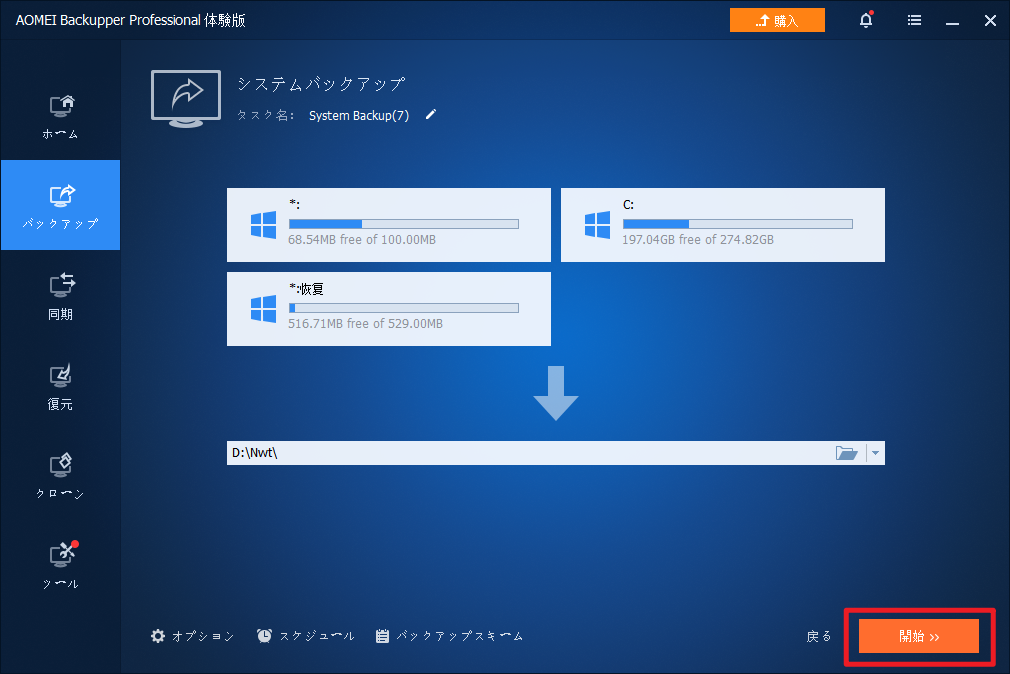Windows 7がようこそ画面でフリーズ・進まない(5つの対処法)
この記事では、Windows 7 PCが「ようこそ」画面でフリーズする場合の5つの対処法を紹介します。自分の場合によって、適当な方法を選択しましょう。
ユーザー事例
パソコンが「ようこそ」画面のまま起動しません。どうしたらいいでしょう?
OSはWindows 7 home premium servicepack1です。
セーフモードでは起動できます。今もセーフモードでインターネットに接続しています。
今までとくに支障はなく使えていましたが、昨日の夜、一度シャットダウンして、もう一度電源をいれると、ユーザ選択後の「ようこそ」画面でぐるぐるしているままです。
1時間以上放置して待ってみると、スリープモードに入っていて、つけてみても「ようこそ」画面に変化はありませんでした。強制終了するしかなく何度か電源を入れ直しましたがダメでした。
分かる方どなたかどうしたら普通に起動できるようになるかご教授ください。よろしくお願いします。
--YAHOO!!知恵袋からの質問
Windows 7 PCが「ようこそ」画面でフリーズする場合の対処法
ケースのように、Windows 7が「ようこそ」画面から進まないことに遭遇しましたのか?実には、Windows 7のほかに、この問題はほかのOS(例えば、Windows 10)でも発生します。もし、ログインを待つだけなら、数時間、あるいは数日かかるかもしれません。
次に、Windows 7が「ようこそ」画面でフリーズ問題を解決する5つの方法について説明します。
方法1. インターネットから切断する
一部のユーザーによれば、ネットワークに接続すると、Windows 7 PCが「ようこそ」画面でフリーズします。ワイヤレスネットワークに接続しようとして固まった場合は、インターネットの接続を解除してからログインを行うことができます。
方法2. Windows Updateサービスを再起動する
更新後にWindows 7が「ようこそ」画面から進まない場合は、Windows Updateサービスを再起動してみることができます。Windows Updateサービスを再起動するには、次の手順を実行します。
手順 1. 「Win」+「R」キーを押して「ファイル名を指定して実行」を開きます。「cmd」と入力し、「Enter」キーを押して「コマンドプロンプト」を開きます。
手順 2. 「コマンドプロンプト」で次のコマンドを順に入力し、各コマンドの後に「Enter」キーを押して実行し、Windows Updateサービスを停止し、再起動します。
net stop wuauserv
cd %systemroot%
ren SoftwareDistribution SD.old
net start wuauserv
手順 3. 「exit」を入力し、「Enter」キーを押してコマンドプロンプトを閉じ、PCを再起動し、問題が解決されるかどうかを確認します。
方法3. システムチェックを実行する
場合によっては、お使いのコンピュータのシステムファイルが破損していると、「ようこそ」画面から進まない問題が発生することがあります。したがって、CHKDSKを使用して破損したファイルを確認および修復することで、「ようこそ」画面の問題を解決することができます。
スタートアイコンを右クリックし、「コマンドプロンプト」を選択して開きます。「コマンドプロンプト」で次のコマンドを入力し、それぞれの後に「Enter」キーを押して実行します。
sfc /scannow
chkdsk c: /f /r
bootrec /fixmbr
bootrec /fixboot
bootrec /scans
bootrec /rebuildbcd
方法4. スタートアップ修復を実行する
スタートアップ修復ツールは、破損している可能性のある重要なシステムファイルを置き換えることによってWindowsを修復できます。
システム起動中に「F8」キーを何度か押して「詳細ブートオプション」を起動します。そこから「コンピューターの修復」を選択して「システム回復オプション」に入り、そして、「スタートアップ修復」を選択します。次に、画面の指示に従って修復を完了します。
方法5. クリーンブートを実行する
この問題は、サードパーティー製のアプリまたはドライバーのいずれかによっても発生する可能性があります。セーフモードで正常に起動できる場合は、クリーンブートを実行して根本原因を見つけることができます。
手順 1. 「スタート」をクリックし、検索ボックスに「msconfig」を入力して、「Enter」キーを押します。管理者パスワードまたは確認のプロンプトが表示されたら、パスワードを入力するか、「続行」をクリックします。
手順 2. 「全般」タブで、「スタートアップのオプションを選択」を選択し、「システムサービスを読み込む」チェックを外します。
手順 3. 「サービス」タブをクリックし、「Microsoftのサービスをすべて隠す」にチェックを入れ、「すべて無効」をクリックします。次に「適用」→「OK」をクリックします。
手順 4. ポップアップウィンドウが表示されたら、「再起動」をクリックします。コンピュータが再起動した後、問題が解決されるかどうかを確認します。
Windows 7が「ようこそ」画面にブリーズするを再び防ぐ方法
Windows 7が「ようこそ」画面から進まない問題を修正した後、今度このような問題をより簡単かつ迅速に解決するために、システムまたはディスクを定期的にバックアップすることをお勧めします。バックアップがあれば、データ損失を回避しながら、PCをすばやく正常な状態に戻すことができます。
ここでは、強力なバックアップ&復元フリーソフト-AOMEI Backupper Standardをお勧めします。このソフトを使用して深刻なシステム問題に対応できる完全なシステム/ディスクバックアップを作成できます。操作も簡単で、いくつかのクリックだけで、バックアップを作成できます。初心者でも気軽に使えます。また、次のようなメリットがあります:
- システムとディスクに加えて、ファイル、パーティションをバックアップすることができます。
- 毎日、毎週、毎月、USB挿入、イベントトリガー(システム起動/シャットダウン、サインイン/サインアウト)の5つのモードから自動バックアップを設定することができます。
- 増分バックアップを設定して、1回のフルバックアップした後、これから数回のバックアップは変更されるデータのみをバックアップします。ターゲットディスクの容量を節約することができます。
- バックアップモード(使用しているセクターのみをバックアップ/完全なバックアップを作成)、圧縮レベル(高レベル/普通/なし)、バックアップサービス(Microsoft VSSバックアップサービス/AOMEIバックアップサービス)を設定することができます。
- 内蔵/外付けHDD/SSD、USBメモリ、NAS、CD/DVD、クラウドストレージ(Googleドライブ、OneDrive、Dropboxなど)、共有フォルダーなどのほとんどのストレージデバイスをバックアップ先として選択することができます。
- Windows 11/10/8.1/8/7/Vista/XPに対応しています。
次に、AOMEI Backupperを使用してシステムをバックアップする方法をご案内します。開始する前に、まず下のボタンをクリックし、AOMEI Backupper StandardをPCにダウングレードしてインストールしてください。
手順 1. AOMEI Backupper Standardを開きます。そして、「バックアップ」→「システムバックアップ」をクリックします。
手順 2. システムが含まれているパーティションは既に選択されます。バックアップ先だけを選択すればよいです。*システムクラッシュなどによるデータ破損を回避するために、内蔵ドライブ以外の場所にバックアップすることをお勧めします。
手順 3. 「スケジュール」をクリックし、「スケジュール」をクリックし、「自動バックアップを有効にする」のスイッチをオンにして、ニーズに応じて自動バックアップの頻度を選択します。「はい」をクリックします。
- 他の2つのオプション:
- オプション:コメントを書いたり、バックアップの圧縮レベルを選択したり、メール通知を設定したりすることができます。
- スキーム:フル/増分/差分バックアップ、古いバックアップの自動削除を設定することができます。ディスク容量を節約することができます(差分バックアップと古いバックアップの自動削除はAOMEI Backupper Professionalで利用可能)。
手順 4. 問題がなければ、「開始」をクリックします。
- ▶ ヒント:
- システムバックアップを復元する方法については、「AOMEI Backupperでシステムイメージを復元」をご参照ください。
- システムが起動できない場合に備え、ブータブルメディアを作成しておくことをお勧めします。ブータブルメディアがあれば、システムが起動できない場合でも、作成されたシステム/ディスクバックアップを正常に復元できます。
まとめ
以上はWindows 7が「ようこそ」画面でフリーズする場合の5つの解決法でした。これらの方法で、問題を解決できましたか?
もし問題が解決されないなら、専門家まで問い合わせるか、AOMEI Backupperの「ユニバーサル復元」機能で別のPCで作成されたシステムイメージをこのPCへ復元することができます。
また、問題が解決された場合、AOMEI Backupperでシステムを定期的にバックアップすることをお勧めします。こうすれば、システムに問題が発生したら、直接バックアップを復元することで、問題を解決することができます。今すぐダウンロード、あなたのPCを守りましょう!