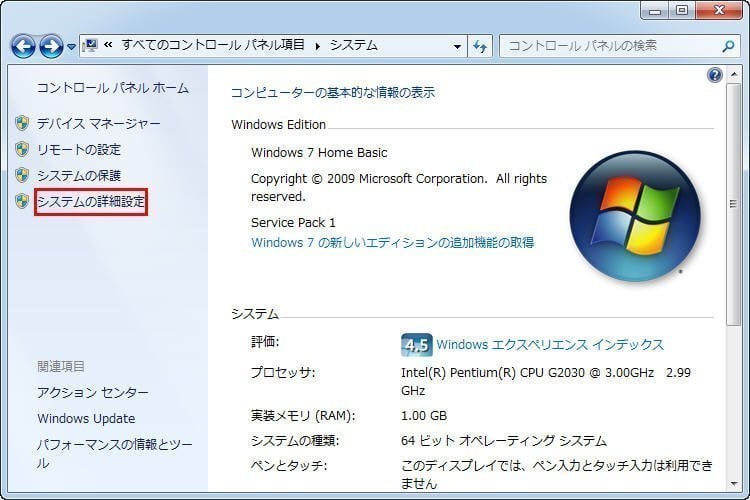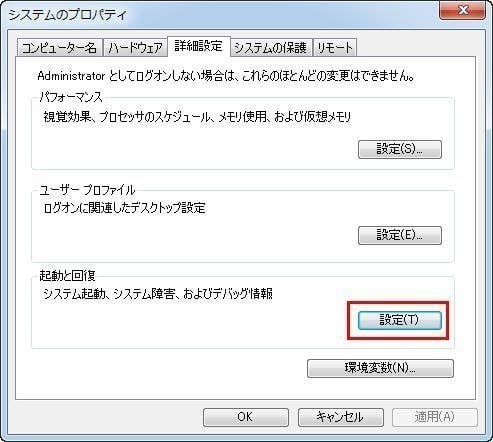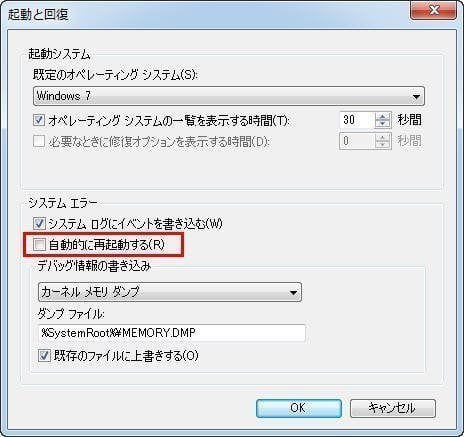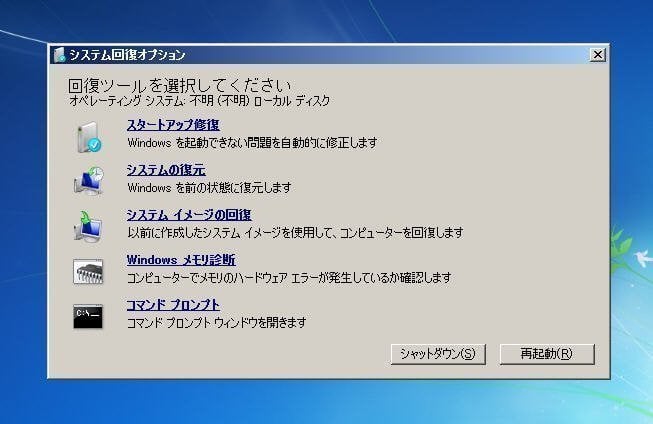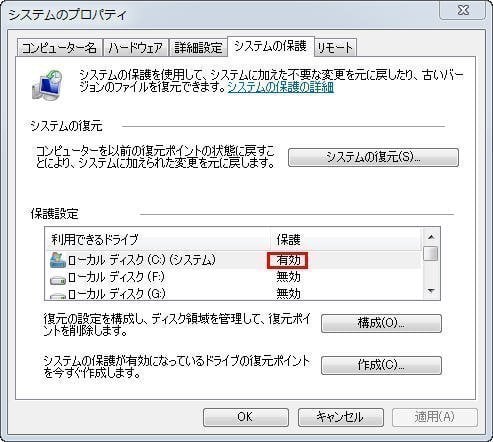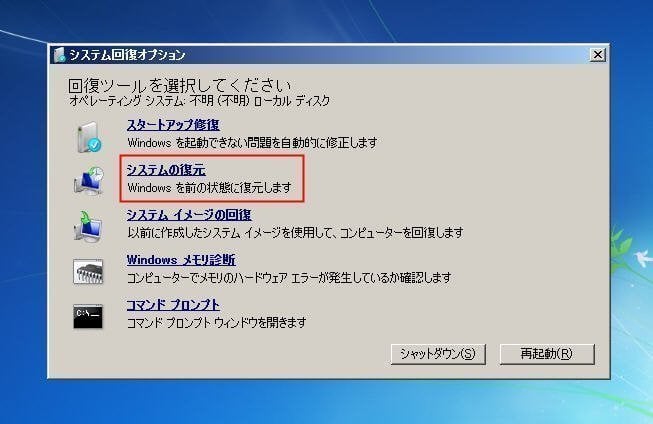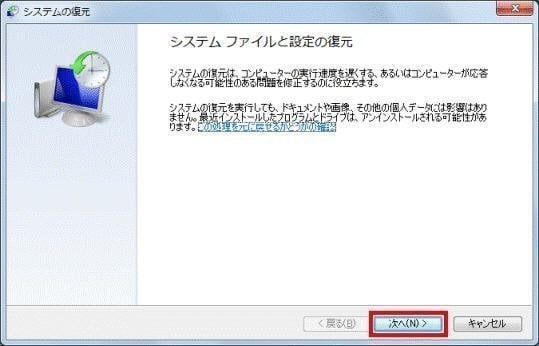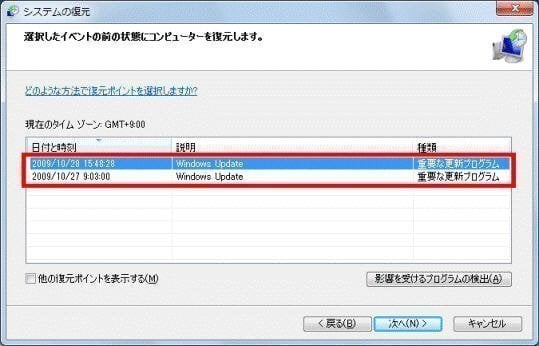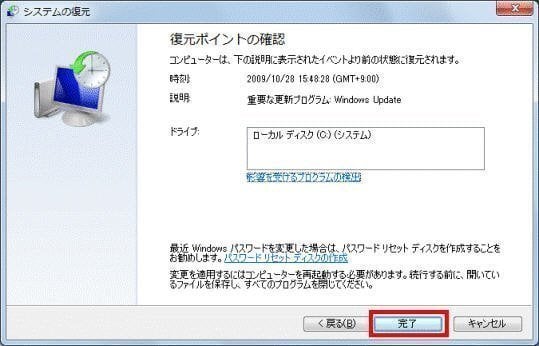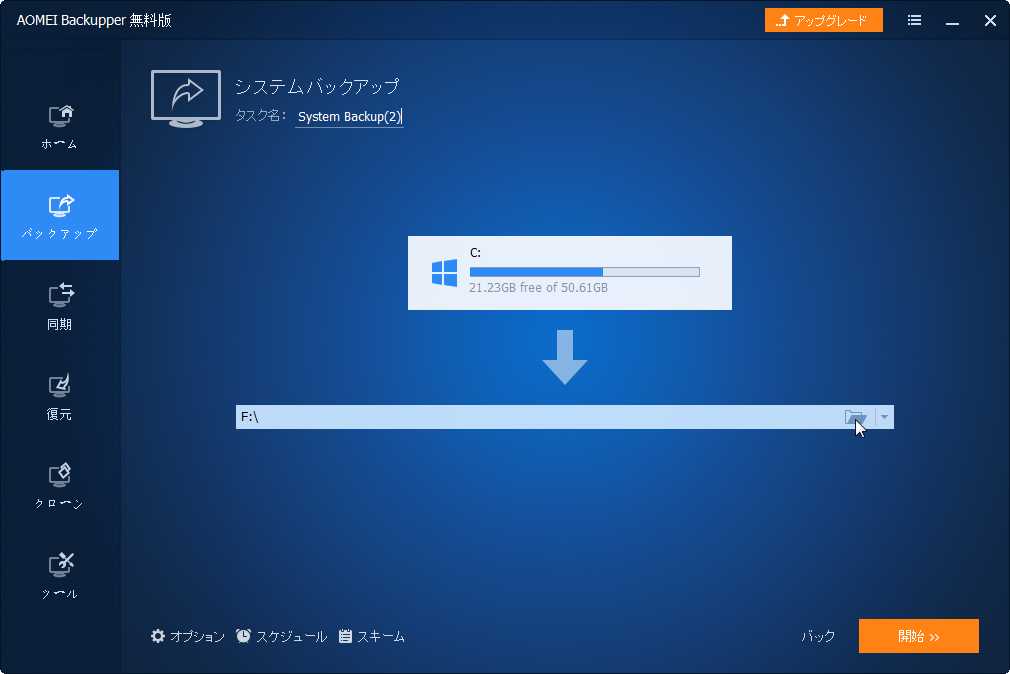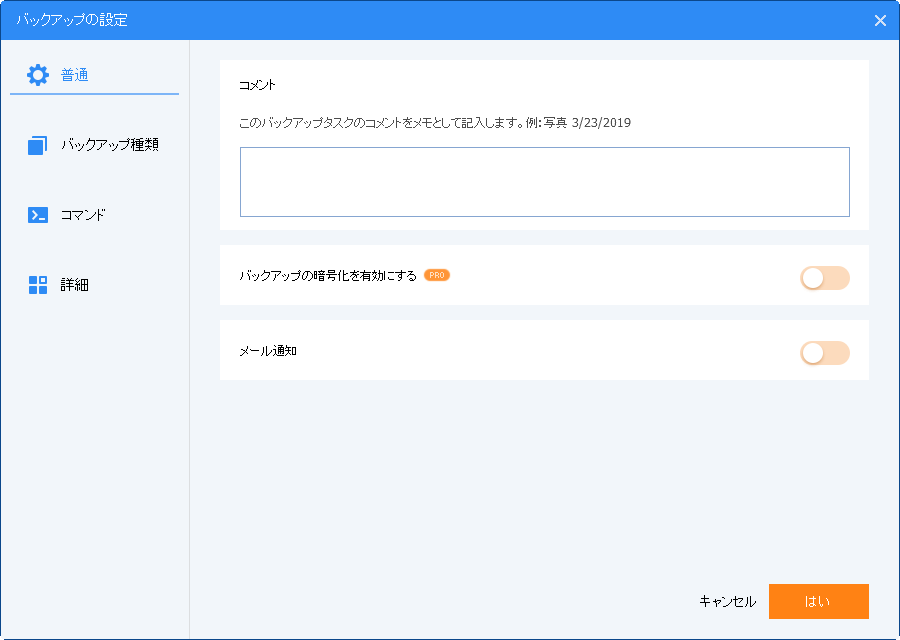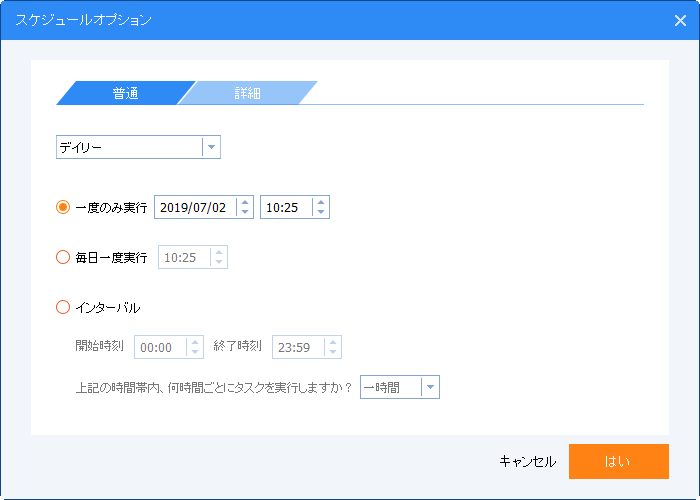Windows 7でスタートアップ修復が終わらない時の4つの対処法
Windows 7でスタートアップ修復が繰り返し表示されたり、フリーズしたりする原因は様々です。この記事では、スタートアップ修復が終わらない時にデータを失うことなくシステムを復元する方法を紹介しましょう。
スタートアップ修復のループとは?
スタートアップ修復の無限ループというのはスタートアップ修復が繰り返されて終わらないことです。
Windows 7が正常に起動できない場合、起動時のシステムファイルに関する問題が検出されると、自動的にスタートアップ修復を行います。ただし、時にはWindows 7でスタートアップ修復が失敗して、ループし続け起動しても、問題が解決できないことがあるでしょう。
スタートアップ修復が終わらなくて、失敗する理由は状況により、異なると思いますが、Windowsやドライバといったプログラムが壊れていたというケースが多いのではないでしょうか。具体的にはWindowsアップデートで失敗したこと、やプログラムのインストールで失敗したことです。
スタートアップ修復の繰り返しに遭遇したら、Windows 7の再インストールはこの問題を解決できますが、Windowsとかプログラムとかをインストールしたり、構成したりするのにかなり時間を費やします。時間に余裕がないと、次の4つの方法を使用して、この問題を解決できるかもしれません。
対処法 1:自動再起動を無効にする
まず、システムエラーが発生する時にWindows 7が自動で再起動しないように設定して、Windows 7が正常に読み込まれるかを確認します。もし、何かが破損したら、「自動的に再起動する」をオフにするのはその問題を修正できないけど、その問題を引き起こす原因について、もっと情報を提供できます。
自動再起動を無効にするには:
手順 1. 「コントロール パネル」→「システム」アイテム→「システムの詳細設定」をクリックします。
手順 2. すると「システムのプロパティ」の「詳細設定」タブが開かれるので、「起動と回復」グループの「設定」ボタンをクリックします。
手順 3. 次は「起動と回復」ウィンドウが表示されるので、「システム エラー」グループの「自動的に再起動する」チェック・ボックスにチェックを外します。
※ノート:「自動的に再起動する」はデフォルトでオンになっています。
【補足】自動再起動を無効にするもう一つの方法があります。もし、スタートアップ修復ループ中に「詳細ブート オプション」画面が表示されたら、シンプルに「システム障害時の自動的な再起動を無効にする」オプションを選択することができます。
「詳細ブート オプション」画面が表示されない場合、パソコンを再起動してからキーボードの「F8」を何回か押し、「詳細ブート オプション」メニューを呼び出すことができます。具体的にいうなら、パソコン・メーカーのロゴが表示されると「F8」キーを押すと良いです。
このあと、またWindows 7を正常に読み込めない場合、「Windowsを起動できませんでした」といったエラーメッセージをよく読むことができます。
対処法 2:ブートボリュームでchkdskを実行する
ブートパーティション(またはブートボリューム)をチェックしてエラーを修正するのはスタートアップ修復が終わらない時のもう一つの対処方法です。ドライブに破損したファイルシステムがあれば、システム障害を引き起こすかもしれません。こういう時、コマンドプロンプトで、チェックディスク(CHKDSK)コマンドを実行する必要があります。
手順 1. 「詳細ブート オプション」メニューから「コンピューターの修復」を選択し、「Enter」キーを押します。
手順 2. 次に「システム回復オプション」画面が表示されます。キーボードの入力方式は「Microsoft IME」のままで「次へ」をクリックして、「ユーザー名」ボックスからユーザー名をクリックし、「パスワード」ボックスにパスワードを入力して「OK」をクリックします。
手順 3. 「回復ツール を選択してください」が表示されるので、「コマンド プロンプト」を選択します。
手順 4. コマンドプロンプトで「chkdsk C: /f /r」というコマンドを入力して、プロセスの終了を待ちます。
※補足※システム回復オプションが表示されない場合、システム修復ディスクやWindows 7インストールディスクからパソコンを起動することができます。「Windowsのインストール」画面が表示されたら、「コンピューターを修復する」をクリックして「コマンド プロンプト」を開くことができます。
対処法 3:手動でブート構成データ(BCD)を再構築する
3番目の方法 - ブートローダの修正を試してみることができます。ブートローダのインストールや設定に発生したエラーもWindows 7が正常に起動できない問題やスタートアップ修復が終わらない問題を起こせるかもしれません。
前にも言いました。Windowsのシステム修復ディスクからパソコンを起動してコマンドプロンプトを呼び出すことができます。そして、次のコマンドを入力してMBR(マスターブートレコード)、PBR(ブートセクタ)、BCD(ブート構成データ)を再構築して、スタートアップの問題を解決します。
bootrec /fixmbr
bootrec /fixboot
bootrec /rebuildbcd
ここでは3つのコマンドがありますが、各コマンドの終わりに、「Enter」キーを押すことを忘れないでください。その後、Windows 7でスタートアップ修復が無限ループしないかもしれません。
対処法 4:システムの復元を実行する
デフォルトでは「システムの保護」がオンになるため、複数の復元ポイントを持つかもしれません。これらを使うと、PCを以前の状態に戻すことができます。これもWindows 7でスタートアップ修復が終わらない問題を解決できます。
そのため、Windows回復環境(Windows RE)で「システムの復元」を実行してWindows 7をあらかじめ作成した復元ポイントの状態に戻すことができます:
手順 1. 前と同じように、システム修復ディスクやインストールディスクから「システム回復オプション」メニューに入ります。
手順 2. 「システムの復元」オプションをクリックします。
手順 3. 「システムの復元」画面が表示されるので、「次へ」ボタンをクリックします。
手順 4. 「選択したイベントの前の状態にコンピューターを復元します」と表示されるので、復元したい日時の復元ポイントを選択しましょう。
手順 5. 内容を確認したあと、「完了」ボタンをクリックてシステムの復元を開始します。
補足時には利用可能な復元ポイントがないことも、システムの復元が失敗することもあります。システムの復元ポイントは対応するボリュームに格納されているため、このボリュームが壊れた場合、復元ポイントが使えなくなることは当然でしょう。
復元ポイントがない場合、Windows 7を復元する方法
しかし、前もってシステムイメージをバックアップしておいたら、「システムイメージの回復」オプションを使用してパソコンを復元することができます。ほとんどの場合、これはWindows 7のスタートアップ修復ループを修正できます。
もし、上述のいずれかの方法は問題を解決できないなら、Windows 7を新たにインストール(新規インストール)する必要があるかもしれません。このような状況に備えるために、事前にシステムイメージをバックアップしておくことは大事です。
日頃からシステムイメージを作ろう
システムイメージを作成するには、Windows 7に内蔵されている「バックアップと復元」ツール、またはサードパーティ製ソフトウェアを使用することができます。Windowsの「バックアップと復元」はNTFSパーティションのみを保護できます。それに、それは一つだけのバックアップスケジュールを作成できます。
もっと柔軟な方法でWindows 7をバックアップしたい場合、無料バックアップソフト- AOMEI Backupper Standardを使用することができます。そのインタフェースは直感的かつシンプルに操作ができるようにデザインされています。初心者の方にも分かりやすく、ほぼミスを犯しません。もちろん、各ステップには明確な説明があります。
以下の手順に従って、システムイメージを作成しましょう:
手順 1. このバックアップ&復元ツールをダウンロードし、インストールし、起動します。
手順 2. まずは「バックアップ」タブをクリックして「システムバックアップ」を選択します。
手順 3. 次の画面のように、システムに関わるすべてのパーティションが自動で選択されます。そのため、イメージバックアップを保存する場所(例えば、外付けHDD、NAS、ネットワークドライブ)だけを指定する必要があります。
手順 4. 必要に応じて「オプション」をクリックしてバックアップに関することを設定できます。また「スケジュール」をクリックしてバックアップを定期的に自動実行することができます。問題なければ、「開始」をクリックしてバックアップを始めます。
このバックアップイメージに基づいて、PCに追加されてるファイルを保持するように複数の増分バックアップを作成することができます。
更に、バックアップが完了した後、AOMEI Backupperの有料版でUSBメモリーやCD/DVDを使用してブータブルメディアを作成することもできます。このブータブルメディアはWindows 11/10/8/7のすべてのバージョンを起動できます。万が一、Windows 7が起動できなくなるなら、AOMEIによって作成されたブータブルメディアからパソコンを起動して復元を実行することができます。
もし、Windows 7でスタートアップ修復が無限ループしてしまうことに遭ったら、このイメージバックアップを使用して、すべてのファイルとインストールされているプログラムに何も影響を与えず、すべての問題を修正できます。