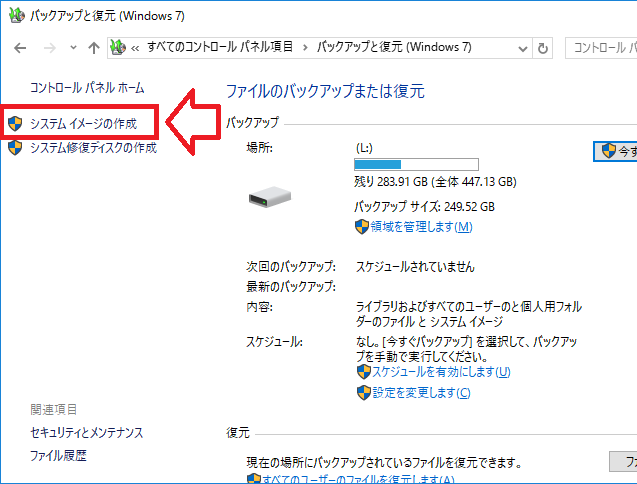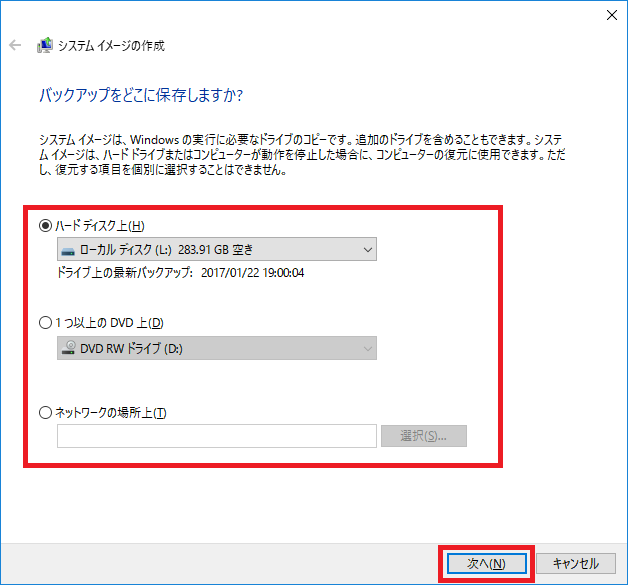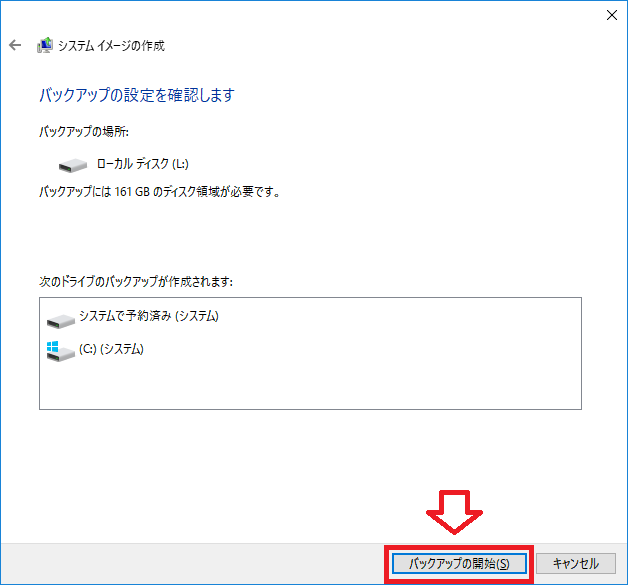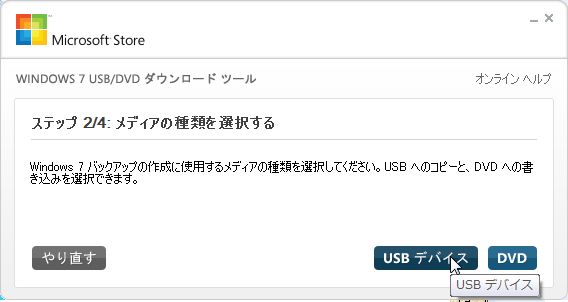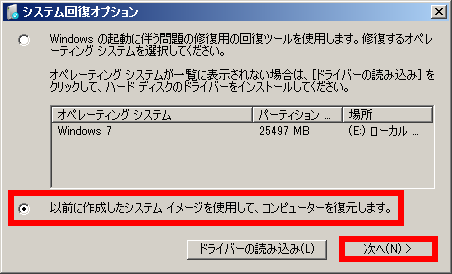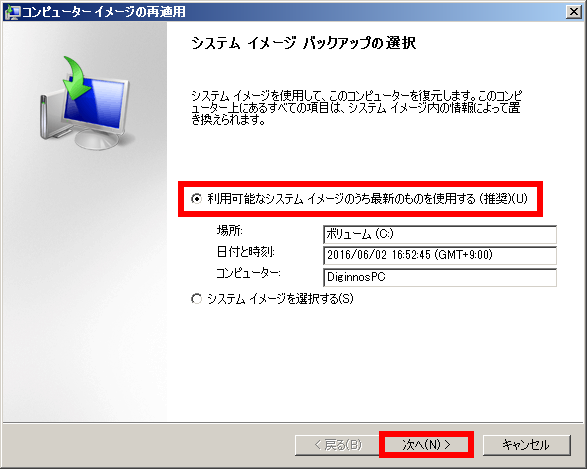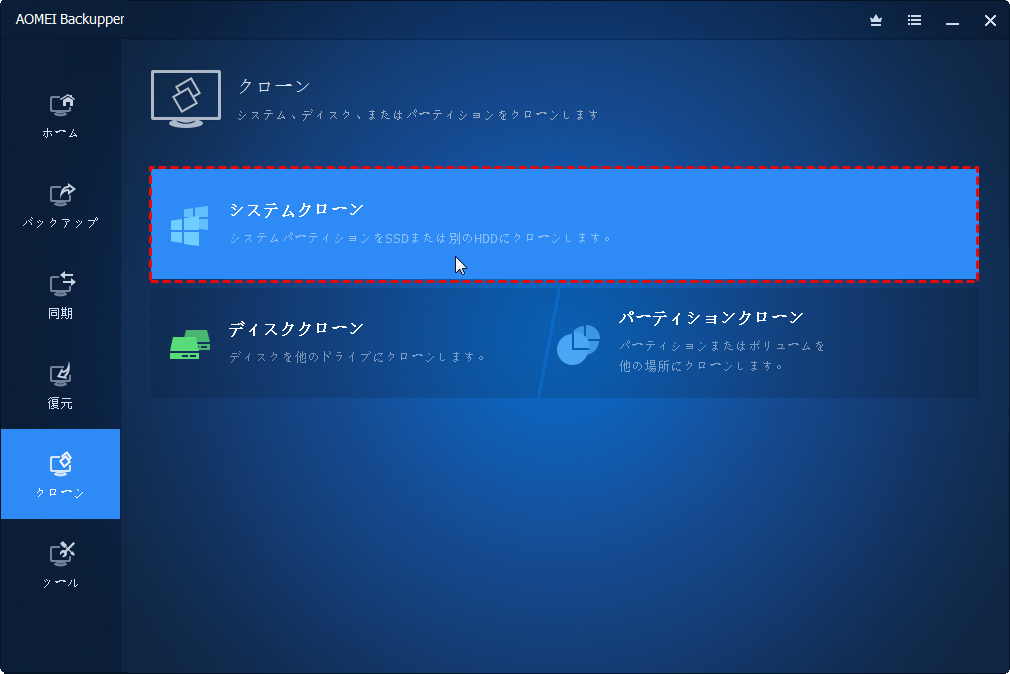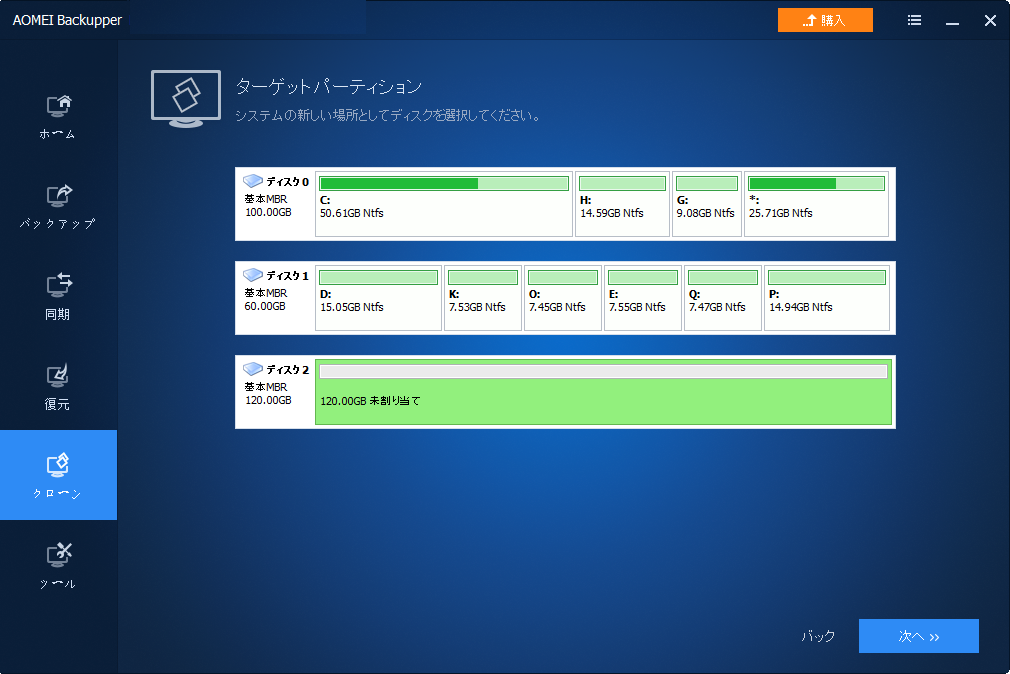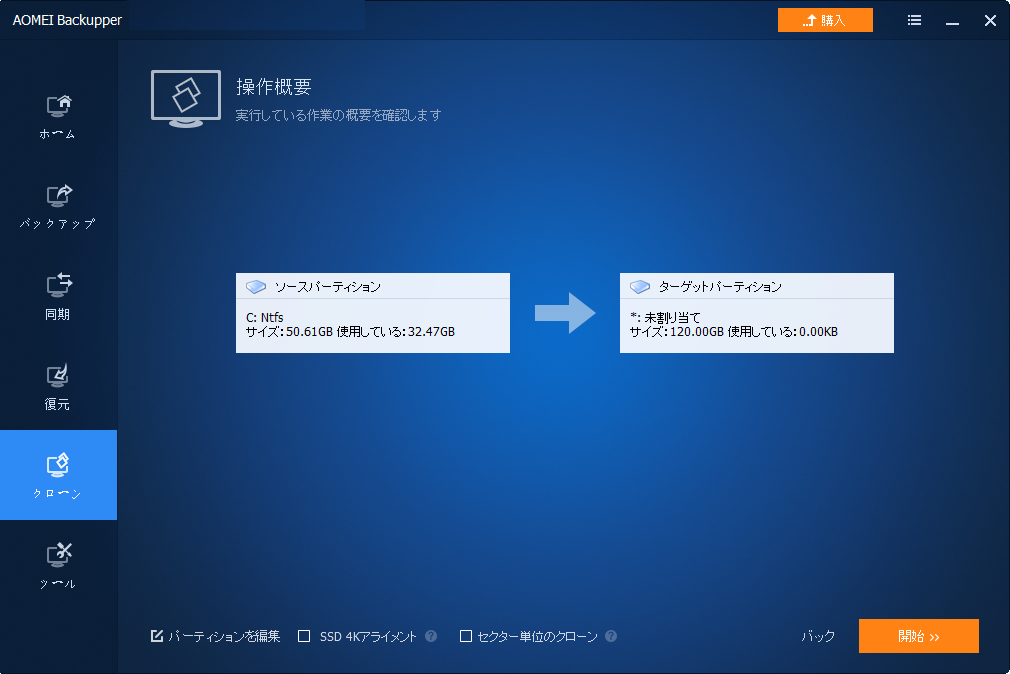Windows 7を再インストールしないでHDDからSSDに移行する2つの方法
この記事では、Windows 7を再インストールしないでHDDからSSDに移行する2つの方法をご紹介します。
お使いのHDDに何か不満な点はありますか?パソコン(PC)を長く使っていると、HDDがだんだん摩耗し、動作が重く・遅くなります。時には、数分かかってようやくコンピューターを起動しましたが、プログラムやファイルが開くまで長時間待っているかもしれません。o(一︿一+)o
このような問題を解決するために、人々は現在のHDDをより優れたものに交換してアップグレードする必要があります。ここでは、Windows 7を再インストールしないでHDDからSSDに移行する方法でHDDをSSDに換装してアップグレードしましょう~o(* ̄▽ ̄*)o
HDDと比べて、SSDのメリットは?
今、SSDはますます人気が高まり、だんだん普及しつつあります。HDDと比べて、SSDの価格はより高いですが、HDDが持っていないたくさんの利点があります。
- ※例えば:
- SSDの読み書き速度はHDDより速いです。
- SSDの消費電力が少なくてノイズを発生させません。
- SSDは摩耗しにくいです。
- 通常SSDの容量はDDより少ないですが、重さがより軽いのでユーザーにとって持ち込みはSSDの方が便利です。
- ......
なぜ、HDDからSSDへのOS移行が必要?
今使っているPCがハードディスク(HDD)搭載で、何らかのアップグレードをしたいと考えているならばSSDの導入が最も効果的です。Windowsをクリーンインストールするのもありですが、もっと簡単な方法がありますか?
----ユーザーからの悩み
上述のように、パソコンの読み書き速度/処理速度/起動速度を向上させるために、ほとんどのユーザーは今まで使用していたHDDをSSDにアップグレードしようとするかもしれません。
一般的に、ここでは2つの方法があり、HDDをSSDに交換・換装することができます。❶一つはWindows7/8/10/11(OS)をSSDに再インストールすることです。この方法は、新規クリーンインストールやアプリのセットアップなどの手間が必要です。面倒で複雑ですし、時間がかかります。❷もう一つはWindowsを再インストールせずにデータをSSDに移行する方法です。
★明らかに、OSをHDDからSSDに移すことでSSDに換装し、アップグレードしたほうがいいでしょう。操作がより簡単で、時間と手間を節約できます。
2つの方法でWindows 7をSSDに移行する
Windows 7をSSDへ引っ越しする基本的な方法が2つあります。
※どちらでも利用可能ですが、ニーズや好みに応じて一つを選んでください。
◎「バックアップと復元」標準機能でOSをSSDに移す
Windows 7は「バックアップと復元」という独自機能を持っています。まずは、システムイメージをSSDに作成します。そして、Windows 7 USB DVD ダウンロード ツール(WUDT)を使用して起動可能なUSBフラッシュドライブ(USBメモリなど)を作成します。最後は、SSDから起動してシステムイメージを復元します。次は「バックアップと復元」でWindows 7をSSDに移動する詳しい手順・方法を解説します。
√システムイメージをSSDに作成する
ステップ 1. 「スタート」をクリックして「コントロールパネル」を選択します。コントロールパネルで「システムとセキュリティ」を選択します。「バックアップと復元」を見つけて「システムイメージの作成」をクリックします。
ステップ 2. 「バックアップをどこに保存しますか?」という画面が表示されます。ここでは「ハードディスク上」をクリックしてSSDを保存先として選択します。そして「次へ」をクリックします。
ステップ 3. バックアップ元とバックアップ先以外にもドライブが存在する場合、「どのドライブをバックアップに含めますか?」と表示されます。システムドライブとシステムで予約済み(ドライブ名)はデフォルトで含まれています。システムイメージと一緒にバックアップしたいドライブがある場合は、クリックしてチェックを付け、「次へ(N)」をクリックします。もちろん、それを無視することもできます。表示されない場合は、次の手順に進みます。
ステップ 4. この画面でバックアップの場所とシステムイメージのサイズをチェックします。問題なければ「バックアップの開始」をクリックします。バックアップが完了する時、システムイメージは既にSSDに格納されています。
√Windows USB/DVD Download Toolを使って起動可能なUSBを作成する
ステップ 5. システムイメージをSSDに作成した後、起動可能なUSBを作成すべきです。Windows 7 USB/DVD Download Toolをダウンロードし、インストールします。
Windows 7 USB DVD Download ToolはISOイメージファイルのインストレーションツールで、Microsoft Storeからオンラインで購入し、DVDやUSBペンドライブにコピーできます。これはDVD装置が入っていないネットブック専用のツールといえます。※Windows 7 USB DVD Download Toolについてもっと詳しい情報を知りたい方は、☞こちらへ
ステップ 6. 起動可能なUSBを作成するために、まずはWindows 7 ISOファイルを指定する必要があります。
ステップ 7. Windows 7バックアップの作成に使用するメディアの種類を選択してください。ここでは「USBデバイス」をクリックしてコピー先のドライブを指定します。
※NOTE:USBペンドライブには最低4GBの空き容量が必要です。イメージをコピーする前にプログラムがフォーマットを行う点に注意してください。
ステップ 8. 起動可能なUSBドライブの作成が完了すると、コンピューターをシャットダウンしてSSDをパソコンに接続します。※通常、BIOSでドライブの起動順位を変更する必要があります。「Startup」または「Boot」といったメニューからUSBを一番最初に起動するよう設定します。
√ブート可能なUSBで作成したシステムイメージを復元する
ステップ 9. そして「Windowsのインストール」の画面になるので、そのまま「次へ(N) 」ボタンをクリックします。次の画面で、「コンピューターを修復する(R)」をクリックします。
ステップ 10. 「システム回復オプション」のダイアログが表示されたら、「以前に作成したシステムイメージを使用して、コンピューターを復元します。」にチェックを入れます。「次へ(N)>」ボタンをクリックします。
ステップ 11. 「利用可能なシステムイメージのうち最新のものを使用する( 推奨 )」をクリックします。そして「他の復元方法を選択してください」と表示されたら「次へ(N)」をクリックして復元プロセスを続行します。システムを再起動した後、Windows 7を既にHDDからSSDに移行しました。
この方法はちょっと複雑で、時間を費やすと思っているかもしれません。しかし、クリーンインストールと比べて、この方法の最大メリットはWindowsの再インストールが不要であることです。この原因を考えると、この方法でOS、アプリケーションやデータファイルをそのまま維持できるので実はたくさんの時間を節約します。
◎「AB Pro」サードパーティ製ソフトウェアでOSをSSDに移す
AOMEI Backupper ProfessionalはWindows 7を再インストールしないでHDDからSSDへ簡単かつ迅速にクローン・コピーすることができます。数回のクリックだけが必要であり、パソコン初心者にとっても使いやすいです。次はAOMEI Backupper Professionalを使用してOSをSSDに移す詳しい手順・方法を見てみましょう~
ステップ 1. AB Proをダウンロードし、インストールし、起動します。
ステップ 2. 「クローン」タブをクリックして「システムクローン」を選択します。
ステップ 3. SSDをクローン先(またはコピー先)として選択します。そして「次へ」をクリックします。
ステップ 4. SSDを最適化するために「SSD 4Kアライメント」前のチェックボックスにチェックを入れてください。そして「開始」をクリックしてシステムクローンを実行します。
ステップ 5. Windows 7をHDDからSSDにクローン/コピーしたあと、HDDをパソコンから取り外してSSDと交換します。クローンしたSSDをパソコンに取り付けたあと、PCが正常に起動できるはずです。☞もし、問題があれば「クローンしたSSDが起動しない!解決策は?」を参考にしてください。
※ご注意:ターゲットディスクはクローン後に上書きされるため、重要なデータがあれば、操作を適用する前にバックアップを作成しておいたほうがいいです。
結論
HDDをSSDに交換・換装してアップグレードする最も簡単な方法は、Windows 7をSSDに直接移動することです。ここでは、「バックアップと復元」と「AOMEI Backupper Professional」2つのやり方でOSを再インストールしないでHDDからSSDに移行することができます。一つは無料ですが少し面倒です。もう一つはより簡単ですが有償です。
しかし、OSをSSDに移行するにはひとつの問題があります。大抵の場合、現在のHDDよりも新しく導入するSSDのほうが容量が少ないため、データをまるごと移動できないか、何らかの工夫が必要になります。この点を考慮すると、AOMEI Backupper Professionalを使うのはお勧めですよ。それは、HDD上の使用領域のみをSSDにコピーできるので、SSDの容量はHDDの使用容量より多いならよいです。HDDより多い必要がありません。
また、オールインワンソフトとしてAOMEI Backupper Proは、Windows 7をHDDからSSDにクローンできるほかに、システム/ディスク/パーティションのバックアップ&復元、増分/差分バックアップの設定、イメージファイルの暗号化/圧縮/分割など、もっと高度な機能も備えています。
この記事が役立つ場合は、友達と共有してください。何か質問や提案がある場合は、[email protected]までご連絡ください。よろしくお願いします。