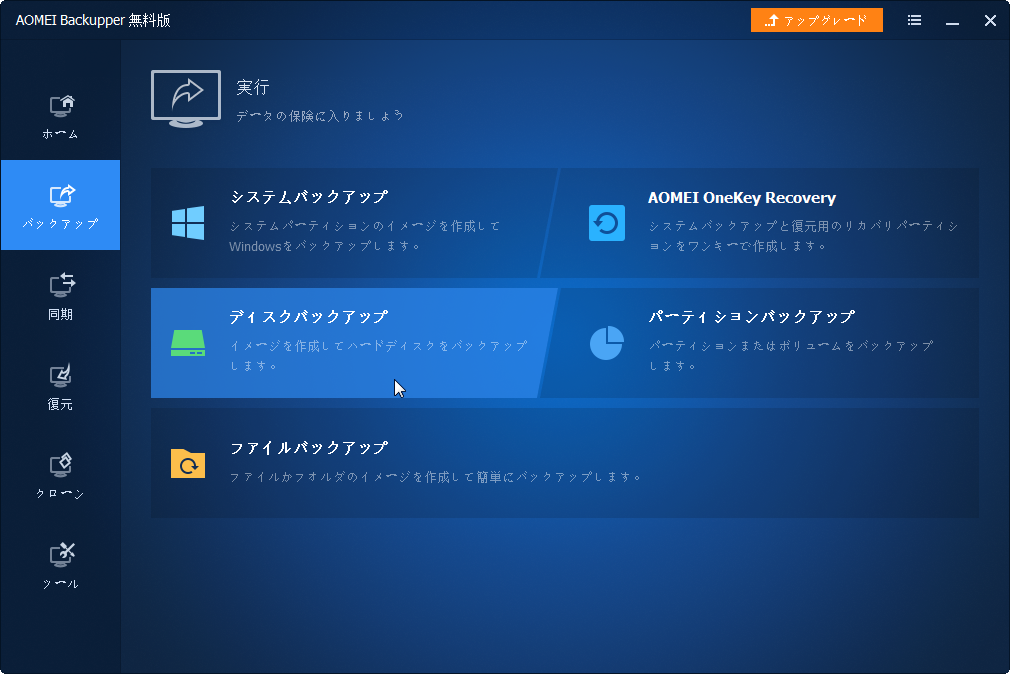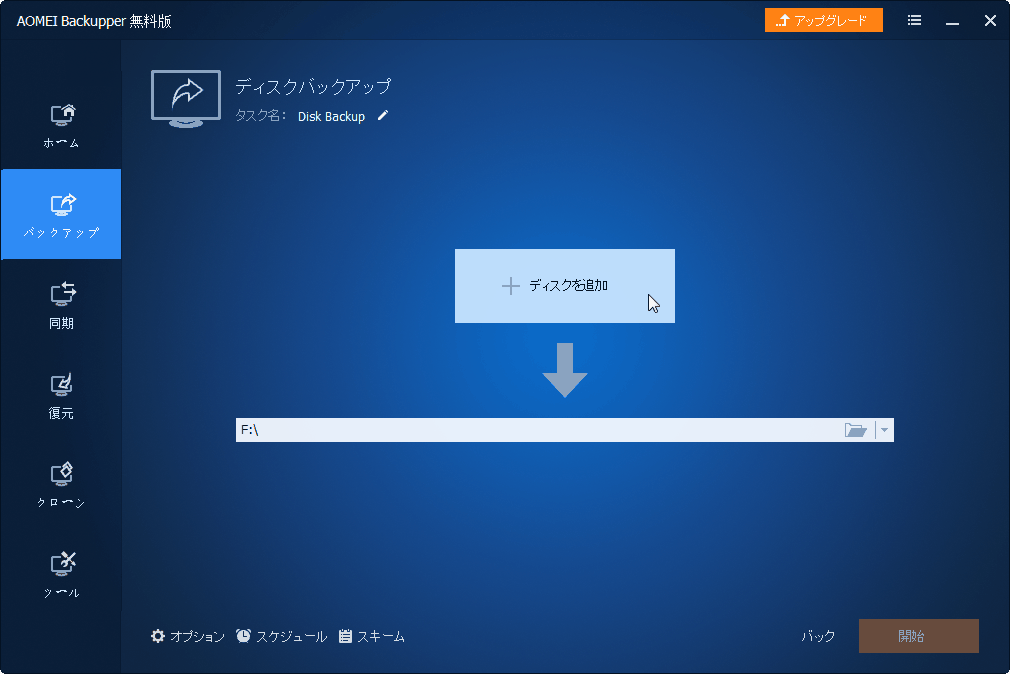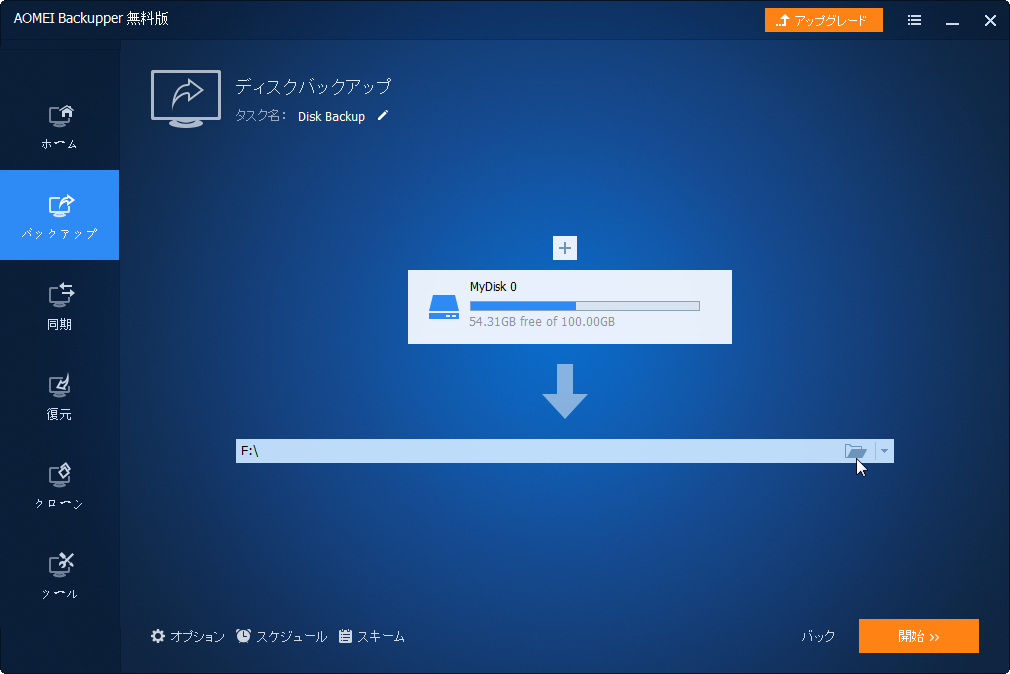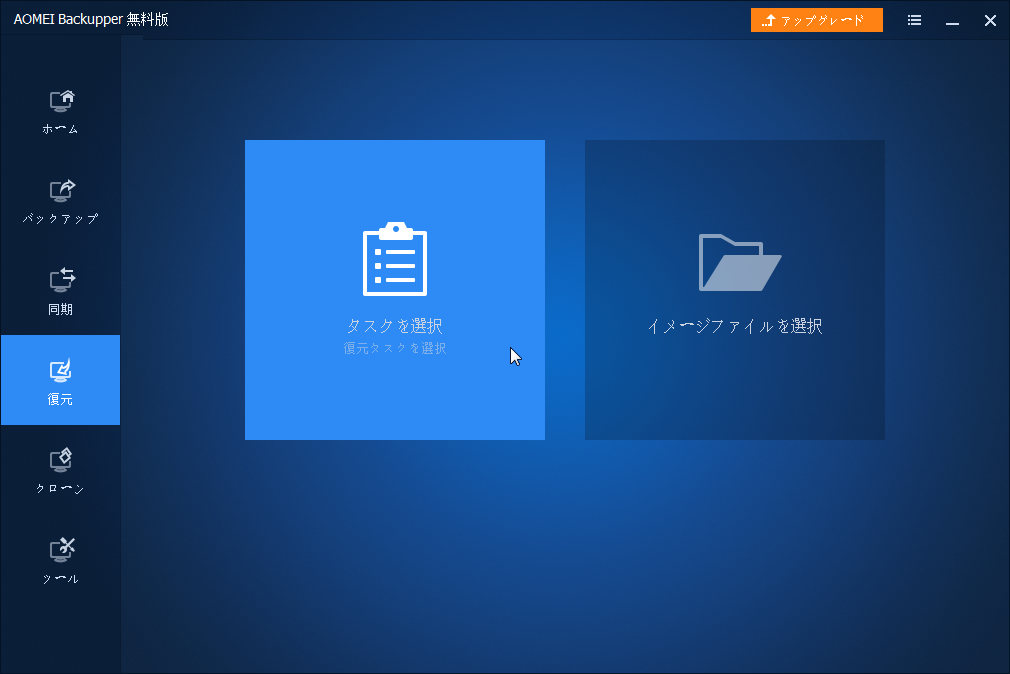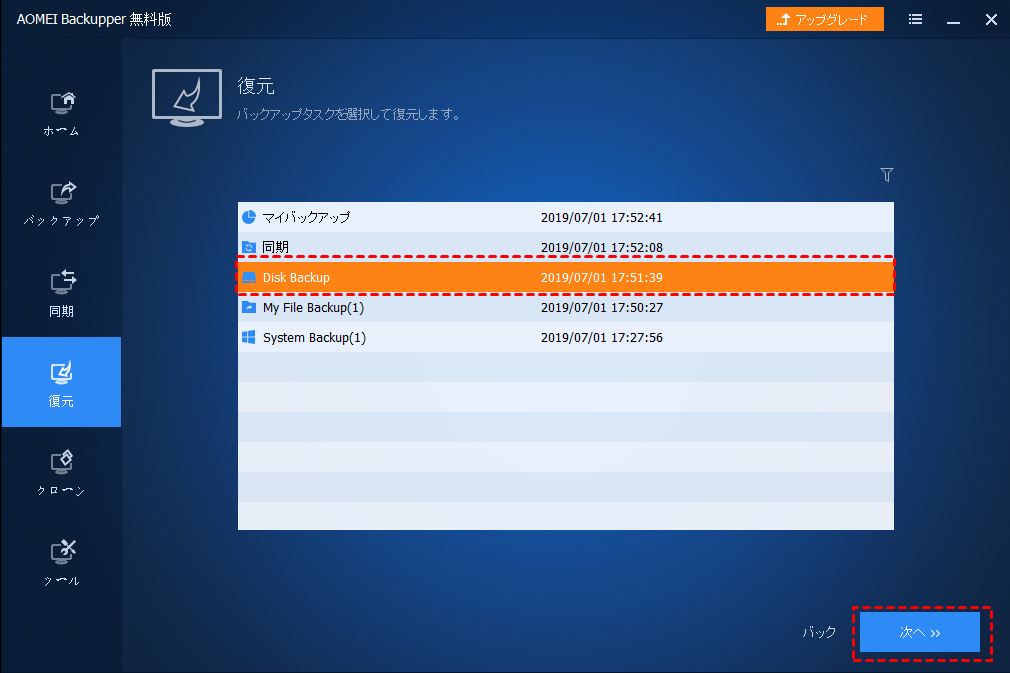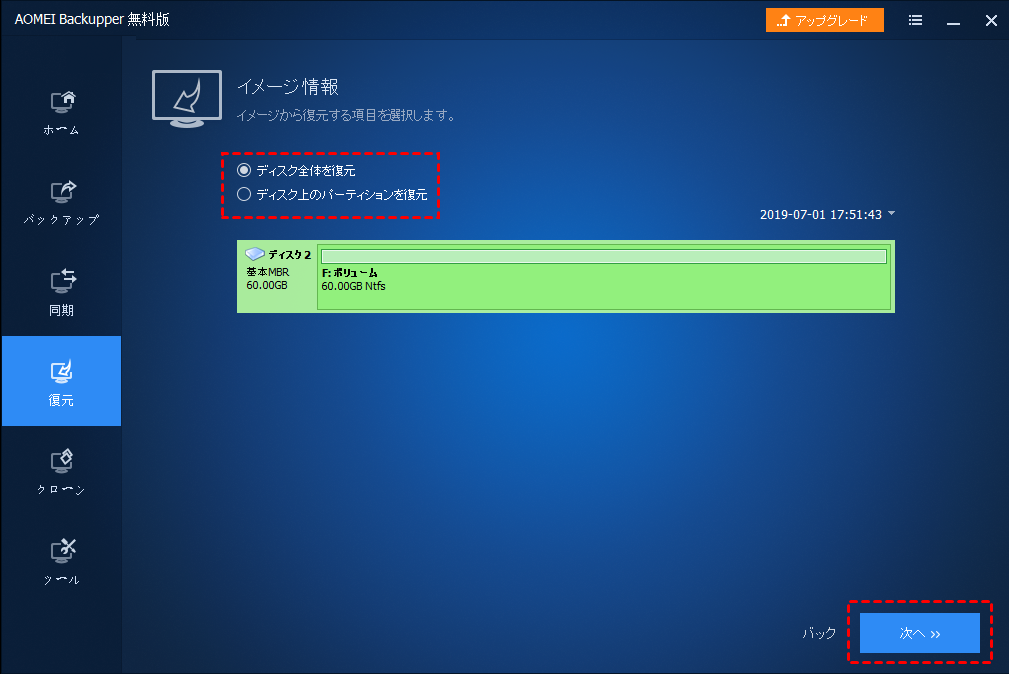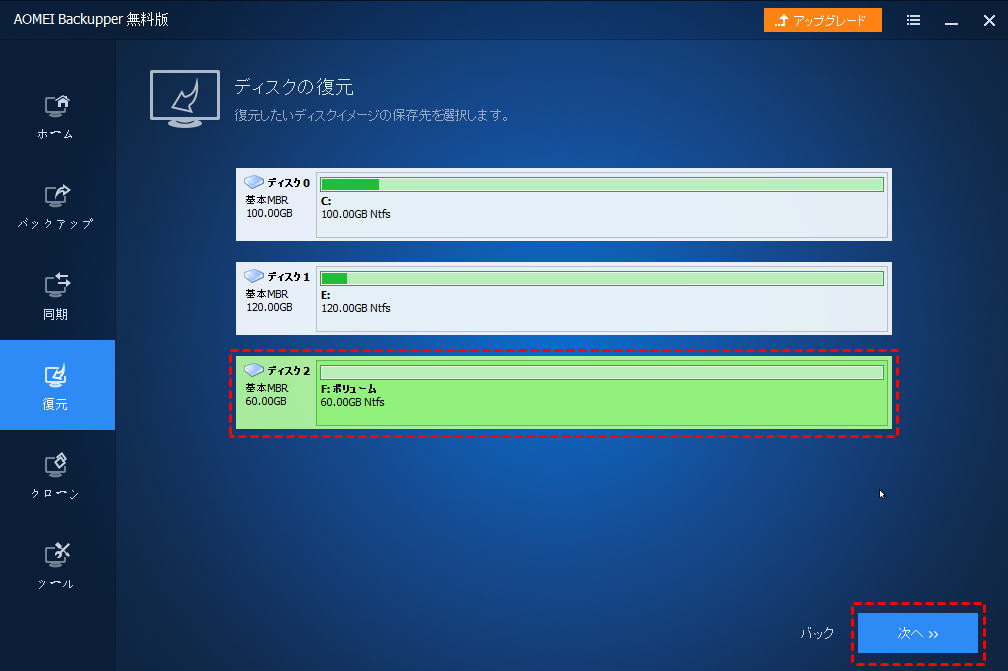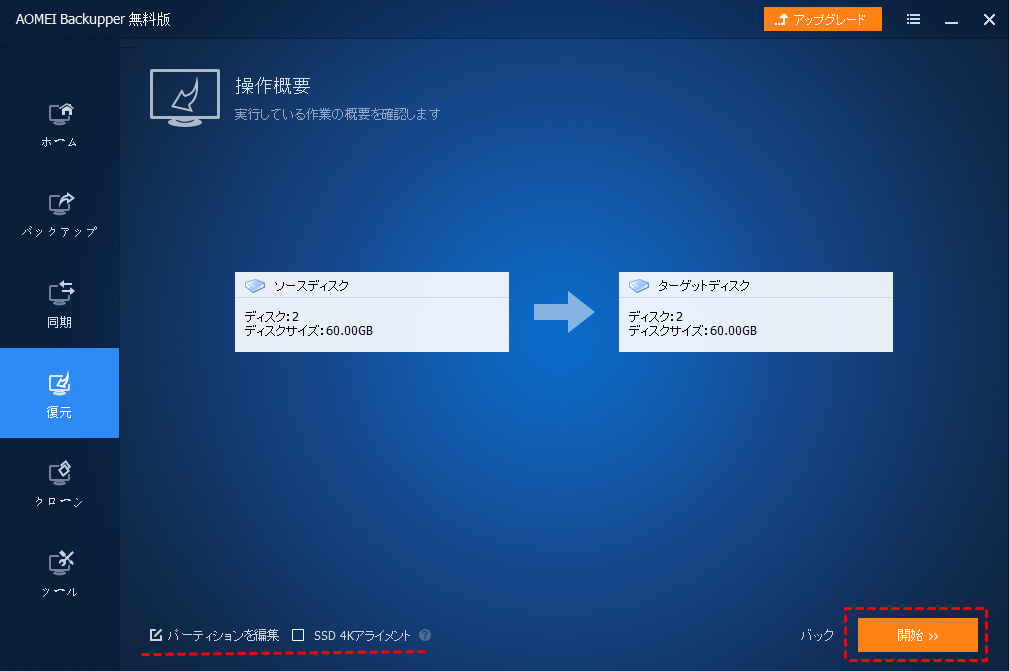「Windows 7」HDDイメージを丸ごと作成する方法
概要:Windows7で大切なデータを失った場合やHDDを交換しようとする場合、HDDイメージバックアップを使う必要があるかもしれません。この記事では、バックアップフリーソフト - AOMEI Backupper Standardを使用してWindows7のHDDイメージを作成したり、復元する方法についてご紹介します。
HDDイメージバックアップの必要性
Windows 7のHDDイメージはパソコン全体の正確なコピーで、正常な環境で作成されることをおすすめします。前もってWindows 7のHDDイメージを作成した場合、パソコンやHDDの様々なトラブルを回避できるし、HDDを交換する時も面倒な手間と時間を節約できます。
例えば、システムクラッシュやデータ消失に遭った後にディスクイメージバックアップを使ってパソコンを作成した時点の状態に復元したり、紛失したデータを楽に取り戻すことができます。また、インストールされているHDDは不具合、または容量不足になってしまった時、調子がよくてより大容量のHDDに交換しようと思っているかもしれません。こういう場合、ディスクイメージバックアップを使ったら、Windows 7を再インストールしたり、パソコンを再セットアップしたりする手間を必要としません。
そのため、利便性と安全性を両方とも考えればWindows 7のHDDイメージバックアップは必要不可欠です。
HDDイメージ/コピー、どういうときに利用するか?
前にも言ったとおり、作成したWindows 7のHDDイメージを利用する必要がある状況は主に2つあります。
紛失したデータを復元する場合
HDDイメージを作成しておくと、パソコンに問題が発生してしまった場合、運が悪くてHDD上のデータを全て失ってしまった場合、作成したHDDイメージを使ってパソコン全体を前の状態に復元したり、消えたデータを取り戻すことができます。そのため、悪い調子、ウイルス感染、データ紛失などに備え、ディスクイメージを作成しましょう。
ディスクイメージの作成と復元の手順については「ディスクイメージの作成と復元方法」という関連記事を参考にしてください。※ただ、Windows7の標準機能「バックアップと復元」を使用してHDDイメージを作成する時、イメージ保存先HDDはNTFSフォーマット必須であることに注意してください。
HDDを交換する場合
容量の小さなディスクを新しい大容量HDD/SSDに引っ越す時、Windows7のHDDイメージを使うことがとても役に立ちます。操作手順は以下の通りです。
1. Windows7のHDDイメージの作成
バックアップ先としての外付けHDDを準備します。それを接続した状態でコントロールパネルから「バックアップと復元」→「システムイメージの作成」をクリックして、保存先を指定すればOKです。バックアップ時間を短縮するために予め不要アプリ、データを整理することを推奨します。最後にシステム修復ディスクの作成の確認があるのでCD-Rに焼いておきます。
2. HDDの物理交換
HDDの交換はドライバー1本だけで簡単に完了できます。パソコンをシャットダウンしてバッテリー、外部機器を全部外した状態で作業を開始します。
3. Windows7のHDDイメージの復元
バッテリーと外付けHDDを接続した状態で手順1で作成した「システム修復ディスク」からPCをブートします。「システム回復オプション」メニューが表示されます。基本的にデフォルト「はい」で進めばいいです。外付けHDDおよび保存済み最新イメージの認識にも問題がないなら、確認画面表示後に復元を開始できます(事前フォーマットなどは不要)。
ご覧のように、Windows7のHDDイメージがあれば、いろいろな問題をより簡単に解決できるでしょう。
HDDイメージを作成できる強力なフリーソフト
Windows 7自体に搭載されているバックアップ機能でHDDイメージを作成できる他に、AOMEI Backupper Standardというサードパーティ製のHDDイメージ作成フリーソフトもバックアップと復元の機能を提供してHDDイメージコピーを実行できます。
この専門のバックアップソフトはWindows 7だけでなく、Windows 10/8.1/8/XP/Vistaにも対応します。次は、これを使用してWindows 7のHDDイメージを丸ごと作成および復元する方法を解説します。
▼Windows 7のHDDイメージバックアップ
ステップ 1. AOMEI Backupper Standardをダウンロードし、インストールし、起動します。「バックアップ」→「ディスクバックアップ」をクリックします。
ステップ 2. 「ディスクを追加」をクリックし、バックアップしたいディスクを選択して「追加」をクリックします。※ここでは複数のディスクをバックアップ元として選ぶことができます。
ステップ 3. そして、バックアップ先(ターゲットドライブ)を選択します。
【補足】ディスクバックアップを開始するまえに
●「オプション」をクリックすると、現在のバックアップタスクについて、コメントの追加、HDDイメージの暗号化/圧縮/分割、電子メールの通知、VSSなどを設定できます。
●「スケジュール」をクリックすると、フル/増分/差分バックアップを特定の時刻及びイベントに自動で作成することができます。
☞個人PC用のProfessional版またはビジネスPC用のWorkstation版にアップグレードしてください。
ステップ 4. 最後は「開始」をクリックして操作を実行します。
▼Windows 7のHDDイメージ復元
ステップ 1. 同じフリーソフトを起動するか、またはAOMEI Backupperによって作成されたブータブルメディアからパソコンをブートして、AOMEI Backupperのメイン画面が表示されたら「復元」を選択します。
ステップ 2. 復元したいWindows 7のHDDイメージを選択し、「次へ」をクリックします。
ステップ 3. 「ディスク全体を復元」を選択し、「次へ」をクリックします。
※注:ディスク全体を復元したくない場合、「イメージ情報」の画面で「ディスク上のパーティションを復元」をクリックしてイメージファイルから復元したいパーティションを選択してもOKです。そうではないなら、1つのディスクを選択し、「次へ」をクリックしてください。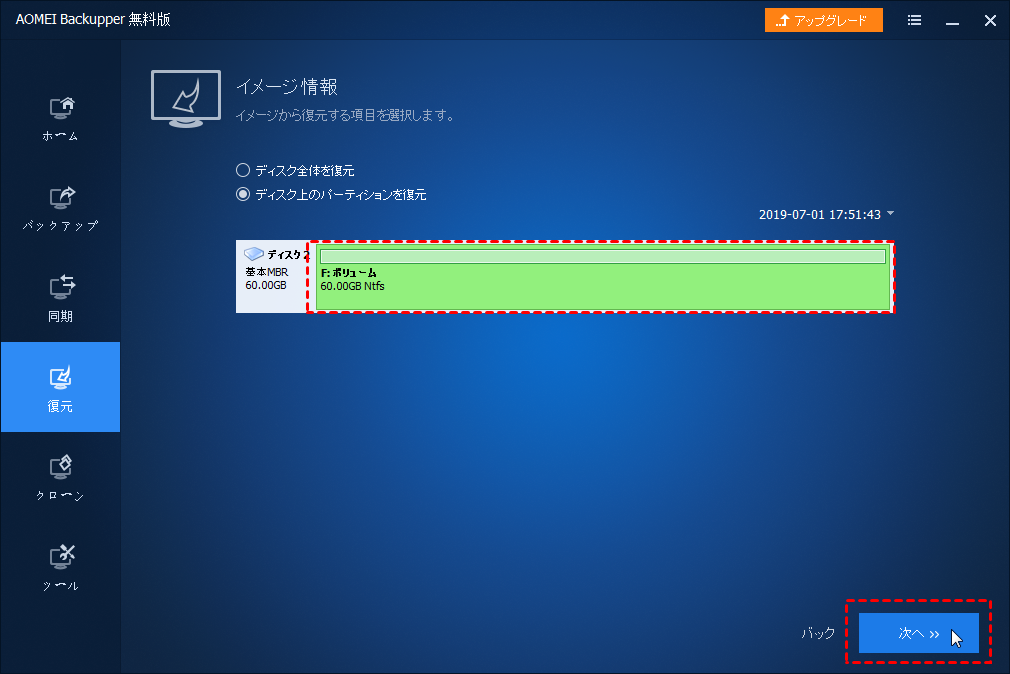
ステップ 4. HDDイメージをどこに復元したいですか?その復元先を選択して「次へ」をクリックします。※復元先としてのディスクの上に重要なデータがあれば、上書きされるので、事前にバックアップを取っておいてください。
ステップ 5. 操作概要を確認したあとに「開始」をクリックしてWindows 7のHDDイメージを復元します。
【補足】開始のまえに、
●復元先上のパーティションサイズを変更したい場合、「パーティションを編集」をクリックできます。
●復元先はSSDである場合、「SSD 4Kアライメント」をクリックした方がいいと思います。
結語
結論として、この優れたプログラムは多くの機能を備えています。ディスクバックアップ/復元の他に、パーティションバックアップ/復元、ファイルバックアップ/復元、クローンなども見事に行えますし、ダイナミックディスク上のダイナミックボリュームを扱うこともできます。加えて、それは複数のディスクを同時にバックアップできて、様々な装置へのHDDやパーティションのバックアップ/復元をサポートします。