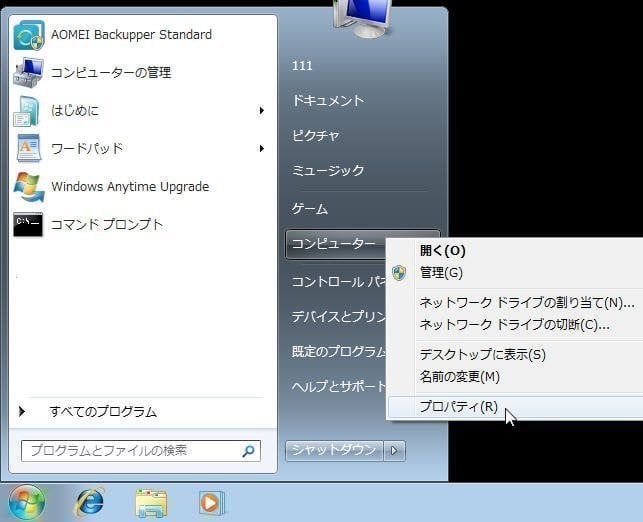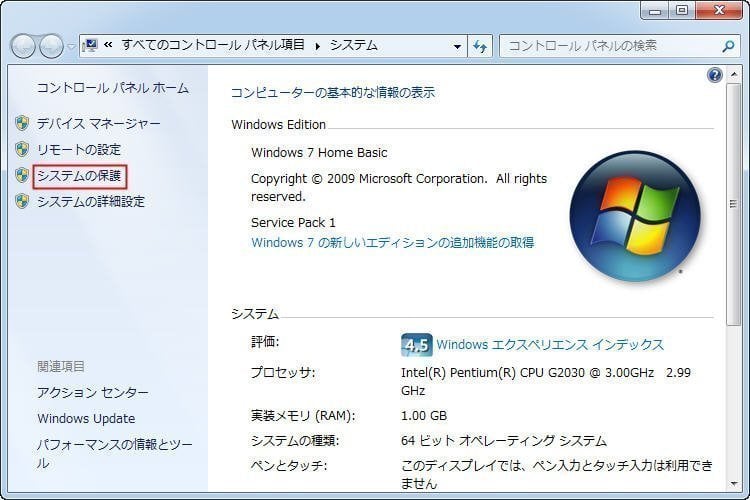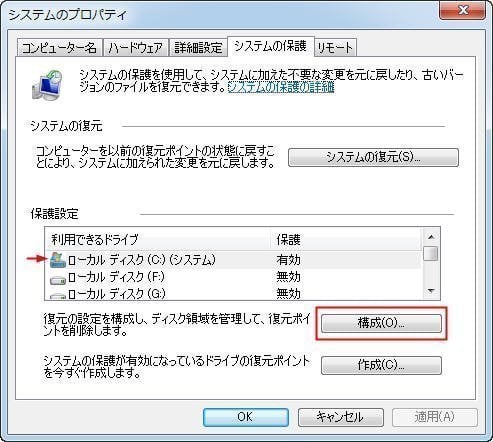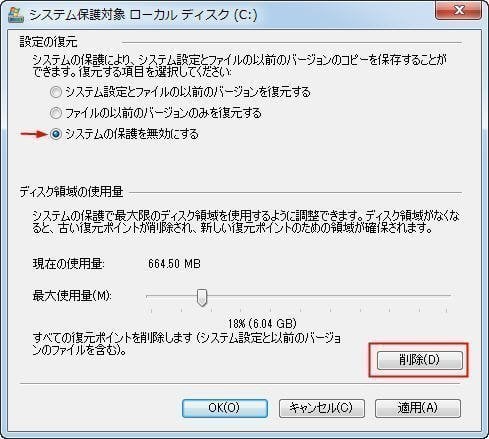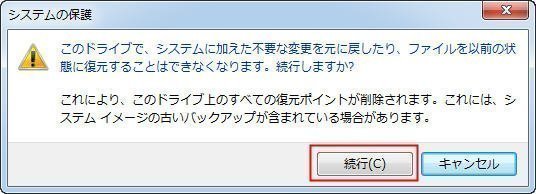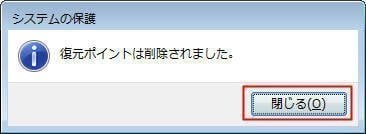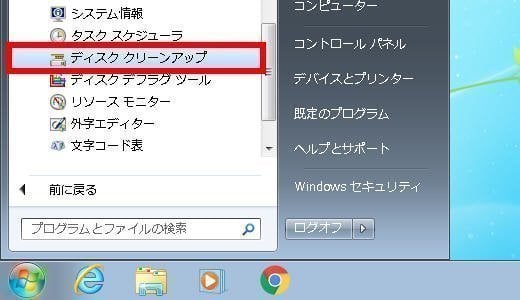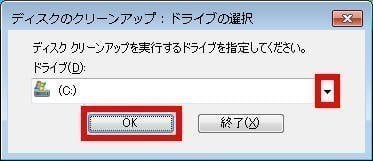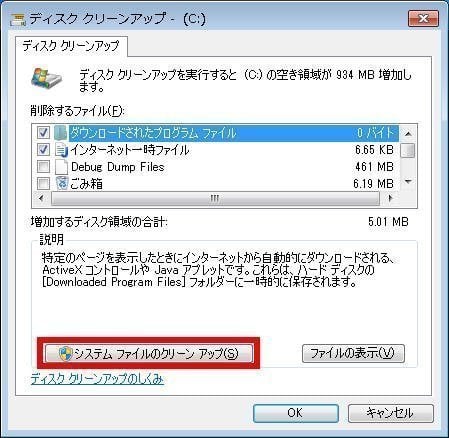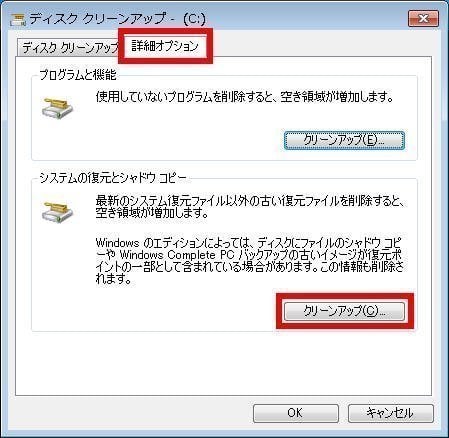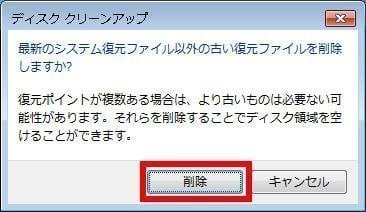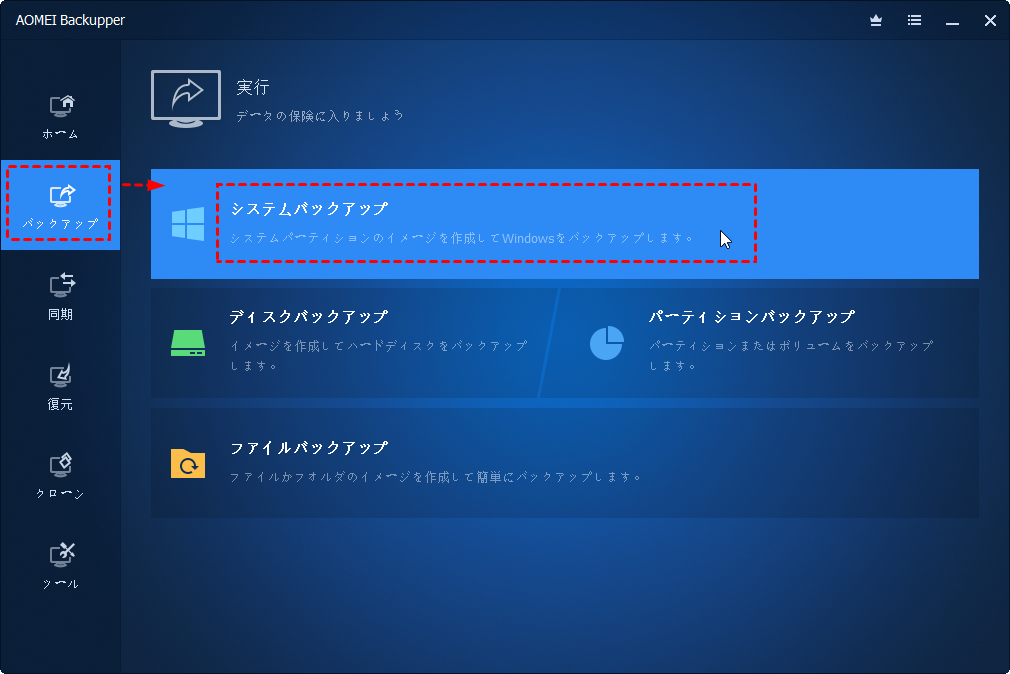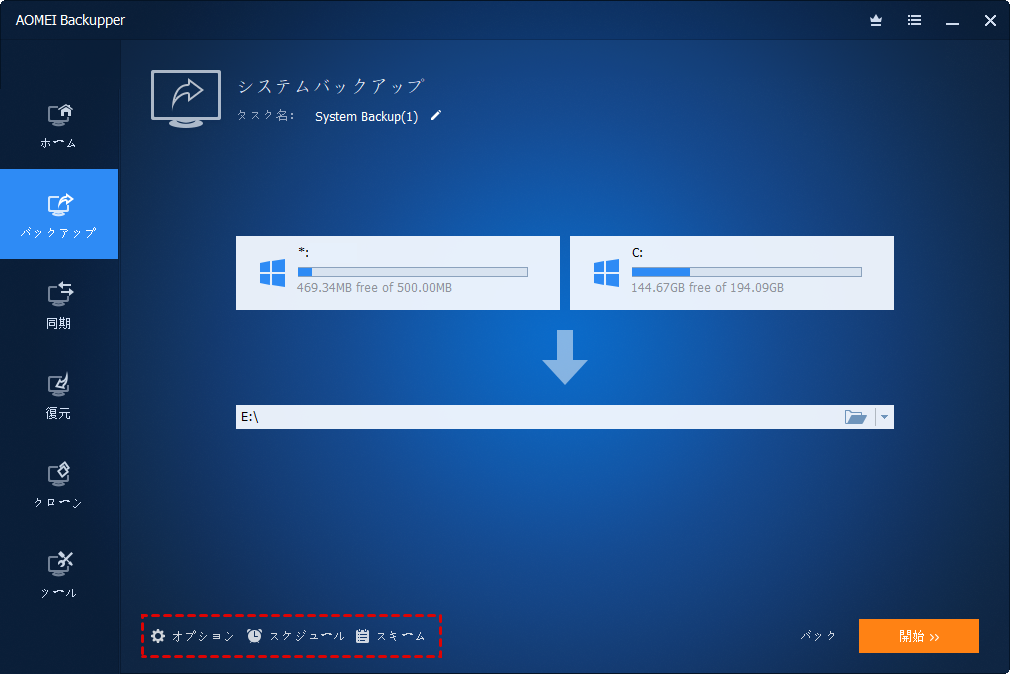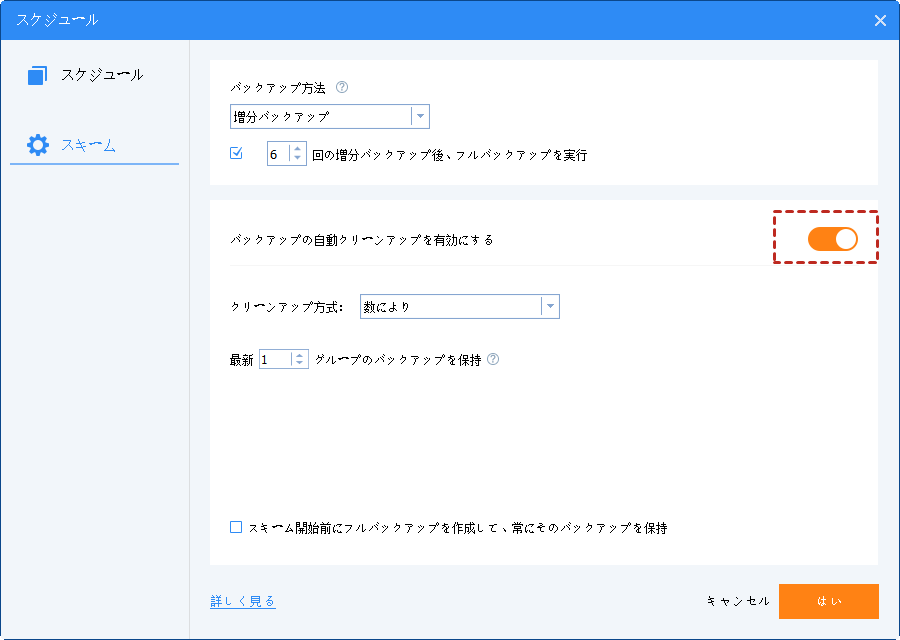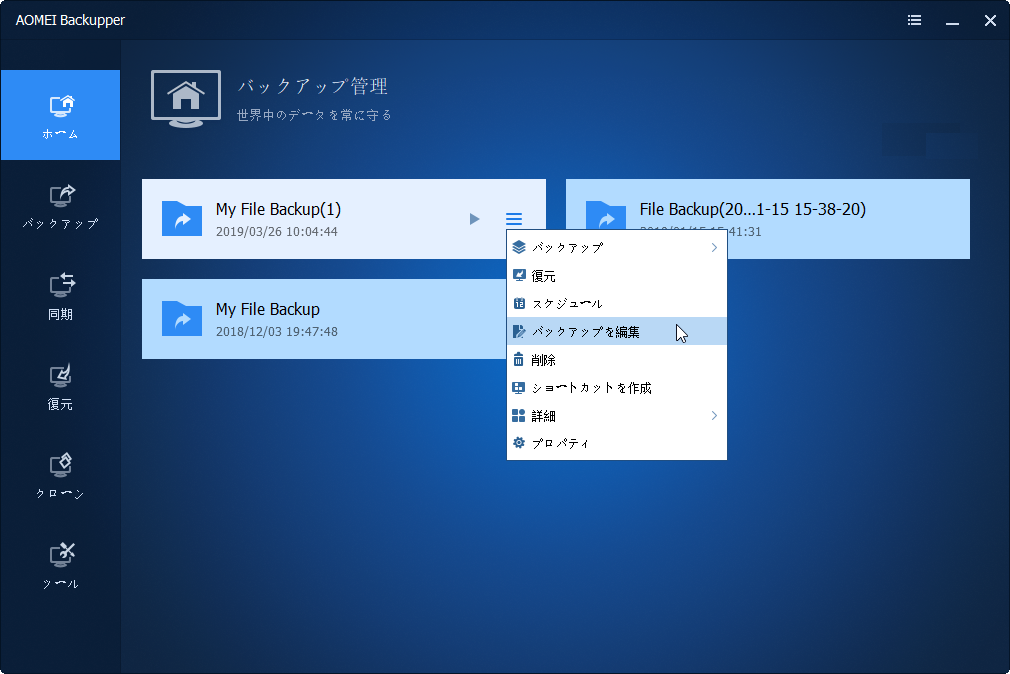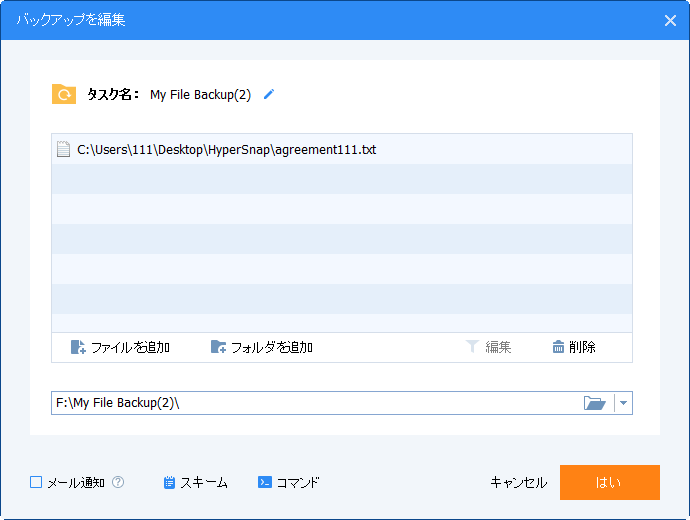復元ポイントを削除する方法(Windows 7/8/10/11に適用)
一般的に、Windows PCで復元ポイントを削除するには2つの方法があり - 全ての復元ポイントを削除する、及び最新の復元ポイント以外の全ての復元ポイントを削除することです。 また、専門的なバックアップ&復元ソフトで復元ポイントを自動で削除できます できます。以下の詳しい手順を確認してください。
事例:復元ポイントを削除したい
先日、私はWindows Updateで更新プログラムのインストールを実行しようとしましたが、失敗してしまいました。それで、私は復元ポイントを使用してシステムを復元することになりました。この「システムの復元」機能は本当に使いやすくて素晴らいです。何回かトラブルから私を助けてくれました。
しかし、時間が経つにつれて、これらの復元ポイントが1 つずつ増加してゆき、すぐにその最大使用量に達します。しきい値に達すと、手動でインストールした更新プログラムが消えるか、心配しています。だから、私は今、ディスク領域を節約するために復元ポイントを削除する方法を必要とします。ここではシステムの復元ポイントを簡単に削除できる方法があるでしょうか?
- あるユーザーからの質問
復元ポイントを削除する理由
システムの復元はWindowsに内蔵されている最も役立つ機能の1つで、システムに何か予想外のことが発生したら、これを使ってWindowsを以前の状態に戻すことができます。こんなに強力ですが、時にはディスク領域不足なので、Windows 7/8/8.1/10/11で復元ポイントを削除しなければならない場合もあります。
- 特に、時間が経つにつれ、復元ポイントを保存するディスクの空き容量が不足しているトラブルに遭うかもしれません。復元ポイントが少しずつ増えていきますが、ディスクには容量制限があるので、いつか復元ポイントを格納するディスクの空き容量はなくなるでしょう。
- また、「バックアップに失敗しました。ディスク領域が不足しているため、保存場所にボリュームのシャドウ コピーを作成できません。」という問題に遭遇する可能性もあります。
そのため、ディスク領域を節約するために、すべての復元ポイント、または最新の復元ポイントのみを残して古い復元ポイントを削除することができます。
Windows PCで復元ポイントを手動で削除する方法
次は、全ての復元ポイントを削除する方法と最新の復元ポイントを除く全ての復元ポイントを削除する方法を紹介しましょう。
- ※注:
- 一度削除した復元ポイントを、元に戻すことはできません。
- この作業を行うにはお使いのパソコンの管理者権限が必要です。
1. 全ての復元ポイントを削除する
手順 1. 左下にある「スタート」ボタンをクリックし、「コンピューター」を右クリックし、「プロパティ」を選択します。
手順 2. 左の項目にある「システムの保護」をクリックして「システムのプロパティ」ダイアログを開きます。
手順 3. 「システムの保護」タブで復元ポイントを削除したいドライブ(ここではCドライブ)を選択し、「構成」をクリックします。
【ヒント】すべての復元ポイントを削除するために、Cドライブ以外、複数のドライブがある場合、各ドライブを選択し、復元ポイントを削除する必要があります。
手順 4. 今後も、復元ポイントを自動的に作りたくないなら、ラジオボタン「システムの保護を無効にする」を選択すればよいです。そして「削除」ボタンをクリックします。
手順 5. すると、下記のようなダイアログが表示されるので「続行」をクリックします。
手順 6. 「ずべての復元ポイントを削除中」と表示されるので、少し待ちます。復元ポイントの削除がすべて終わったら、「閉じる」をクリックします。
※先程の画面に戻り、「現在の使用量」が0バイトになっている事を確認してから「OK」ボタンをクリックします。
これで全ての復元ポイントの削除は完了です。
2. 最新の復元ポイント以外の古い復元ポイントを削除する方法
最新の復元ポイントのみを残して、すべての古い復元ポイントを削除したい場合、次の方法を参考にしてください。
手順 1. 左下にある「スタート」ボタン→「すべてのプログラム」→「アクセサリ」→「システムツール」→「ディスククリーンアップ」を順にクリックします。
手順 2. 「ディスクのクリーンアップ:ドライブの選択」 画面が表示されるので、「ドライブ」ボックスから目的のドライブ(ここではCドライブ)を選択して「OK」をクリックします。
手順 3. (C:)の読み込みが始まるので、しばらく待ちます。
※環境によっては時間が掛かる場合があります。
手順 4. 次の画面が表示されるので「システムファイルのクリーンアップ」をクリックします。
手順 5. 再度、ドライブボックスから対象ドライブ(C:)を選択して「OK」をクリックします。読み込みが始まるのでしばらく待ちます。
手順 6. 「ディスク クリーンアップ - (C:)」画面が表示されるので、「詳細オプション」タブをクリックして、「システムの復元とシャドウコピー」欄の「クリーンアップ」をクリックします。
手順 7. 「最新のシステム復元ファイル以外の古い復元ファイルを削除しますか?」というメッセージが表示されるので「削除」をクリックします。
手順 8. 削除が終わったら、先程の画面に戻るので、「キャンセル」ボタンをクリックします。
これで、最新の復元ポイント以外の削除は完了です。
手動で復元ポイントを削除するのはちょっと面倒なことのようです。しかも、新たな復元ポイントを保持するために常に「システム設定とファイルの以前のバージョンを復元する」機能を有効に設定するだろう。一度最新の復元ポイント以外を削除しても、時間が経つにつれて、復元ポイントの数がまた増えていってしまいます。毎回削除操作を手動で実行するのはとても不便です。
こういう問題を解決するために、何か自動で復元ポイントを削除する方法がありますか?
Windows PCで復元ポイントを自動で削除する方法
Windows PCに内蔵されている機能は復元ポイントを自動で削除できませんが、サードパーティ製のソフトウェア - AOMEI Backupper Professionalはそれを実現できます。
AOEMI Backupperはバックアップ&復元の専門ソフトで、そのスキーム機能はディスク領域を自動的に解放することができます。古いバックアップを自動で削除して、ディスク領域不足の問題を回避するために、バックアップ実行中にも、バックアップが完了した後にも、様々なスキームを設定することができます。
次はAOEMI Backupperを利用してWindows 7/8/8.1/10/11で復元ポイントの自動削除スキームを設定する方法を見てみましょう。
1. スケジュールされたバックアップを作成している時に
ここではシステムバックアップを例としましょう。
手順 1. AOMEI Backupper Professionalをダウンロードし、インストールし、起動します。
手順 2. 「バックアップ」タブ→「システムバックアップ」をクリックします。システムに関わるすべてのドライブが自動的に選択されているので、バックアップを保存する場所だけを指定すればよいです。そして「スケジュール」をクリックし、バックアップを定期的に自動実行するように設定します。
手順 3. 次は「スキーム」をクリックします。
手順 4. 「スキーム」画面が表示されるので、「バックアップの自動クリーンアップを有効にする」をオンにして、常にいくつかの最新のバックアップファイルを保持するかを指定できます。
手順 5. 最後は「開始」をクリックしてバックアップの完了を待ちます。
これから、指定した値を超える古いバックアップイメージが自動的に削除されています。
2. バックアップタスクを作成した後に
AOMEI Backupperによって作成されたバックアップイメージがすべてホームタブ(バックアップ管理)に一覧表示されます。
手順 1. 一つのバックアップタスクを選択し、「詳細」→「バックアップを編集」をクリックします。
手順 2. 「バックアップを編集」画面が表示されるので、「スキーム」をクリックします。そして前と同じように「バックアップの自動クリーンアップを有効にする」のボックスにチェックを入れて、常にいくつかの最新のバックアップファイルを保持するかを指定します。
まとめ
AOMEI Backupperの助けを借りて、Windows 7/8/8.1/10/11でシステムの復元ポイントを自動的に削除するのはかなり簡単に実現できるでしょう。また、AOMEI Backupperがあれば、システムの復元を無効にしても、パソコンはちゃんと守られること、うまく動作することができます。
更に、AOMEI Backupperを使用するなら、システムイメージを別パソコンに復元できる「ユニバーサル復元」、OSをSSDに移行できる「システムクローン」など、もっと高度な機能を体験することができます。