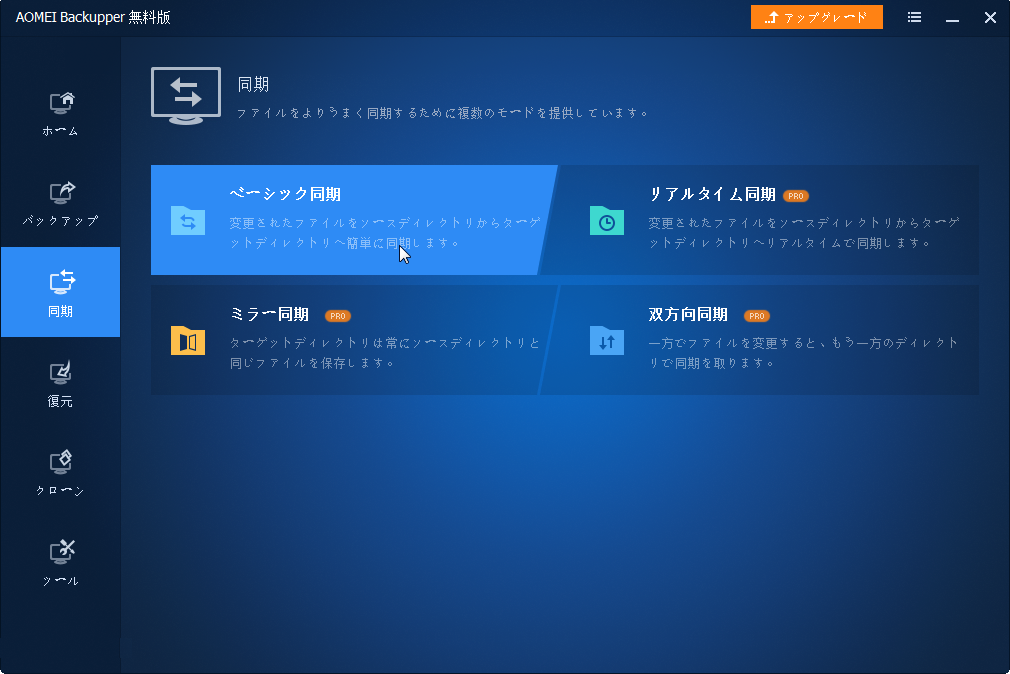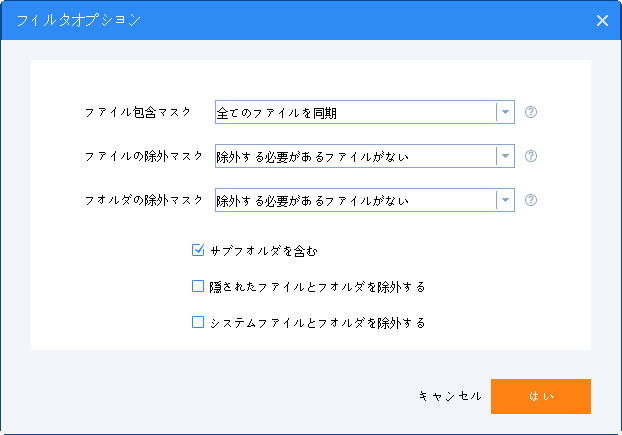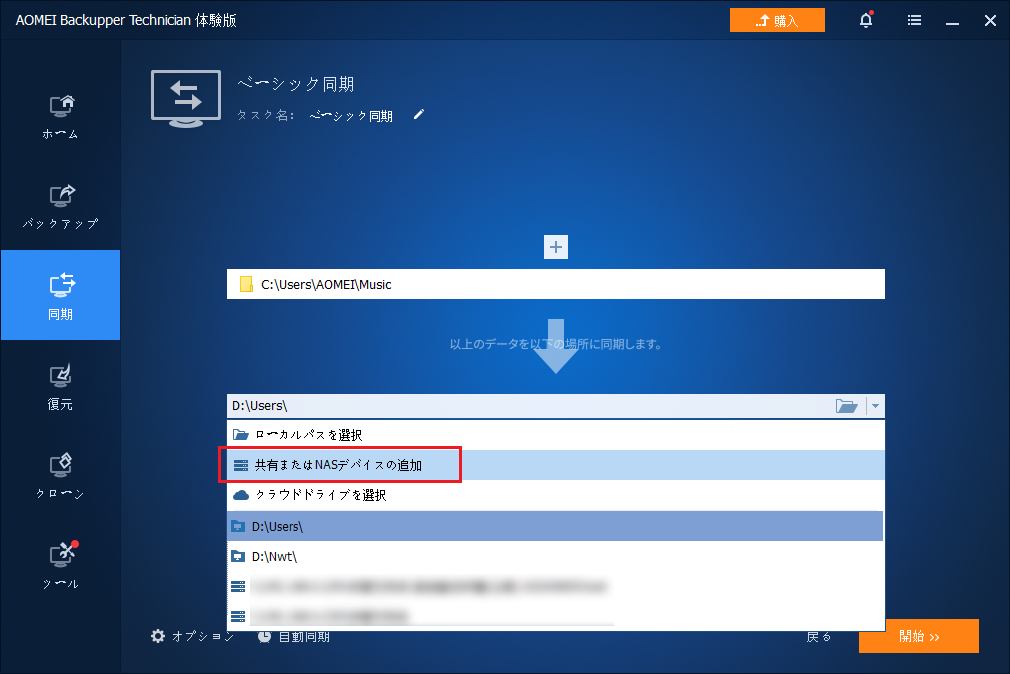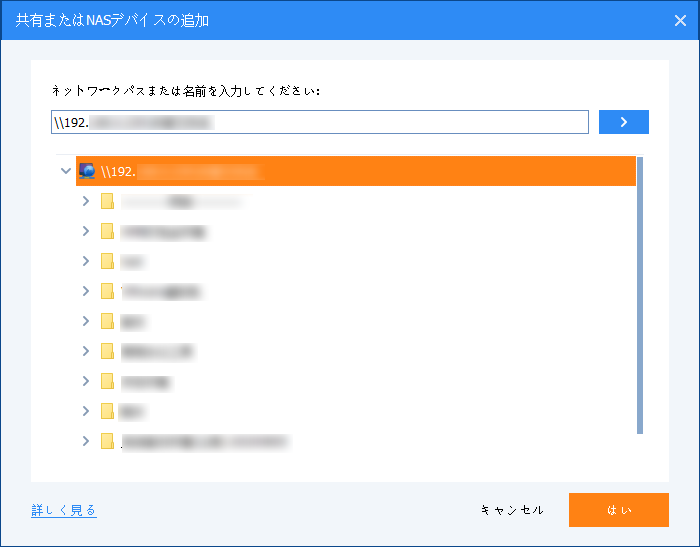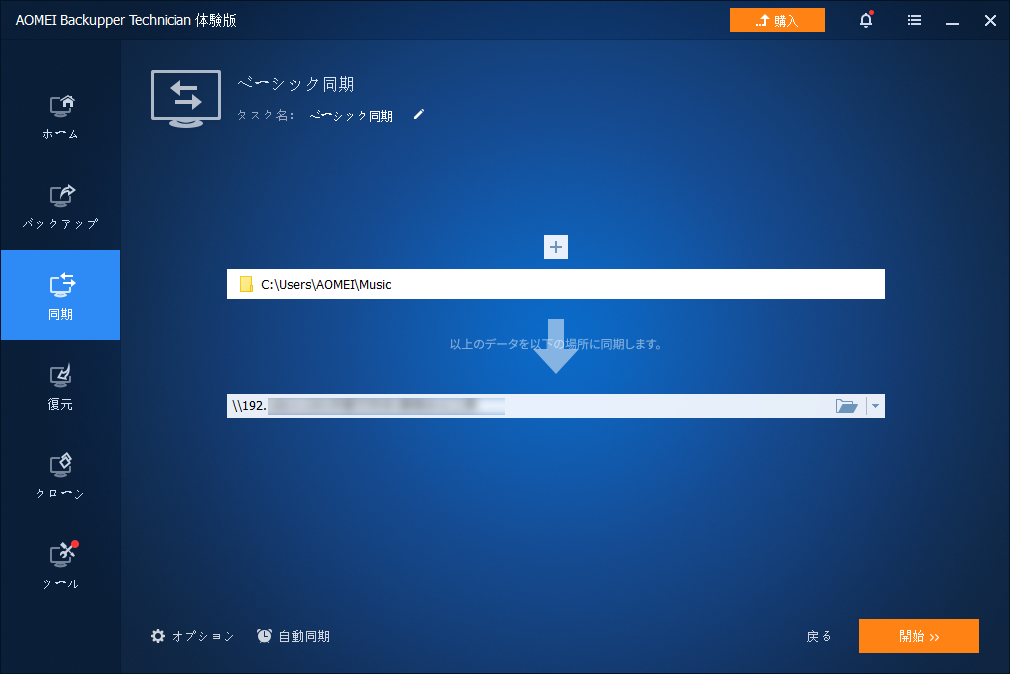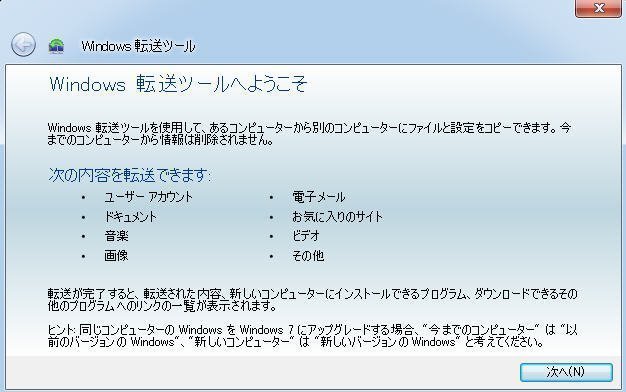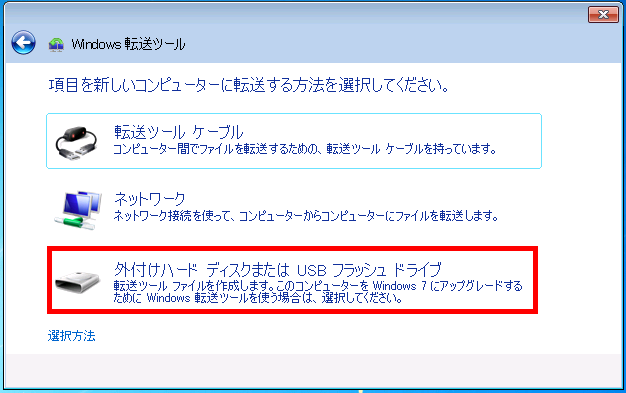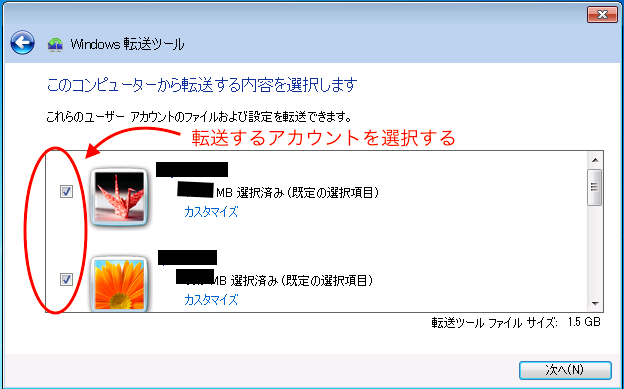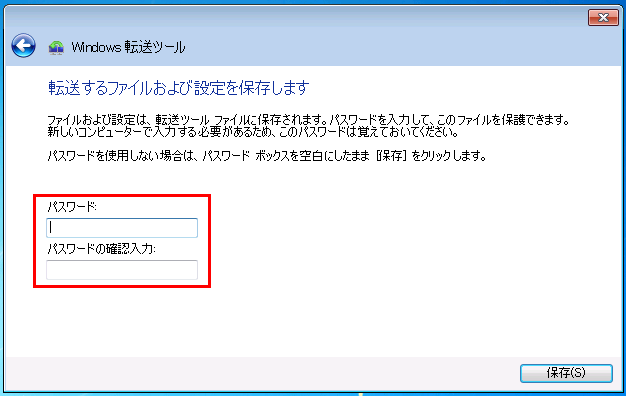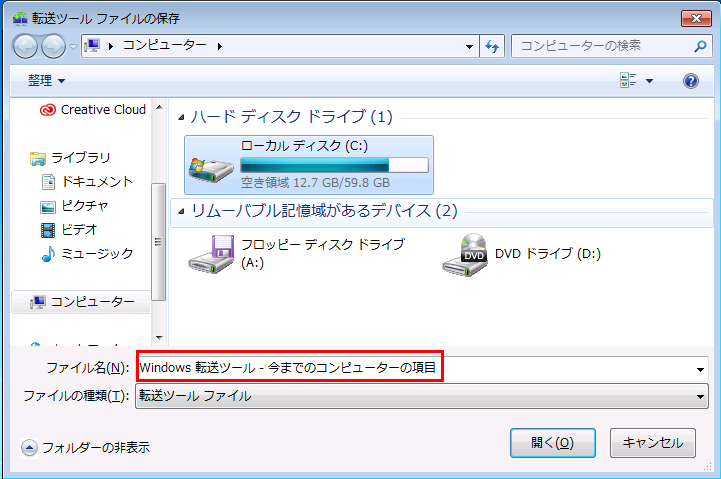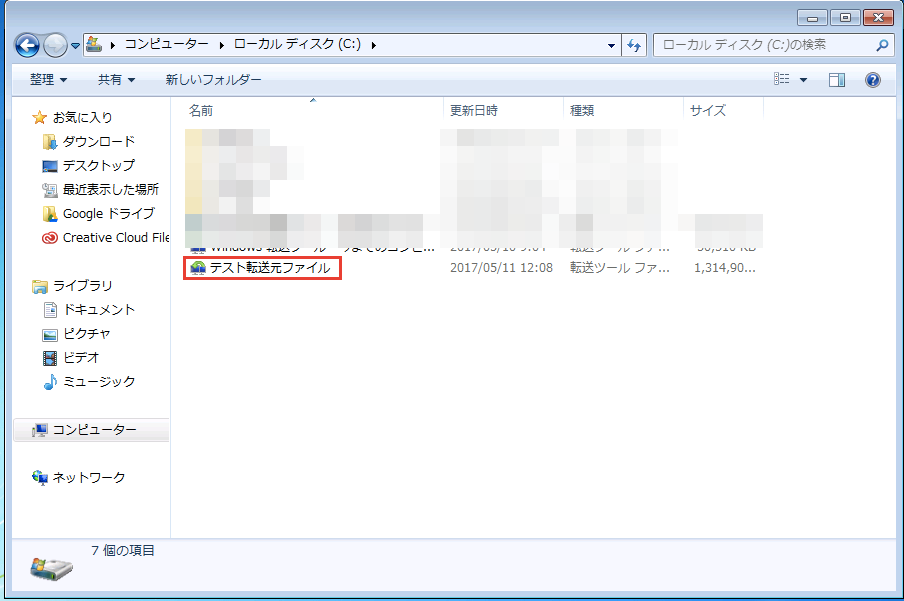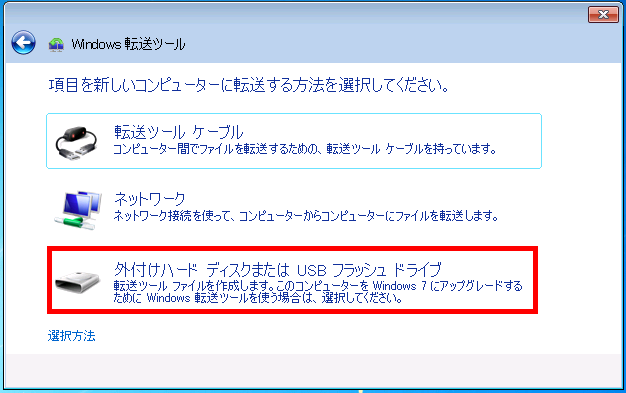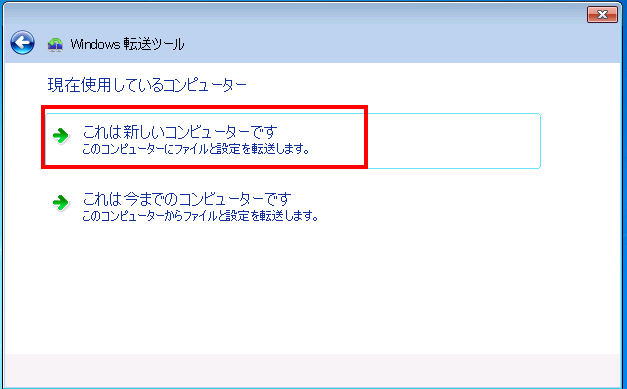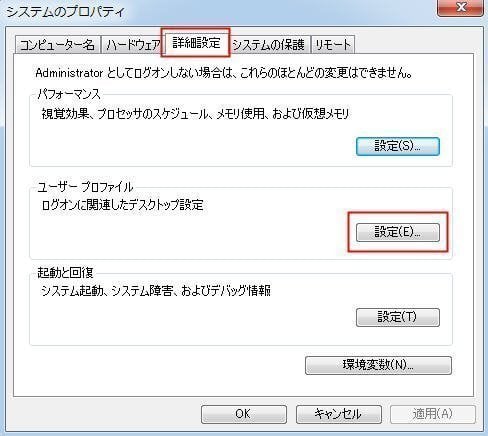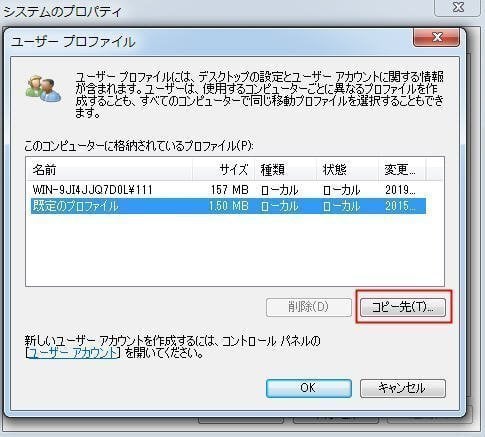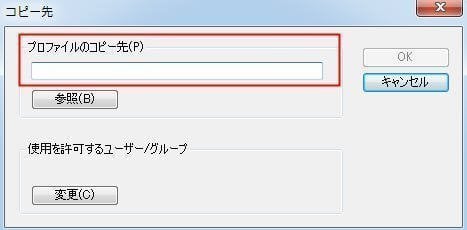Windows 7でユーザープロファイルを別のPCにコピーする3つの方法
Windows 7でユーザープロファイルを別のWindows 11/10/8/7パソコンにコピーして移行したいですか?ここで、3つの方法をご紹介します。ぜひ読み進めてください。
ユーザープロファイルとは?
Windowsにおいて、特定のユーザーアカウントに紐付いた情報やファイルなどをひとまとめにしたものを、ユーザープロファイルと呼びます。
このプロファイルには、コンピュータを利用するためのアカウント名やパスワード、システムやアプリケーションソフトの設定ファイルやレジストリ情報、そしてそのユーザーが作成・編集・保存したファイルやフォルダ(ユーザーフォルダ/ホームディレクトリ)が含まれます。ユーザーがシステムにアカウントを作成し最初にサインインする際に、このプロファイルが作成されます。
Windows 7/8/10でユーザープロファイルを別のPCにコピーする方法
この記事では、ユーザープロファイルをWindows 7 PCから別のPCにコピーして移行する3つの方法を説明します。詳細は以下をご覧ください。
方法1:AOMEI Backupperでユーザープロファイルをコピー
ユーザープロファイルを別のPCにコピーするには、AOMEI Backupper Standardを使用してユーザープロファイルを同期することは最も簡単な方法です。同期する前に、ローカルエリアネットワーク(LAN)を確立して共有フォルダを作成する必要があります。共有フォルダを通じて、Windows 7からWindows 11/10/8.1/8/7/Vista/XPの別のPCにプロファイルをコピーすることができます。
1. AOMEI Backupper Standardをダウンロードし、インストールして起動します。
2. 「同期」タブ下の「ベーシック同期」をクリックします。
3. 他の同期を区別するために、タスク名を変更することをお勧めします。ユーザープロファイルを追加するには、「フォルダを追加」をクリックしてから、追加するユーザープロファイルを選択します。
4. 逆三角形アイコンをクリックし、「共有またはNASデバイスの追加」を選択します。
ステップ 4. ネットワークパスまたは名前を入力し、「Enter」キーを押して、同期先を選択し、「はい」をクリックします。
5. 「開始」ボタンをクリックして、Windows 7からWindows 11/10/8.1/8/7/Vista/XPにユーザープロファイルをコピーします。
- オプション:削除操作の同期、ターゲットディレクトリのファイルの整合性の確認などを設定することができます。
- 自動同期:デイリー(毎日)/ウィークリー(毎週)/マンスリー(毎月)/イベントトリガー(システム起動/シャットダウン、サインイン/サインアウト)/USB挿入の5つのモードから自動同期の実行を設定することができます。
プロファイルをコピーした後、必要なアプリをインストールするか、AOMEI Backupperを使用してインストール済みプログラムをバックアップすることができます。
方法2:Windows転送ツールでユーザープロファイルをコピー
Windows転送ツールはWindows PC用のデータ移行プログラムです。個人用のファイルと設定をあるパソコンから別のパソコンに移行できます。次は、Windows 7でユーザープロファイルを別のPCにコピーする手順を見てみましょう。
1. スタートボタンをクリックし、「Windows転送ツール」を入力してアイテムを選択し、管理者として実行します。
2. 図のように、ユーザーアカウント、ドキュメント、電子メール、音楽、画像などを移動できます。そして、「次へ」をクリックします。
3. ニーズに応じて、3つのオプションからデータの転送方法を選択します。ここでは、「外付けハードディスクまたはUSBフラッシュドライブ」を選択します。
4. 「これは今までのコンピューターです」をクリックします。
5. 転送するアカウントを選択します。また、「カスタマイズ」をクリックして、転送するファイルを選択することができます。
6. 転送するデータを保るためのパスワードを設定します。パスワードを使用しない場合は、パスワードボックスを空白にしたまま「保存」をクリックします。
7. 保存先とファイル名を指定します。
8. ファイルの保存が完了するまで待ち、「次へ」→「次へ」→「閉じる」をクリックします。指定した保存先に、「テスト転送元ファイル」が作成されたかどうかを確認します。
9. 転送先のPCに「テスト転送元ファイル」が保存されている外付けハードディスクまたはUSBメモリを接続します。「Windows転送ツール」を開き、「外付けハードディスクまたはUSBフラッシュドライブ」をクリックします。
10. 「これは新しいコンピューターです」を選択します。次に、画面の指示に従って転送を完了させます。
しかし、アプリケーションには転送されず、ファイルとほとんどの設定のみが転送されます。一方、Windows 10/11には適用されません。
方法3:システムの詳細設定でユーザープロファイルをコピー
Windows 7/8/10/11でシステムの詳細設定を使用してユーザープロファイルを転送することができます。詳細な手順は次のとおりです。
1. スタートボタンをクリックして、「システムの詳細設定の表示」を入力し、項目を選択して管理者として実行します。
2. ウィンドウが表示されたら、ユーザープロファイルの「設定」をクリックします。
3. 既定プロファイルを選択し、「コピー先」を選択します。
4. ユーザープロファイルを保存する場所を指定し、「OK」をクリックします。
場合によっては、同じコンピュータ内で移行している間に、Windows 7のユーザープロファイルのコピーがグレー表示になることがあります。
まとめ
これらのソリューションと比較すると、AOMEI Backupperは、面倒な操作は不要で、時間を節約できて、Windows 7からWindows XP、Vista、7、8、10、11の別のパソコンへのユーザープロファイルのコピーに最適なソリューションです。
また、同期ソフトであるだけでなく、バックアップ&復元、クローン、ディスク消去ソフトでもあります。システムイメージを作成したい場合や、データをHDDからSSDに移行したい場合にも役立ちます。今すぐダウンロードし、使ってみましょう!