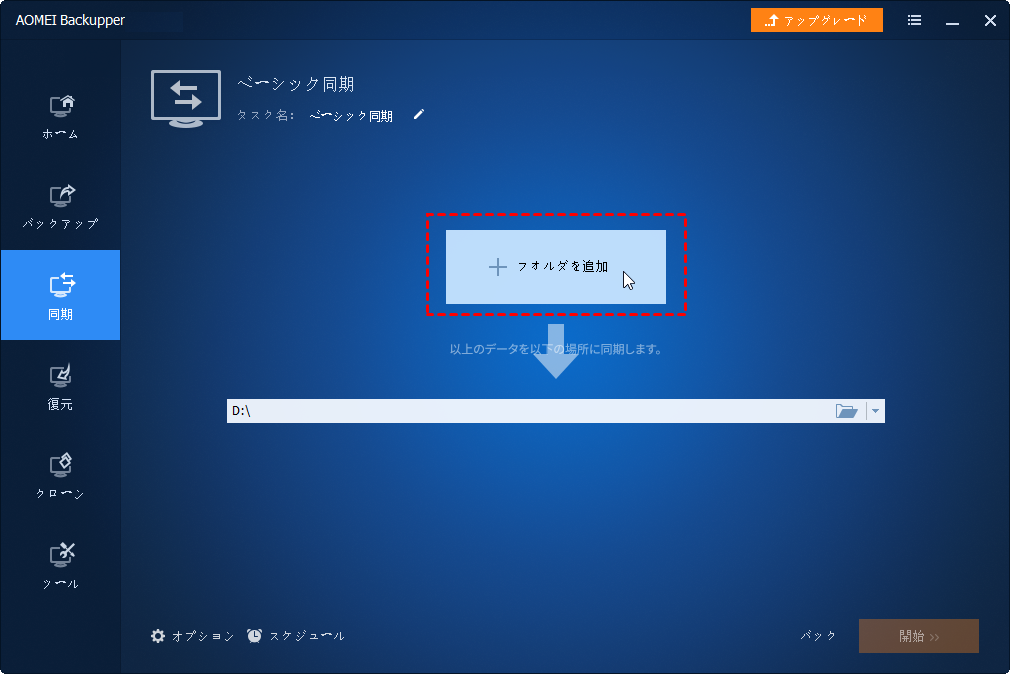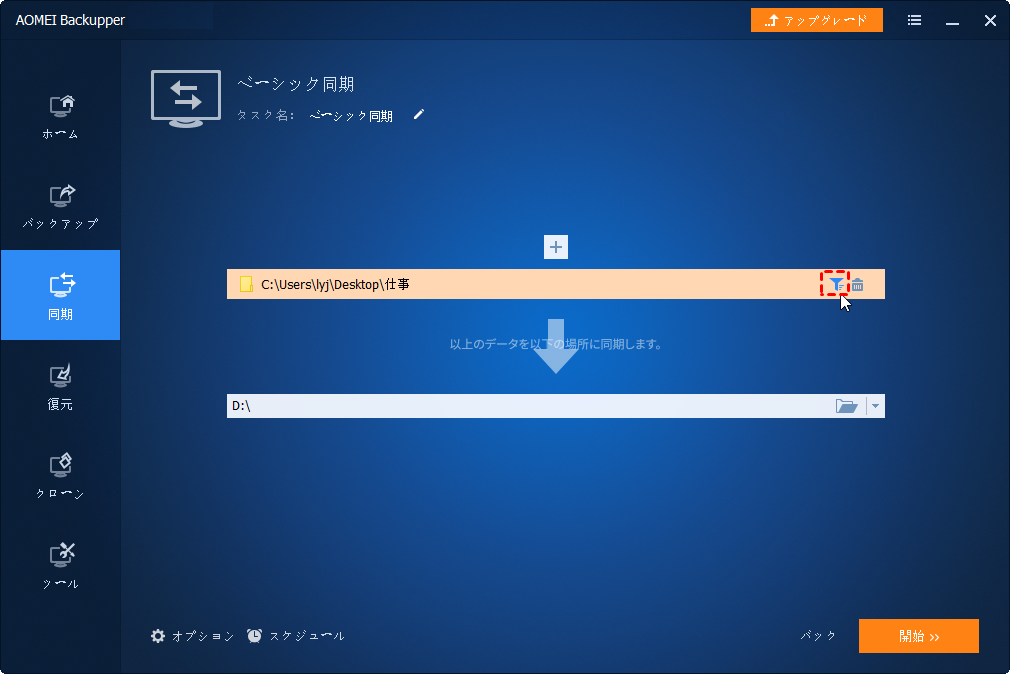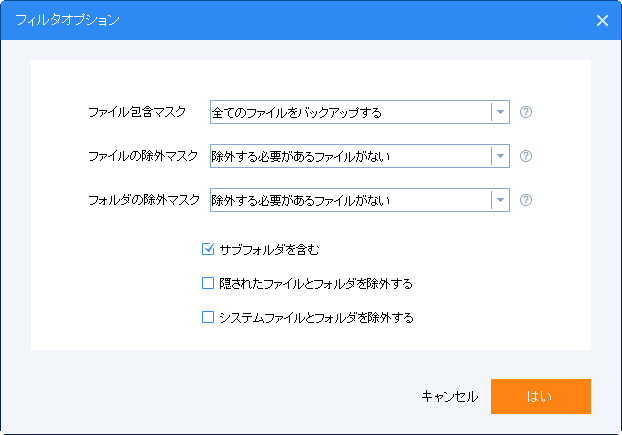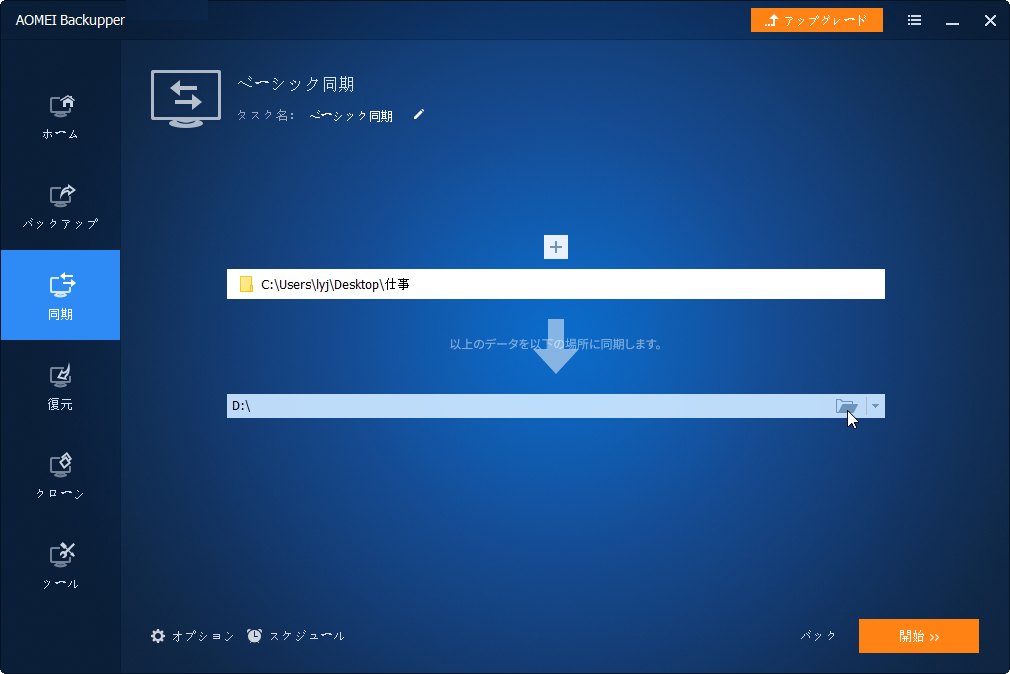コマンドプロンプトでファイルをコピーする方法【Windows 7】
Windows 7でコマンドプロンプトまたはコマンドライン(cmd)を使い、どのようにファイルをコピーしますか?他にWindows 7/8/10/11でファイルやフォルダをコピーするもっと簡単な方法はありませんか?
コマンドプロンプトでのファイルコピーのメリット
従来のファイルコピー方法(コピー&貼り付け)と比べて、コマンドプロンプト(コマンドライン、CMD)でファイルをコピーする方法はいくつかの利点があります。例えば:
-
●手動でファイルをコピーし、貼り付ける時間を節約できます。手動で複数のファイルを一つずつコピーするのは非常に面倒です。特にこれらのファイルは大量にある時や別々の場所に保存されている時です。
-
●コピー中にタスクを無人化できます。つまり、特定のコマンドを入力した後、パソコンから離れて他の場所で休憩を取ることができます。ファイルコピーは自動的に実行されます。
※ヒント:コマンドプロンプトでファイルやフォルダをコピーするのに手間がかからなくても、コピーするファイル/フォルダを同じパーティションやボリュームに保存するなら、1つのパーティション全体をコピー、またはバックアップすることだけが必要で、もっと便利になります。
Windows 7のCMDでファイルをコピーする方法
次は、異なる目的により、コマンドプロンプト(CMD)を使用してファイルをコピーする2つの方法をご紹介します。自分のニーズに応じて、1つの対策を選択してください。
Copyコマンドで個別ファイルをコピー
-
手順 1. WindowsキーとRキーを同時に押すことで「ファイル名を指定して実行」を起動します。
-
手順 2. ボックスに「cmd」と入力して「OK」をクリックすることでコマンド プロンプトを起動します。
-
手順 3. コマンドプロンプトでは「copy C:\Users\111\Desktop\workfile.txt d:」を入力してEnterキーを押すことでC:\Users\111\Desktopアドレスにあるworkfileという名前のテキストファイル(.txt)をDドライブのルートにコピーします。
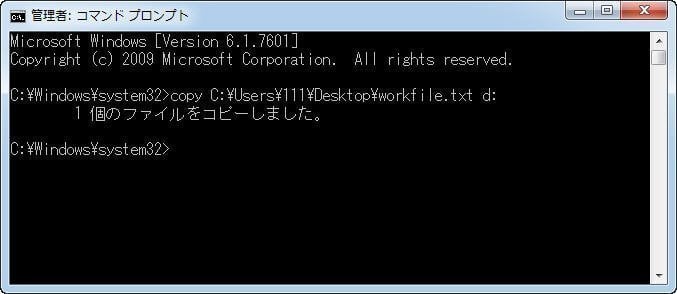
ヒント:※特定のファイル拡張子を持つファイルを別ドライブにコピーするために、例えば、すべてのテキストファイルを同時にDドライブにコピーするために「copy *.txt d:」を実行できます。
※この方法はWindows 10で個別ファイルをコピーすることにも適用可能です。
XCopyコマンドでディレクトリとコンテンツをコピー
コマンドプロンプトでフォルダを丸ごとコピーするのにXCopyコマンドを使用したほうがいいと思います。
【xcopyの使い方】コピーから特定のファイル/フォルダを除外
-
手順 1. まずは、前の方法のようにコマンド プロンプトを起動します。
-
手順 2. 「xcopy c:\workfile d:\test」と入力してEnterキーを押すことでCドライブにあるworkfileというフォルダのディレクトリとコンテンツをDドライブのtestというフォルダにコピーします。
ヒント:※名前に空白がある場合、その名前を引用符で囲む必要があります。例えば、CドライブのworkfileフォルダをDドライブのtest newというフォルダにコピーする時、「xcopy c:\workfile “d:\test new”」と入力してください。
※一般的に、XCopyコマンドはデフォルトで、指定されたディレクトリ(ソースディレクトリ)内のファイルのみをコピーします。ソースディレクトリ内のサブディレクトリもコピーしたい場合、/Eオプションを使用する必要があります。
Windows 7/8/10/11でファイルをもっと簡単にコピー
上述した2つの方法は、ファイルやフォルダをコピーできますが、コマンドラインのことがよく分からないユーザーにとって、とても便利とは言えません。むしろ、ちょっと複雑な操作かもしれません。しかも、時にはXCopyコマンドが何らかの原因で使えません。それで、コマンド プロンプトの代わりに、他のファイルコピーツールを見つけるのは必要です。
ファイルコピーツール - AOMEI Backupper
AOMEI Backupper ProfessionalはWindows OS向け、頼もしいPCバックアップソフトです。もっと簡単な手順でファイルやフォルダを1つの場所から他の場所へコピーできます。そのほか、デイリー、ウィークリー、マンスリー、イベントトリガー、またはリアルタイムモードでファイル/フォルダをバックアップ、同期できます。また、フルバックアップ、増分バックアップおよび差分バックアップもサポートします。
さらに、上級ユーザーのために、このソフトはコマンドプロンプトでのディスク/システム/パーティションバックアップ、システム復元、HDD/パーティション/システムクローンなどもできます。購入前に、その30日間無料体験版をこちらからダウンロードして試してみることができます。
AOMEI Backupperでファイルやフォルダをコピーする方法
-
手順 1. AOMEI Backupper Professional版(有料)をインストールして起動します。必要があれば、外付けストレージをWindows 7に接続して、コピー先として使うことができます。
-
手順 2. 「同期」タブをクリックして「ベーシック同期」を選択します。※ここでは必要に応じてリアルタイム同期、ミラー同期、双方向同期も選択できます。
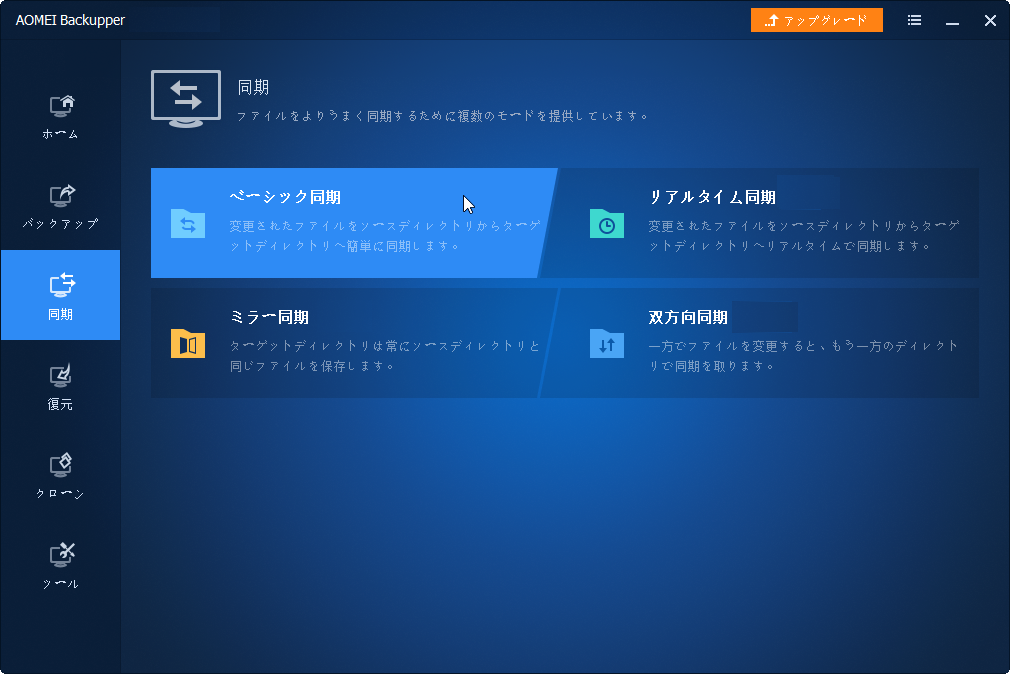
-
手順 4. そしてコピー先を選択します。対象のファイルをOneDriveにコピーすることも可能です。
-
手順 5. 「開始」をクリックしてタスクを実行します。
【補足】●オプション:ここでは、タスクにコメントを追加できます。また、電子メール通知を設定できます。さらに、バックアップイメージの暗号化、圧縮、分割などもできます。
●スケジュール:ここでは、デイリー、ウィークリー、マンスリー、イベントトリガー、またはUSB挿入から同期のモードを設定できます。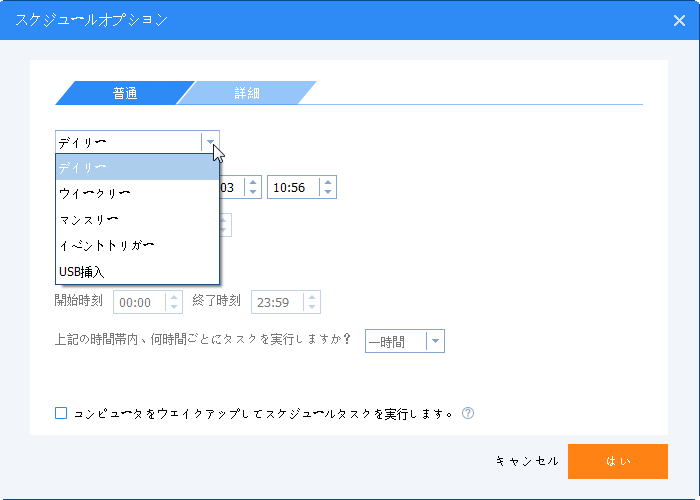
●このプログラムはデフォルトで、システム次回起動時に残りのタスクを実行します。
●複数のフォルダを追加して同時にそれらを同期できます。
●必要ならば、タスク名を編集できます。
まとめ
この記事では、Windows 7のコマンドプロンプトを使用してファイルをコピーしたいユーザーに2つの方法を提供します。また、Windows 7/8/10/11でファイルをコピーするもっと簡単な方法も紹介されます。自分の状況に応じて1つの方法を選択してください。
もし、重要なファイル/フォルダをよりよく保護したい場合、「クラウドバックアップ」でそれらをAOMEI自社のクラウドストレージAOMEI Cloudにバックアップするのをお勧めします。クラウドストレージは実体がないので、災害や火事などによるデータ損失を回避できます。データの安全性を確保できます。今すぐダウンロードし、使ってみましょう!