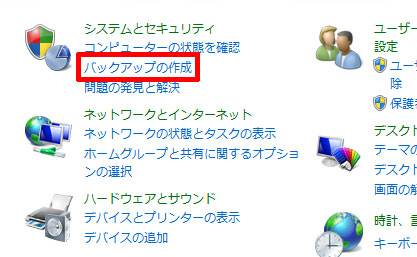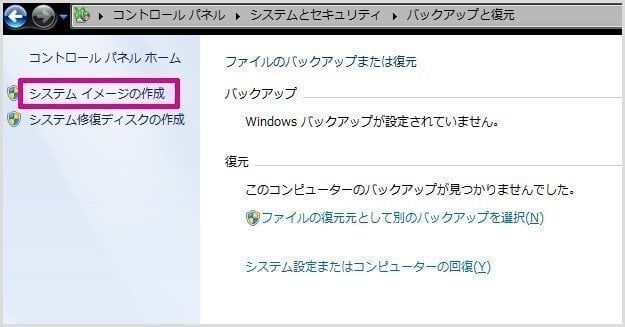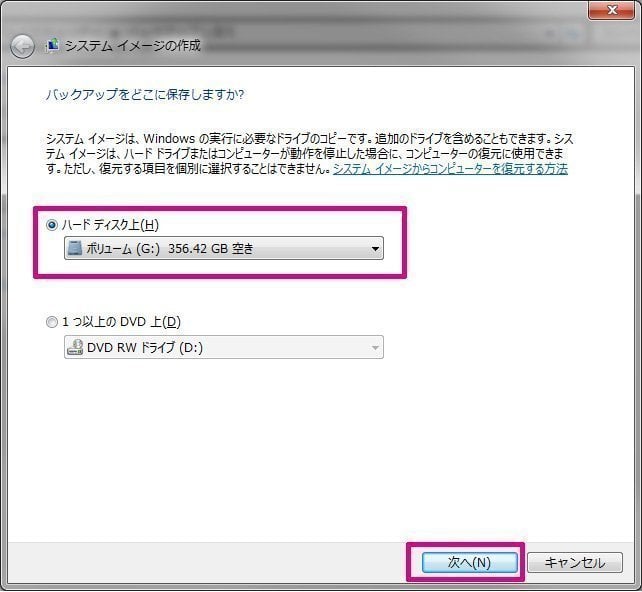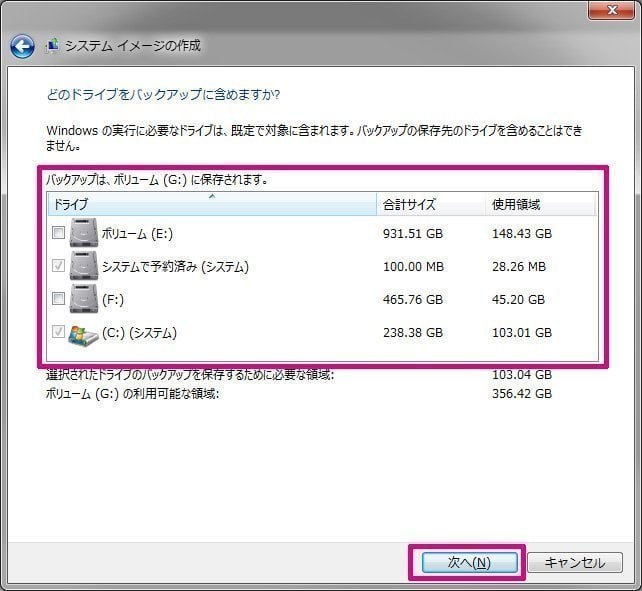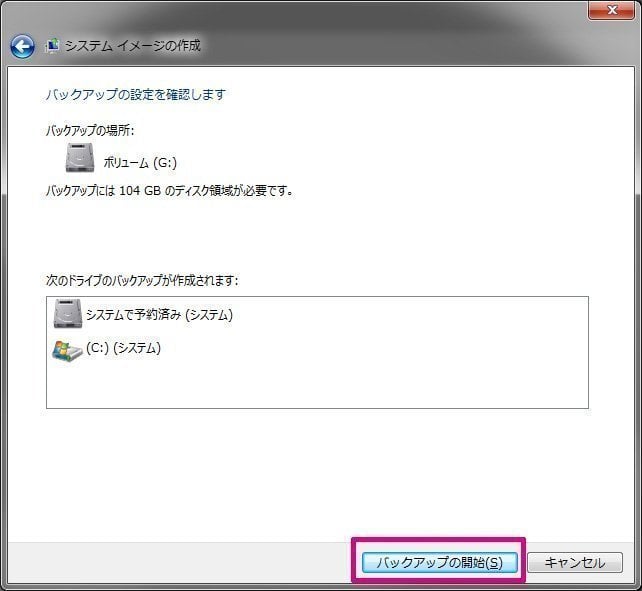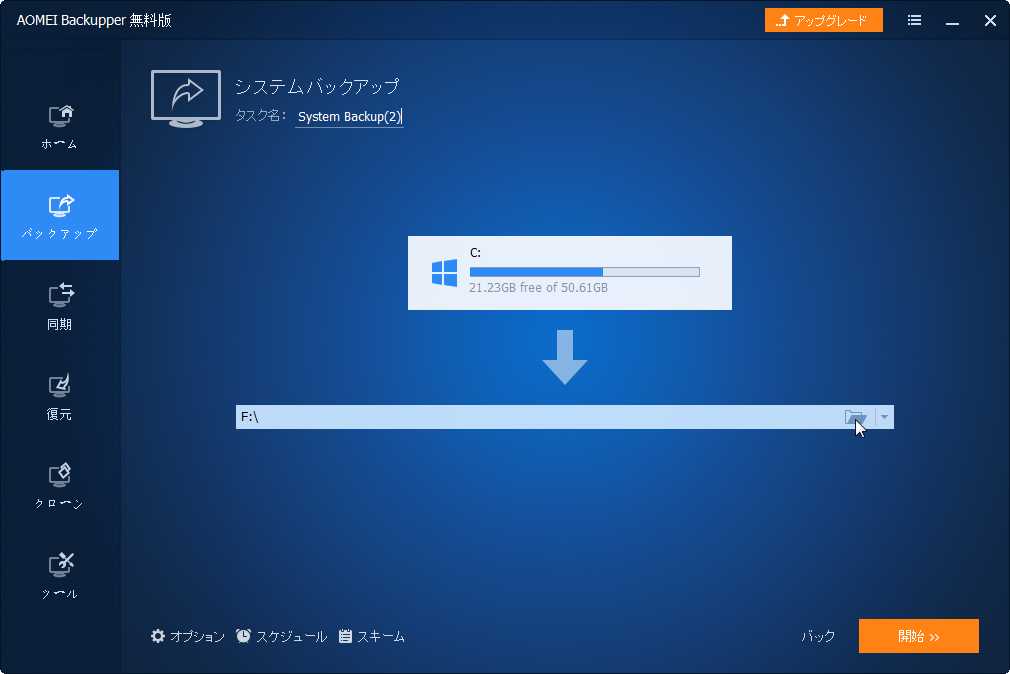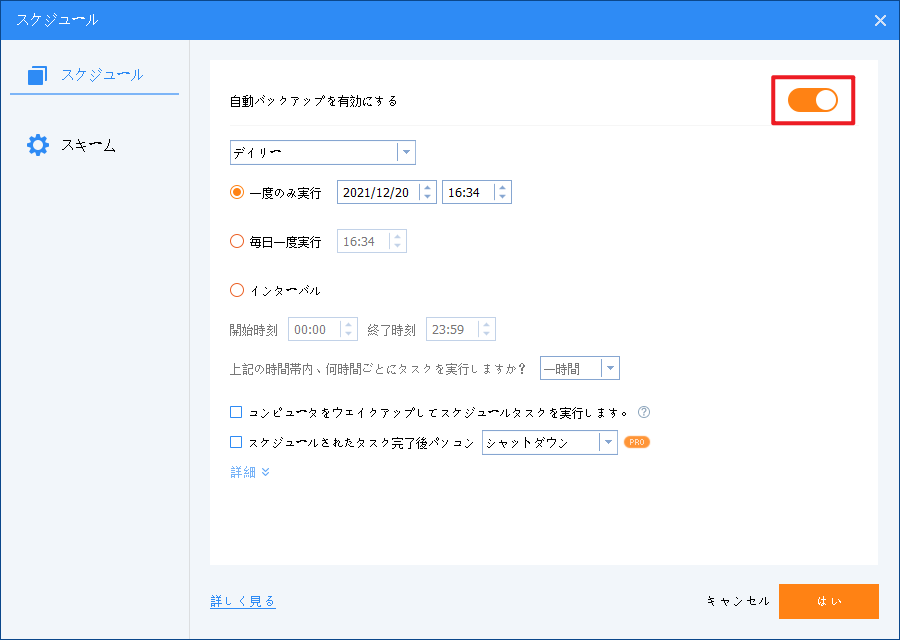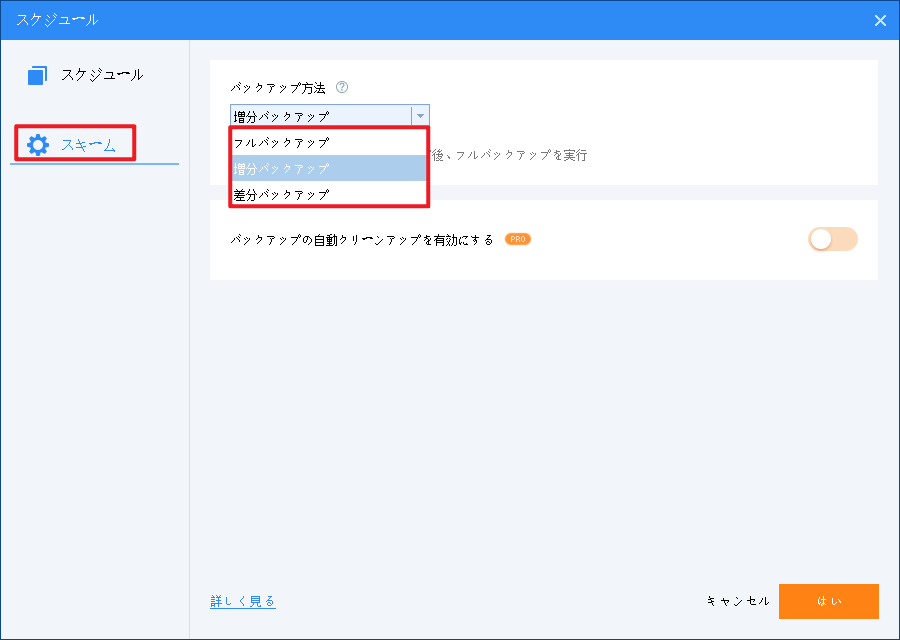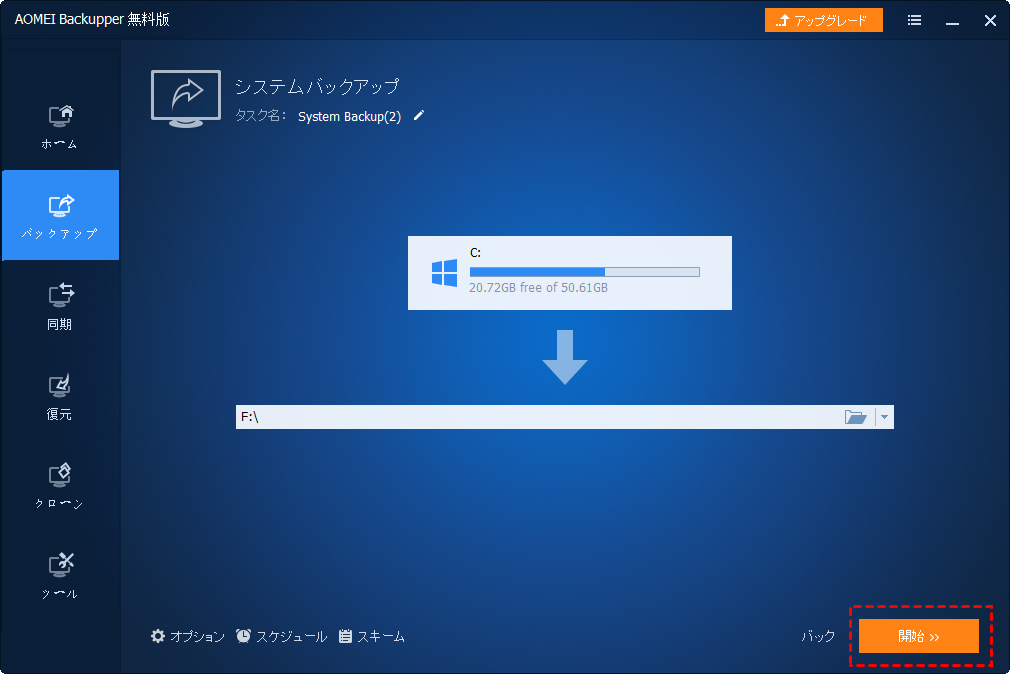Windows 7システムを外付けHDDにバックアップする方法
この記事では、Windows 7システムを外付けHDDにバックアップする2つの方法をご紹介します。1つの方法はWindows標準ツールを使用することで、もう1つはサードパーティー製のプロのバックアップソフトを使用することです。必要に応じていずれかを選択することができます。
Windows 7を外付けハードディスクにバックアップする方法が、2つあります。今回はWindows7の標準のバックアップ機能とAOMEI Backupper Standardを利用してOSを外付けHDDにバックアップする方法をご紹介します。初心者の方でも大丈夫だと思います。
Windows7のOSを外付けHDDにバックアップする理由
なぜWindows 7のシステムイメージをバックアップする?
システムイメージとはOSが入っているドライブ(Cドライブ)のバックアップであることで、ご利用中のPCのほぼ全ての設定やアプリケーション(ソフト)などが完全にバックアップされたものです。バックアップ先もOSが入っているドライブと同じ容量を持つ必要があります。
Windows10が配布されますが、利用中のWindows7をWindows10にアップグレードした後、「ソフトが動かなかった」などの不具合に見舞われることもあるでしょう。結局しばらくWindows7を使うしかありません。こういう時、「やっぱりwindows7に戻そう」と思っても初めから全てをインストールし直すのはとても面倒ですし、時間もかかります。そうならない為にもWindows7標準のバックアップ機能またはサードパーティ製のバックアップソフトを用いてOSから設定までWindows7をまるごとバックアップしておくことができます。
パソコンに問題が発生した場合にはシステムイメージからシステムやシステムの設定などを正常な状態に戻すことができます。Windows 7が起動しなくても、バックアップイメージを使用すると、OSの再インストールやアプリケーションのセットアップなどの手間を省くことができて、お使いのパソコンを作成したバックアップの時点に復元することができます。
なぜ外付けHDDをバックアップ先として選択する?
ステムイメージのバックアップ先については、内蔵ハードディスク、外付けHDD、USBメモリ、DVD/CD、ネットワークの共有フォルダーなどの場所が選択できますが、なぜ外付けHDDをおすすめしますか?
データの安全性を考えれば、バックアップイメージを内蔵ハードディスク以外のメディアに保存したほうがいいです。また、OSが入っているドライブ(Cドライブなど)の使用領域が大きいでしょう。多くの空き容量が必要とされます。外付けHDDは、USBポートを使ってパソコンに簡単に接続できるハードディスクで、容量が多くて、書き込み速度も高速なので、バックアップ先としては最適といえるでしょう。
Windows7の標準機能でOSを外付けHDDにバックアップする方法
パソコンに問題がある時点でシステムイメージを作成した場合、その問題も含めてシステムイメージが作成されます。だから、システムイメージの作成は、パソコンが正常に動作しているときに行うことをおすすめします。
1. 作業前にあらかじめ外付けHDDをパソコンに接続してください。そして「スタート」→「コントロールパネル」の順にクリックします。
2. 「コントロールパネル」で「バックアップの作成」をクリックします。
3. 画面左側の「システムイメージの作成」をクリックします。
4. 「バックアップデバイスを検索中です…」というメッセージが表示され、しばらく待ちます。そしてバックアップイメージの保存先を選択します。 ここでは例として、「ハードディスク上」をクリック、外付けHDD「ボーリューム(G)」を選び、「次へ」をクリックします。
5. OSドライブのみのバックアップなので、はじめからチェックが入っている箇所だけでOKです。「次へ」をクリックします。
6. 「バックアップの開始」をクリックします。
「バックアップを保存しています…」というメッセージが表示されるので、しばらく待ちます。バックアップがかかる時間はOS領域のサイズによって違います。バックアップが完了すると、「システム修復ディスクを作成しますか?…」というメッセージが表示された場合は、「いいえ」をクリックします。「閉じる」をクリックします。
以上はWindows標準のバックアップ機能を使い、Windows 7システムを外付けHDDにバックアップする方法です。明らかに欠点があります:システムイメージはドライブ全体のファイルをコピーするため長時間かかりますし、システムイメージを作成するには、管理者アカウントでサインインするか、管理者アカウントのパスワードが必要となるし、バックアップ先に外付けハードディスクを使用する場合は、NTFS形式でフォーマットされている必要もあります。
次はWindows 7を外付けHDDにバックアップするもっと柔軟な方法を紹介します。
バックアップソフトでOSを外付けHDDにバックアップする方法
AOMEI Backupper StandardはWindows XP/Vista/7/8/8.1/10/11に対応するバックアップ&復元フリーソフトで、Windows 7を外付けHDDにバックアップできます。この頼もしいツールを使い、Windows 7のシステムイメージを作成する手順は次の通りです。
手順 1. 外付けHDDをパソコンに接続して、認識できることを確認してください。AOMEI Backupperをダウンロード、Windows 7にインストールして起動します。「バックアップ」→「システムバックアップ」をクリックします。
手順 2. AOMEI Backupperはデフォルトで全てのシステムパーティションを選択するので、バックアップイメージを保存する外付けHDDだけを指定すればいいです。
手順 3. バックアップ先を選んだ後に「開始」をクリックできますが、定期的にバックアップを自動実行して欲しい場合、「スケジュール」をクリックしてバックアップスケジュールを設定してください。
●「スケジュール」タブでタスクを実行する頻度を設定できます。デイリー、ウイークリー、マンスリー、イベントトリガー、USB挿入を選択できます(イベントトリガーとUSB挿入はAOMEI Backupper Professional以上のバージョンで利用可能)。
●「スキーム」タブでフル/増分/差分バックアップを選択できます。保存先の容量を節約するには、バックアップの自動クリーンアップを有効にすることもできます(差分バックアップ、バックアップの自動クリーンアップはAB Proで利用可能)。
手順 4. 全ての設定が終わったら、「開始」をクリックしてバックアップタスクを実行します。
まとめ
以上は、Windows 7で、システムを外付けHDDにバックアップする方法を2つご紹介しました。1つはWindows標準のバックアップツール-バックアップと復元を使用することで、もう1つはサードパーティー製のプロのバックアップ&復元フリーソフト-AOMEI Backupper Standardを使用することです。
ご覧のように、AOMEO Backupperは設定がより柔軟的で、操作がより簡単です。それに、サインインしなくでもバックアップを作成できます。ユーザーには非常に便利です。ですから、AOMEO Backupperの使用をお勧めします。
このソフトはバックアップと復元だけでなく、クローン、同期、ディスク消去など様々な強力な強力も備えています。ブータブルメディアを作成したい場合や、ネットワークフォルダをGoogleドライブに同期したい場合、このソフトはベストな選択です。今すぐダウンロードし、体験しましょう。