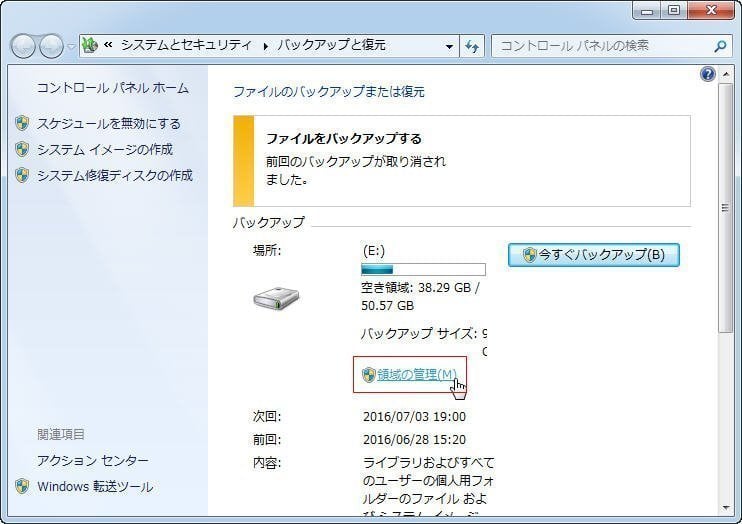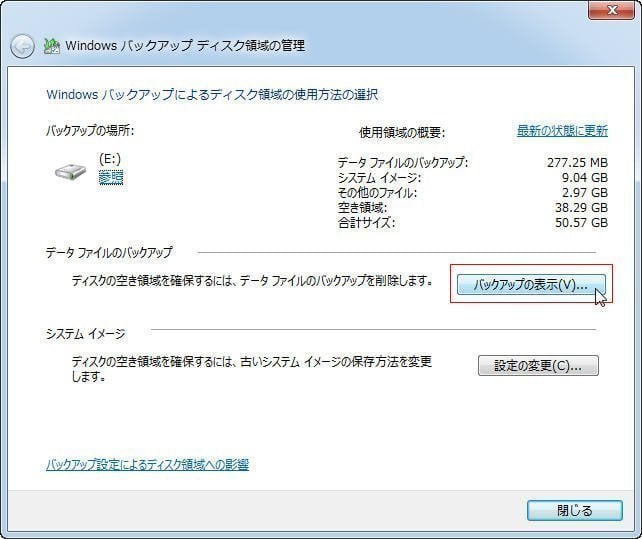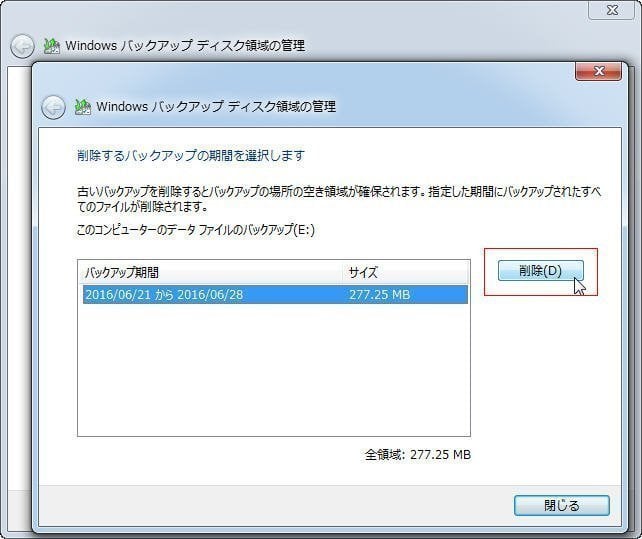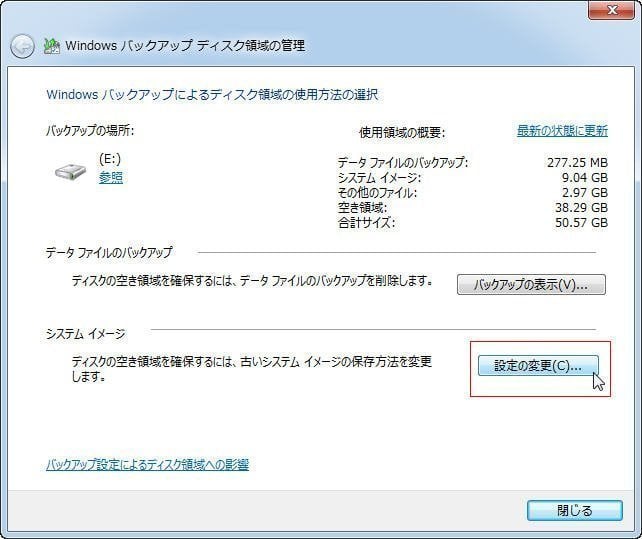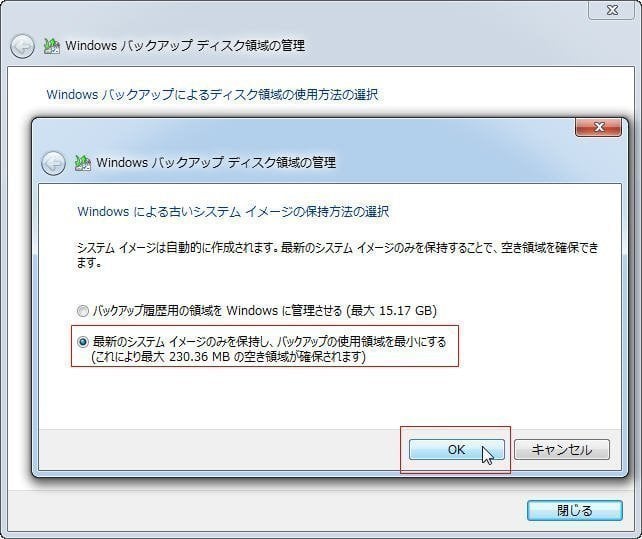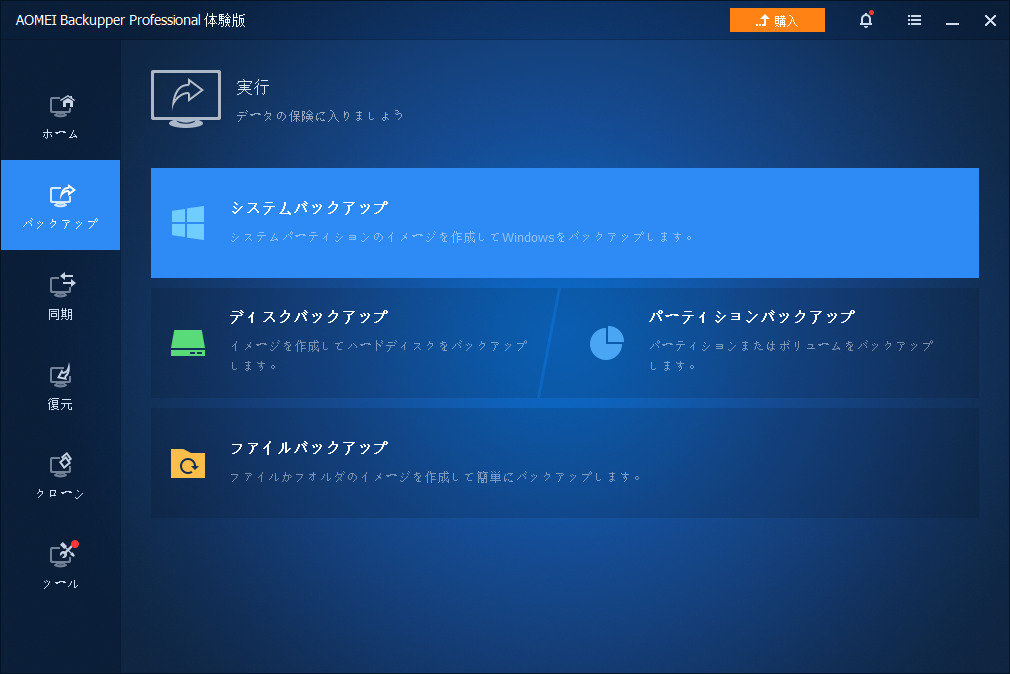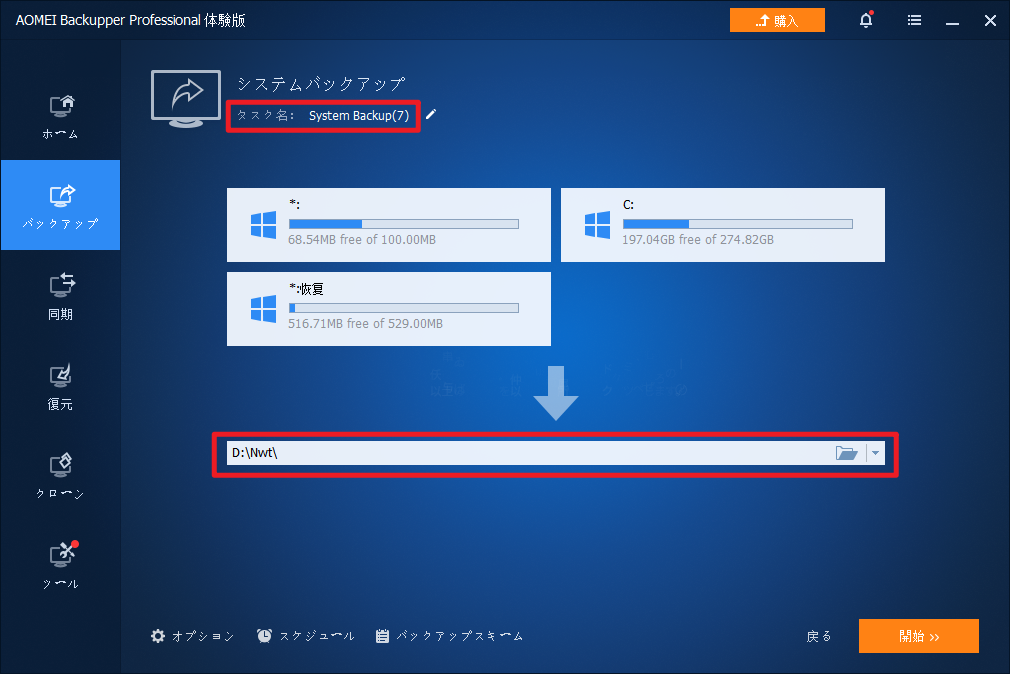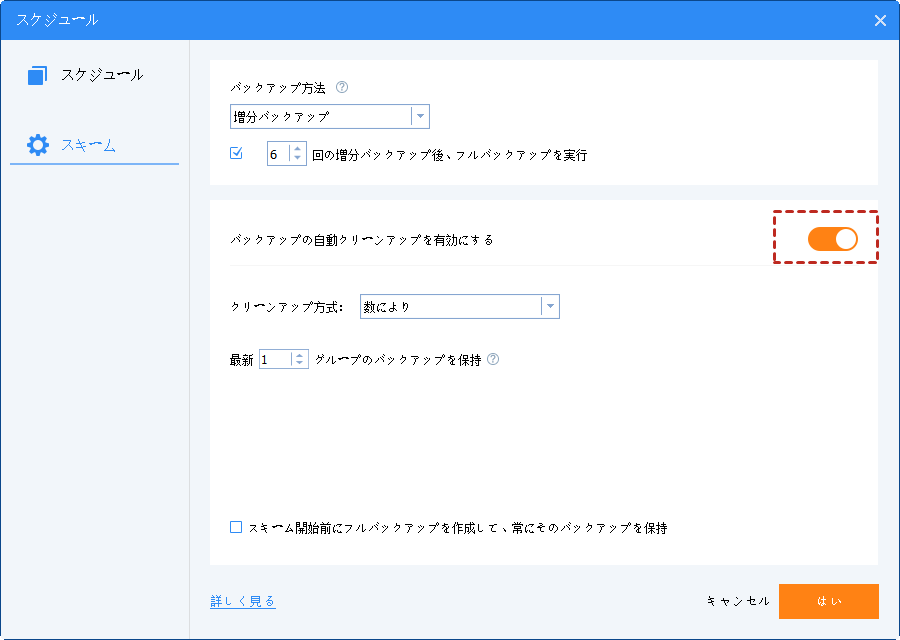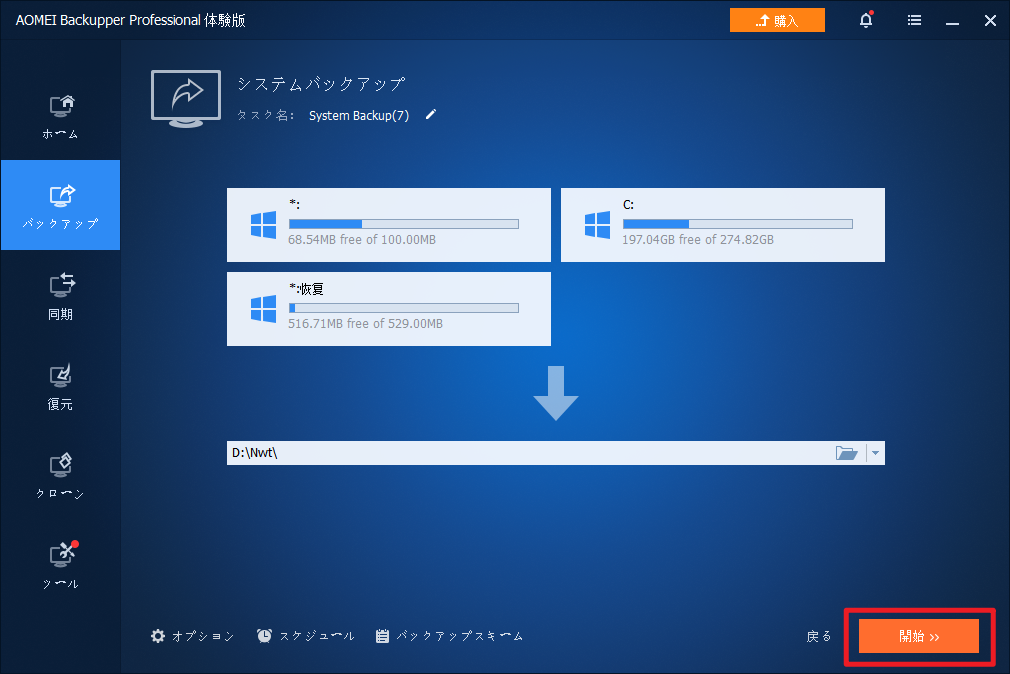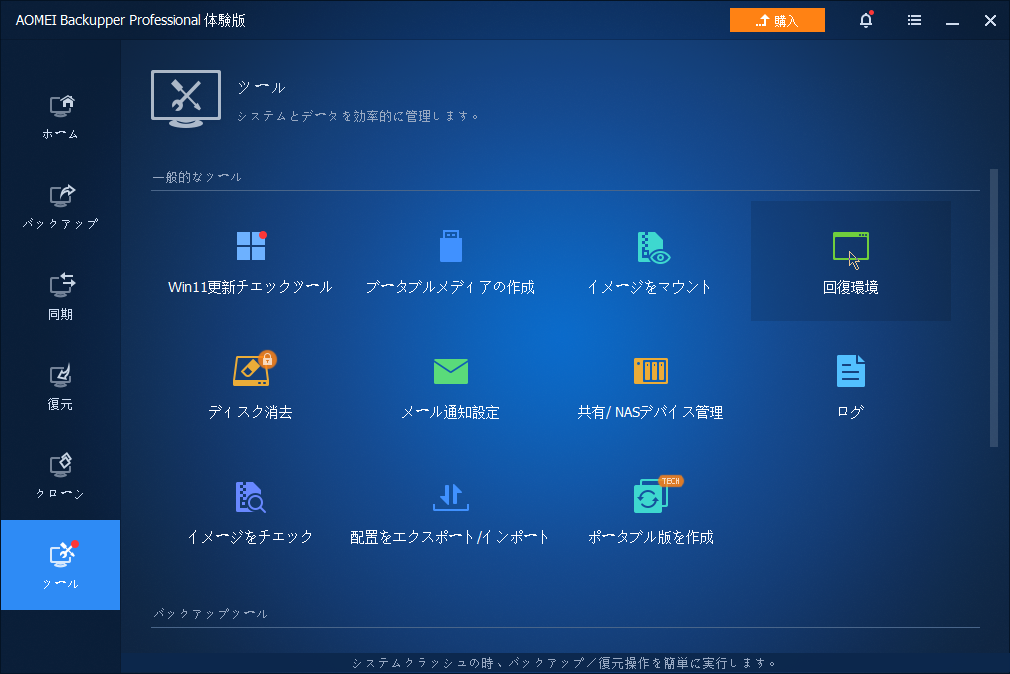Windows 7バックアップと復元は自動的に古いバックアップを削除
Windows 7 PCに多すぎるバックアップがあることに困ります。このチュートリアルは、Windows 7でバックアップと復元によって作成されたバックアップを手動で削除する方法と、AOMEI Backupperを使用して古いバックアップの自動削除を設定する方法をご紹介します。バックアップ先に十分な空き容量があることを確保したい方は、ぜひご覧ください。
古いバックアップの削除について
Windows 7は標準バックアップツール-「バックアップと復元」があるので、以前のOSよりバックアップがもっと簡単になりました。より多くのユーザーは定期的にOSとデータをバックアップし、そのバックアップファイルを保存するために、より多いディスク領域が必要です。実は、古いバックアップはディスク領域をたくさん占めます。古いバックアップを削除したら、より多い空き容量を得ることができます。
では、「バックアップと復元」によって作成された古いバックアップを自動的に削除する方法がありますか?ありませんが、手動で削除する方法があります。詳細については読み進めてください。
Windows 7で古いバックアップを手動で削除する方法
次の手順に従って、「バックアップと復元」によって作成された古いバックアップを手動で削除しましょう。
ステップ 1. 「スタート」>「コントロールパネル」>「システムとセキュリティ」>「バックアップと復元」をクリックします。または、「スタート」をクリックし、「バックアップ」を入力して、「バックアップと復元」をクリックします。「領域の管理」をクリックします。
ステップ 2. 「バックアップの表示」を選択します。
ステップ 3. 削除したいバックアップを選択して、「削除」ボタンをクリックします。それで、より多い空間を得られます。
更に、システムバックアップの最新のバージョンを保持して、スペースを節約できます。ステップ2に戻って、今回、「設定の変更」をクリックします。「最新のシステムイメージのみを保持し、バックアップの使用領域を最小にする」を選択して、「OK」をクリックします。
一度に手動で古いバックアップを削除することは簡単ですが、この操作を何度も繰り返さなければならない場合、迷惑で、時間を費やします。また、古いバックアップの削除を忘れちゃって、バックアップは容量不足で停止したら、どうしますか?最新のシステムイメージのみを保持し、バックアップの使用領域を最小にするのはシステムイメージだけに適用します。ファイルレベルのバックアップでこれを行う方法がありますか?
答えは「はい」です。サードパーティ製のバックアップソフト-AOMEI Backupper Professionalの助けを借りて、古いバックアップを自動的に削除できます。「バックアップの自動クリーンアップ」は設定されたスケジュールに従って、作成されたバックアップイメージを管理します。バックアップ先に十分な空き容量があることを確保し、容量不足の問題を回避できます。また、このソフトは、システムとファイルバックアップに加えて、パーティション、ディスクバックアップもサポートしています。ユーザーの異なるニーズを満たすことができます。
AOMEI Backupperで古いバックアップの自動削除を設定する方法
これから、AOMEI Backupper Professionalで古いバックアップの自動削除を設定する方法をご案内します。開始する前に、まずAOMEI Backupperをダウンロードして、インストールしてください。30日間無料で体験できるので、安心して使いましょう!
ステップ 1. AOMEI Backupperを開きます。「バックアップ」タブをクリックし、必要に応じて「ファイルバックアップ」「システムバックアップ」「ディスクバックアップ」「パーティションバックアップ」を選択します。ここでは、「システムバックアップ」を例として説明します。
ステップ 2. デフォルトで、Windowsの起動に必要なドライブが既に選択されるので、フォルダアイコンまたは、逆三角形アイコンをクリックし、バックアップの保存先を選択すればよいです。内蔵/外付けHDD/SSD、USBメモリ、クラウドストレージ、NAS、共有フォルダなどほとんどのストレージデバイスに対応しています。
ステップ 3. 「バックアップスキーム」をクリックし、「バックアップの自動クリーンアップを有効にする」のスイッチをオンにして、必要に応じてクリーンアップ方式を選択します。AOMEI Backupperは、「数により」「時間により」「日数、週数、月数により」の3つのクリーンアップ方式をサポートしています。
- 他の2つのオプション:
- オプション:他のバックアップと区別するためのコメントを書き込んだり、システムバックアップの圧縮レベルを選択したり、バックアップ完了後の電子メール通知を設定したりすることができます。
- スケジュール:この機能では、毎日、毎週、毎月、イベントトリガー(システム起動/シャットダウン、サインイン/サインアウト)、USB挿入の5つのモードから、自動バックアップを設定することができます。
ステップ 4. すべての設定を確認し、問題がなければ、「開始」をクリックします。
作成されたバックアップを復元したい場合、「復元」機能をご利用ください。
システムクラッシュなどの原因でシステムが起動できない場合に備えて、あらかじめ回復環境を作成しておくのをお勧めします。回復環境を作成した後、Windowsが起動できない場合でも、復元を実行できます。
まとめ
要するに、Windows 7で「バックアップと復元」を利用して古いバックアップを手動で削除することはできます。古いバックアップを自動で削除したいなら、AOMEI Backupperの使用をお勧めします。
また、このソフトは、「バックアップと復元」に含まれない機能(例えば、バックアップの暗号化、圧縮、増分と差分バックアップ)も体験できます。Windows 7に加えて、Windows 11/10/8.1/8/XP/Vista(32/64ビット)にも対応しています。今すぐダウンロードし、使ってみましょう。