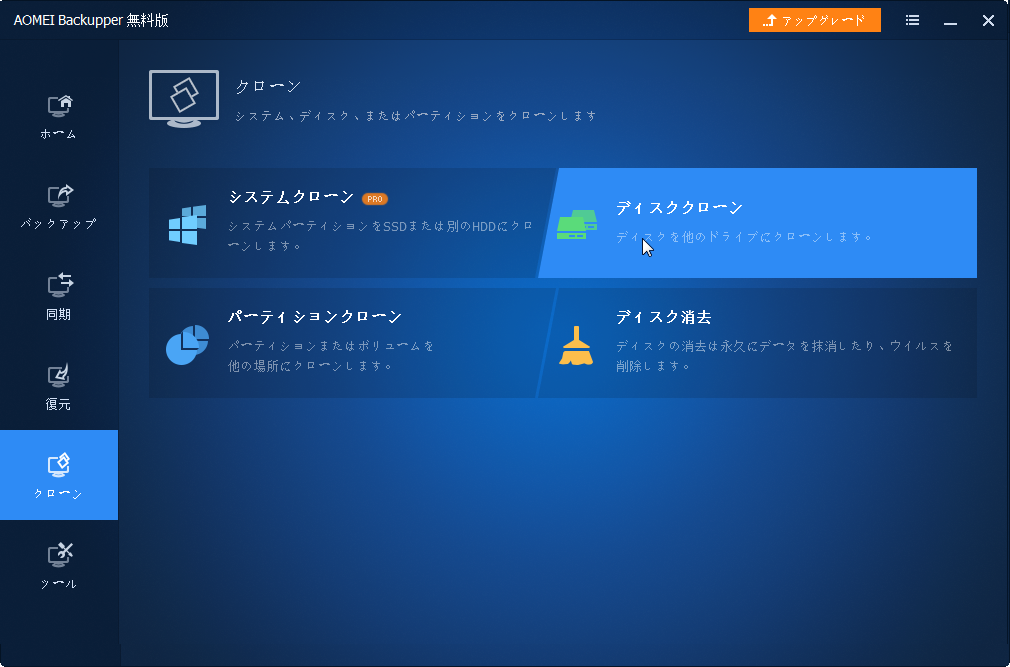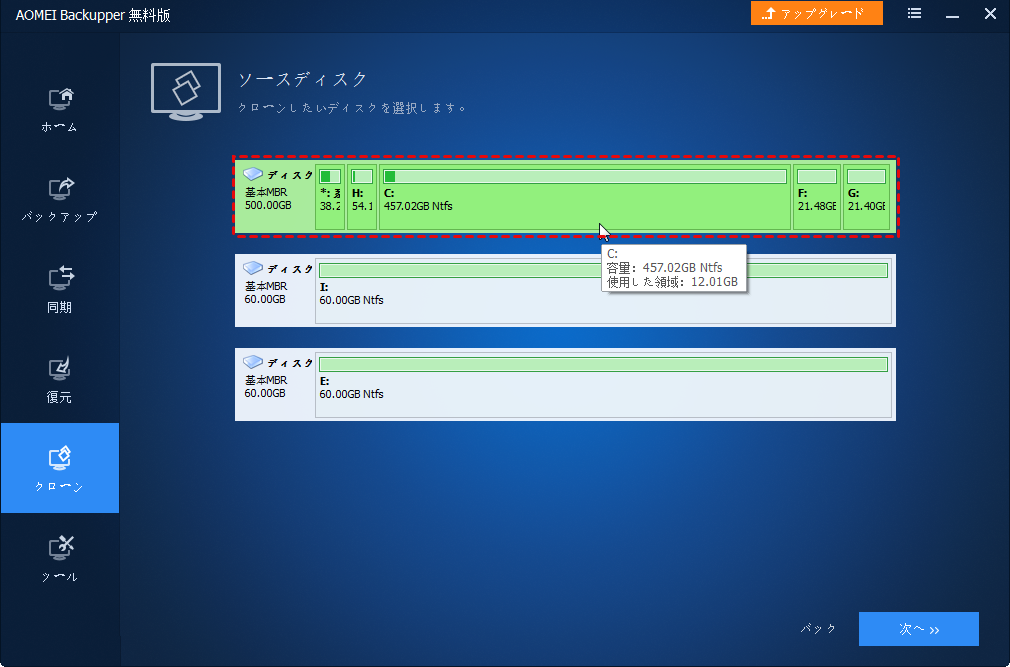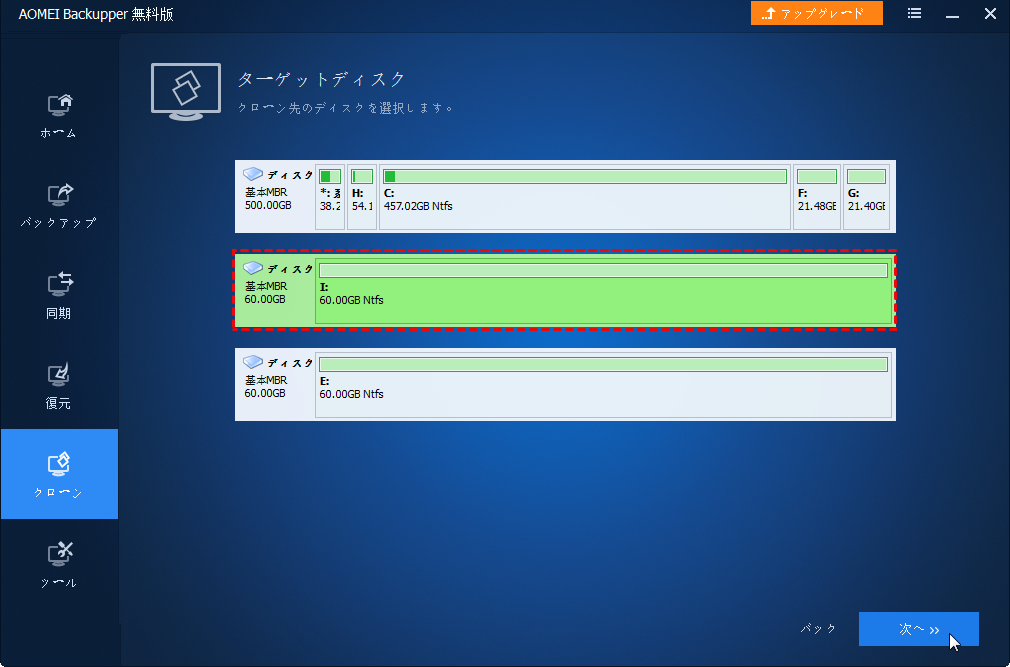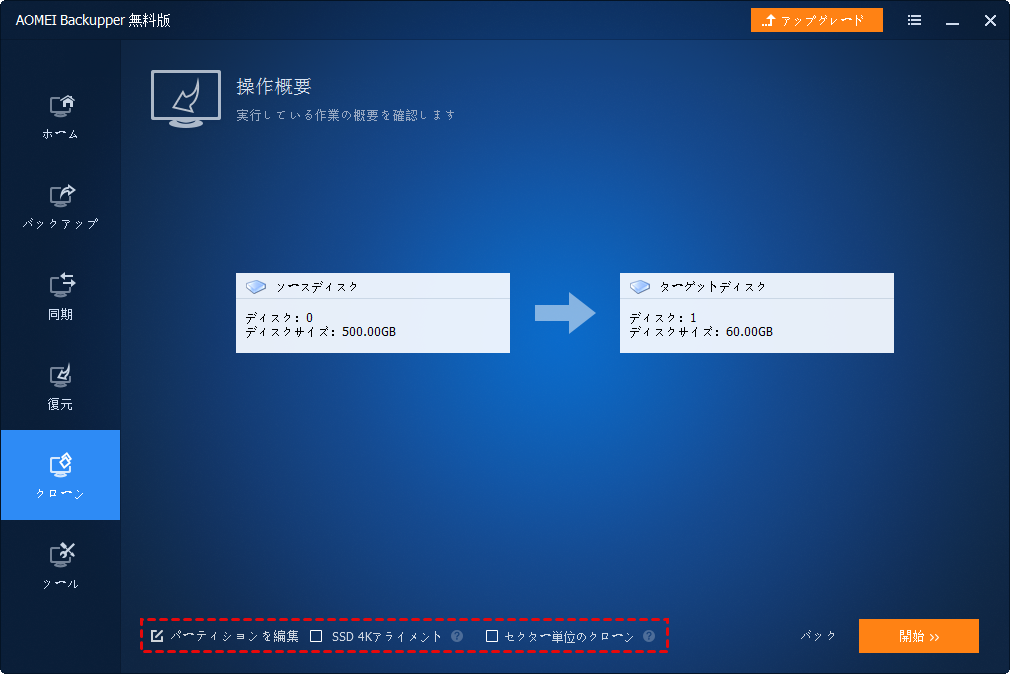OEM版Windows 10を新しいHDD/SSDに移行する方法
ライセンスキーを再購入せずに、Windows 10を新しいHDD/SSDに移行する方法を探していますか?この記事では、その方法をご紹介します。興味のある方、ぜひご覧ください。
OEMとは?
OEM版とは、メーカー製のパソコンなど、購入時にすでに対象のWindowsがインストールされた状態で販売されているライセンス形態です。OEM版のOSは独自のライセンスキーがあります。そして、そのライセンスは、最初にアクティベートされたハードウェアにロックされているので、譲渡できません。
OEM版Windows10を移行できるのか?
ネット上の多くの書き込みを読んで、OEMライセンスキーは譲渡できないことを知りました。最近、新しいディスクを購入したので、OEM Windows 10を新しいハードディスクに移行したいのです。同じコンピュータで使用できますか?新しいライセンスキーを購入する必要があるのでしょうか?
確かに、OEMライセンスは移行できませんが、他のパソコンに移せないという方が正確です。つまり、マザーボードやCPUなどの重要なハードウェアを変更しない限り、OEMライセンスを別のHDD/SSDに移行することは可能です。これは、以前のバージョンのWindowsからアップグレードしたWindows 10でも適用しています。でも、Windows 10をインストールする際は、以前と同じバージョンでインストールすることを忘れないでくださいね。
OEM Windows 10を新しいハードディスクに移行する理由
前述したように、OEM版は最初にアクティベートしたパソコンでしか使用できません。一般的に、パソコンのマザーボードを変更しないのであれば、新しいハードディスクへのWindows 10の移行は可能です。OEM Windows 10を新しいハードディスクに移行する主な理由は以下の2つです:
1. 容量を増やします。元のハードディスクが小さすぎる場合、Windows 10を新しいハードディスクに移行して、より大きな容量を得たいと思うかもしれません。
2. パソコンのパフォーマンスを向上させます。長時間使用していると、パソコンの起動に時間がかかる、プログラムが時々固まる、読み込み速度が遅くなるなど様々な問題が出てくる可能性が高いです。パソコンのパフォーマンスを向上させるために、Windows10をSSDに移行することが費用対効果の高い選択です。
Windows 10 OEMを新しいハードディスクに移行する最適なソフト
Windows 10のOEMライセンスを新しいHDD/SSDに移行するために、AOMEI Backupper Professionalのような信頼できるディスククローンソフトは欠かせません。このソフトは、UIデザインがシンプルですし、操作も簡単で、いくつかのクリックだけでWindows 10 OEMを新しいハードディスクに移行できます。初心者でも気軽に使えます。
- ☛ このソフトは:
- Windows 10に加えて、Windows 11/8.1/8/7/Vista/XPにも対応しています。
- Samsung、WD、crucial、東芝など全メーカー製と全種類のSSD/HDDに対応しています。
- デフォルトで、使用されているセクターのみを新しいHDD/SSDにクローンするので、大容量ディスクから小容量ディスクへのクローンも可能です。
- クローン先はSSDである場合、「SSD 4Kアライメント」にチェックを入れると、クローンした後、SSDの読み書き速度と読み込み速度を向上させることができます。
AOMEI BackupperでOEM Windows10を新しいHDD/SSDに移行する方法
移行開始する前に、まずいくつかの準備作業を行う必要があります。
1. 新しいHDD/SSDをパソコンに接続するか、取り付けます。
2. クローン完了後、クローン先としてのHDD/SSDにあるデータがすべて消去されるので、あらかじめ重要なファイルをバックアップしておいてください。
3. AOMEI Backupper Professionalをダウンロード、インストールします。
これから、AOMEI BackupperでOEM Windows10を新しいHDD/SSDに移行する方法をご案内します~
手順 1. AOMEI Backupperを実行します。「クローン」→「ディスククローン」を選択します。
手順 2. 元のHDDをソースディスクとして選択し、「次へ」をクリックします。
手順 3. クローン先のHDD/SSDを選択し、「次へ」をクリックします。
手順 4. ニーズに応じて、下部の3つのオプションをクリックし、クローンをカスタイズします。すべての設定を確認し、問題がなければ、「開始」をクリックして移行が完了するまで待ちます。
- セクター単位のクローン:クローン先のディスクの容量はクローン元のディスクと同じまたはより大きい場合、このオプションにチェックを入れると、使用されているかどうかにかかわらず、不良セクターと空白セクターを含む、すべてのセクターをクローンします。
- パーティションを編集:クローン先のディスクの容量はクローン元のディスクと同じまたはより大きい場合、容量を最大限に活用するには、このオプションで、ターゲットディスクのパーティションのサイズを手動/自動で調整できます。クローン完了後、クローン先のディスクに使えない未割り当て領域がないことを確保できます。
おまけ:移行したHDD/SSDからパソコンを起動する方法
OEM版Windows 10を新しいHDD/SSDに移行した後、移行したHDD/SSDからパソコンを起動するには、あと1つの作業を行う必要があります。それはBIOSで起動順位を変更することです。詳細については、読み続けてください。
手順 1. パソコンを再起動し、パソコンメーカーのロゴが表示されると、パソコン/マザーボードのメーカーによって特定のキーを押して、「BIOS」に入ります。
手順 2. 矢印キーで「Boot」タブに移動し、移行したHDD/SSDを最初に起動するドライブとして設定し、「F10」を押して、変更を保存し、「BIOS」を終了します。
もし、起動順位を変更した後でも、他のディスクからパソコンを起動したら、次の記事を参照し、問題を解決してみましょう。
[Windows 10]パソコンが間違ったドライブから起動する問題を修正する
まとめ
以上、プロのディスククローンソフト-AOMEI Backupperで、OEM版Windows 10を新しいHDD/SSDに移行する方法です。お役に立てば幸いです。
AOMEI Backupperはクローンに加えて、バックアップ、復元、同期、ディスク消去など様々な機能を備えています。ディスクを完全に消去したい場合や、フォルダをUSBに自動同期したい場合に、このソフトは役立ちます。今すぐダウンロードし、体験しましょう!
Windows Serverのユーザーである場合、AOMEI Backupper Serverをご利用ください。