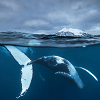助けてくれ!Windows 10で削除されたユーザープロファイルを復元!?
Windows 7/8/10/11で削除したユーザープロファイルを復元する方法を知りたいですか?この記事では、簡単にユーザープロファイルを正常な状態に復元する方法を説明します。
ケース:誤ってユーザープロファイルを削除してしまった
約2日前に、使用されなくなったファイルをコンピューターから削除しました。誤ってユーザープロファイルフォルダーを削除してしまい、ユーザープロファイルが消えてしまいました。回復することは可能ですか?
--実例
ユーザープロファイルについて
- ユーザープロファイルとは、複数の人が使用できるシステムで、個々の登録利用者(ユーザー)の設定情報や所有するファイルなどをひとまとめしたデータ集合のことです。ユーザープロファイルについて話すとき、通常はWindowsのものを意味します。
- Windowsのユーザープロファイルは、特定のユーザーアカウントに関連付けられた情報とファイルのコレクションです。システムにアカウントを作成し最初にサインインする際に作成されます。
- コンピュータを利用するための権限情報(アカウント名やパスワードなど)、システムやアプリケーションソフトの設定ファイルやレジストリ情報、そのユーザーが作成・編集・保存したファイルやフォルダ(ユーザーフォルダ/ホームディレクトリ)などが含まれます。
場合によっては、ユーザープロファイルを誤って削除してしまうことがあり、Windows PCのパーソナルファイルや設定が失われる可能性があります。この時点で、Windows 10で削除されたユーザープロファイルを回復する方法を知りたいと思うかもしれません。ここにいくつかの効果的な解決策を紹介します。
方法1:削除されたユーザープロファイルを手動で復元
この方法は、主にレジストリで削除されたユーザープロファイルを復元し、操作は3つの部分に分かれています。以下の手順に従ってください。
手順 1. セキュリティ識別子を見つける
ステップ 1. 管理者権限でコマンドプロンプトを開きます。
ステップ 2. 「whoami /user」と入力してEnterキーを押すと、現在のアカウントのSIDが表示されます。
手順 2. レジストリを編集する
ステップ 1. 検索ボックスに「regedit」と入力し、Enterキーを押してレジストリエディタを開きます。
ステップ 2. 左側のペインでHKEY_LOCAL_MACHINE>SOFTWARE>Microsoft>Windows NT>CurrentVersion>ProfileListを1つずつクリックします。次に、ProfileListフォルダー内のSIDリストが表示されます。
手順 3. Windows10で削除されたユーザープロファイルを回復する
以下のオプションのいずれかを選択して、Windows10での回復を完了することができます。
▶オプション1:重複フォルダーを削除
SIDが2回リストされている場合は、.BAK拡張子のないフォルダーを削除できます。
ステップ 1. 左側のペインからフォルダを右クリックし、「削除」をクリックします。
ステップ 2. 「はい」をクリックして確認します。
▶オプション2:Rename.BAKフォルダーの名前を変更
ステップ 1. SIDと.BAK拡張子が一致するフォルダーを右クリックします。
ステップ 2. 「名前の変更」をクリックして、末尾から.BAKを削除します。Enterキーを押して、変更を保存します。
▶オプション3:フォルダのパスと状態を調整
ステップ 1. SIDに一致する左側のペインのフォルダーをクリックします。
ステップ 2. 右側のペインでProfileImagePathをダブルクリックし、「値のデータ」にユーザープロファイルの正しいパスを入力します。
注:正しいパスがわからない場合は、Windowsキー+Rを押して「ファイル名を指定して実行」を開き、C:\ユーザーと入力して、Enterキーを押します。次の図のようなユーザープロファイルが表示されます。
ステップ 3. 右側のレジストリペインでStateをダブルクリックし、「値のデータ」を0に変更して、「OK」をクリックします。
レジストリエディタを閉じて、コンピュータを再起動します。ユーザーアカウントに再度サインインすると、すべてが正常に戻るはずです。
方法2:削除されたユーザープロファイルをファイル履歴で復元
ファイル履歴でバックアップを作成した場合は、以下のガイダンスに従って削除されたファイルを復元できます。
手順 1. タスクバーの検索ボックスに「ファイル履歴」と入力します。
手順 2. 検索結果から「ファイル履歴でファイルを復元」を選択します。
手順 3. ポップアップウィンドウで、ユーザープロファイルが通常配置されているフォルダー(C:\ユーザー\フォルダー)を選択します。
手順 4. このアイテムには異なるバックアップイメージがある場合があります。復元したいバックアップイメージを見つけます。
手順 5. 「復元」ボタンをクリックして、目的のバックアップイメージを復元します。
手順 6. ファイル履歴を閉じます。
プロのバックアップソフトウェアで定期的にバックアップを作成
事前にバックアップを作成しておけば、ファイルを直接復元できます。ただし、ファイル履歴にはいくつかの欠点があります。たとえば、システム全体をバックアップすることはできず、longpathファイルのバックアップもサポートしていません。AOMEI Backupper Standardのようなプロのサードパーティソフトウェアがより良い選択です。
AOMEI Backupper Standardは、無料のバックアップソフトウェアです。ファイルをバックアップできるだけでなく、オペレーティングシステム全体をバックアップすることもできます。さらに、longpathファイルの場合でも、必要に応じてファイルとフォルダをバックアップできます。
ノート:時間とストレージスペースを節約できる増分バックアップと差分バックアップの機能も備えています。また、Professional版にアップグレードすると、バックアップスキーム、ユニバーサル復元などのより高度な機能を使用できます。
次の手順を参照して、定期的なファイルバックアップを実行できます。
手順 1. AOMEI Backupper Standardをダウンロードし、インストールして起動します。
手順 2. 「バックアップ」タブの下の「ファイルバックアップ」をクリックします。
ノート:「システムバックアップ」を選択してシステムパーティション全体をバックアップできます。これにより、ユーザープロファイルとその他のシステムファイルの設定がすべてバックアップされます。
手順 3. 必要に応じて、「ファイルを追加」または「フォルダを追加」をクリックします。通常、ユーザープロファイルのパスはC:\ユーザー\フォルダーです。
手順 4. ターゲットパスを選択します。NAS、内蔵HDD、外付けHDD、またはクラウドにバックアップすることを選択できます。
手順 5. 「開始」をクリックしてタスクを実行します。
また、AOMEI Backupperはクラウドストレージ-AOMEI Cloudを提供しています。クラウドストレージは実体がなく、物理的な損傷などによるデータ損失を回避できますし、インタネットがあれば、どこでもクラウドからデータを復元できるというメリットがあります。
「クラウドバックアップ」機能を使用して、ファイル/フォルダをAOMEI Cloudにバックアップできます。元のファイル/フォルダが紛失・破損した場合、AOMEI Cloudからデータを復元することで、簡単に取り戻すことができます。AOMEI Cloud(1TB)は、15日間無料試用可能で、ぜひ使ってみてください。
まとめ
事前にバックアップを作成しておけば、削除されたユーザープロファイルを復元するのは非常に簡単です。AOMEI Backupperは専門的なバックアップソフトです。それは簡単かつ安全に定期的なバックアップを作成するのに役立ちます。
Windows Server 2003/2008/2012/2016/2019/2022(R2を含む)を実行している方は、AOMEI Backupper Serverを試して、より高度な機能をお楽しみください。
この記事があなたを助けることができるならば、それは素晴らしいと思います。もしご不明な点などがありましたら、遠慮なくご質問ください。弊社のメールは[email protected]です。
最後までありがとうございます。