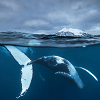MBR HDDからGPT SSDへWindows 10をクローンする方法
変換せずにWindows 10をMBR HDDからGPT SSDへ簡単にクローンし、最高のWindows 10移行ツールで安全に起動できます。これから、クローン方法と移行ツールを紹介します。
MBR HDDからGPT SSDへクローンする理由
HDDとSSD間の違い
まず、HDDとSSD間の違いについて、話しましょう:
- HDDはハードディスクドライブの略語で、コンピューターの最も基本的なストレージディスクです。それは磁気コーティングを持っている金属の盛り合わせです。それを回転すると、データを読み書きできます。
- SSDはソリッドステートドライブの略語で、固体電子記憶チップによって作られたストレージディスクです。HDDと異なって、SSDは可動部分を持たなくて、データはメモリチップに保存されています。だから、SSDの上に、データを読み書きする時、プラッタが回転しません。
上記の全てを考えると、SSDは沢山の利点があります:
- 伝統的なHDDと異なる保存方法なので、SSD上のデータの書き込みと読み取りはより高速になります。
- HDDより、SSD上のデータはもっと安全です。
- 金属プラッタの回転の音がありません。
- SSDはHDDと比較して、より深刻な環境で働くことができます(HDDは5 ~50℃で作業することができますが、SSDは -10~70℃で正常に作業することができます)。
MBRとGPT間の違い
次は、MBRとGPTについて話しましょう。MBRとGPT両方はファイルシステムに適用しますが、多い違いがあります。以下を例とします:
- MBRディスクは最大2TBサイズのパーティションだけをサポートします。パーティションのサイズが2TBを超えると、超過分の読み取りや表示ができなくなります。しかし、GPTディスクは大きいサイズも大丈夫です。
- MBRは多くても4つのプライマリーパーティションをサポートできます。もし、より多いパーティションを必要とする場合、拡張パーティションとして知られた二次構造を立てなければなりません。そして、論理パーティションを作成できます。しかし、GPTディスクは、MBRのプライマリーパーティションと類似するパーティションを128個許可します。
HDDからSSDへWindows 10を移行するのは、よりいい性能を取得し、より大きいSSDはドライブの容量不足で起こる沢山の問題を回避できます。また、GPTファイルシステムだけはディスクスペースを完全に活用し、より多いプライマリーパーティションをサポートできます。
Windows 10に移行する前に注意点
Windows 11、またはWindows 10、8、7、Vista、XPなどの他のWindowsシステムをMBRディスクからGPTディスクに移行する場合は、次の点に注意する必要があります。
Windows 10システムが64ビットバージョンかどうかを確認
UEFIベースのディスクにインストールできるのは、64ビットバージョンのWindowsシステムだけだからです。32ビットシステムでは、GPTディスクからの読み取り、書き込み、起動ができません。だから、それが64ビットシステムかどうかを確認してください。システムバージョンを確認する手順は次のとおりです。
手順:「スタート」>「設定」>「システム」>「バージョン情報」を押し、「システムの種類」を確認します。
コンピューターがUEFIモードをサポートしていることを確認
UEFIモードを確認する簡単な方法を次に示します。
手順:Windowsの検索窓にmsinfo32と入力し「msinfo32.exe」をクリックし、システムの種類、BIOSモードなどのシステム情報が表示されます。
UEFI(BIOSモード)は、コンピューターがGPTディスクをサポートしていることを意味します。コンピューターがUEFIをサポートしている場合は、BIOS設定にセキュアブートオプションが表示されます。それ以外の場合、現在のコンピューターはレガシーモードのMBRディスクのみをサポートできます。
ちなみに、何らかの理由でデータを失うことなく、MBRとGPTの間でディスクを変換したい場合がありますが、この記事「データ損失せずにWindows10でMBRとGPTの間でディスクを変換します」を参考にしてください。
Windows 10をMBR HDDからGPT SSDにクローンする方法
Windows 10をMBR HDDからGPT SSDに簡単に移行する方法は?最高のWindows 10移行ツール-AOMEI Backupper Professionalはあなたに大いに役立ちます。MBRディスクとGPTディスク間でOSを安全かつ簡単に移行でき、クローンしたWindows 10が起動可能であることを確認できます。また、Windows Vista、XP、7、8、8.1、10、11(32ビットと64ビットを含むすべてのエディション)で利用できます。
移行する前に、AOMEI Backupper Professionalの30日間無料トライアルをダウンロードしてください:
Windows 10でOSをMBRからGPTディスクに移行する手順は次のとおりです。
ステップ 1. AOMEI Backupper Professionalを起動します。「クローン」タブで「システムクローン」を選択します。
ステップ 2. プログラムは自動的にシステムパーティションを選択します。GPT SSDをクローン先の場所として選択してください。「次へ」をクリックして続行します。
▶ヒント:SSDが空でない場合、プログラムはクローン先のパーティションのすべてのデータを削除するように指示します。Windows10に移行する前に、GPT SSDの重要なファイルまたはフォルダーをバックアップしてください。
ステップ 3. 「SSD 4Kアラインメント」をチェックしてGPT SSDの運行速度は向上させます。「開始」をクリックしてMBRをGPTディスクに安全にクローンします。
▶ヒント:「セクター単位のクローン」はオプションです。チェックすると、プログラムはシステムパーティション上のすべてのセクターを使用するかどうかに関係なくクローンします。GPT SSDがMBR HDDよりも大きい必要があります。
クローン作成にかかる時間は、システムパーティションのデータサイズによって異なります。クローン作成後、起動時に特定のキーを押してBIOSに入り(通常、メーカーに応じてF2、F10、F12、ESC、またはDEL)、BIOS設定でブートモードをUEFIに変更します。次にGPT SSDを接続し、そこから起動します。
このソフトウェアに興味があるかもしれないその他の機能:
ディスククローン:Windows OS、設定、インストールされたプログラム、個人ファイルなどを含むMBRディスクをGPT SSDにクローンすることができます。Windows 10のOSとプログラムの再インストールは不要です。
システムバックアップ:システムクローンはある時点のシステムパーティションの正確なコピーを作るだけです。この機能により、それらと後で行われた変更のすべてを継続的に保持することができます。
ポータブル版を作成:AOMEI Backupperのポータブル版をリムーバブルデバイスに作成し、本ソフトウェアを再度インストールすることなく、任意のターゲットコンピューターで使用することができます。Technician版またはTechPlus版で利用可能です。
まとめ
AOMEI Backupper Professionalを使用して、Windows 10をMBR HDDからGPT SSDに移行することは難しくありません。このWindows 10データ移行ツールは、Windowsクローンソフトウェアだけでなく、システムバックアップ、パーティションバックアップ、HDD全体のバックアップなどを提供するバックアップおよび復元ソフトウェアでもあります。
Windows Server 2003/2008/2012/2016/2019/2022(R2を含む)を実行している方は、AOMEI Backupper Serverを試して、より高度な機能をお楽しみください。この記事があなたを助けることができるならば、それは素晴らしいと思います。もしご不明な点などがありましたら、遠慮なくご質問ください。弊社のメールは[email protected]です。最後までありがとうございます。