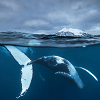Windows10でシステムの復元ポイントを作成する方法
概要:システムクラッシュ、HDD故障、ウイルス感染など、重要データの消失につながる脅威から自宅や会社のコンピューターを保護するために、Windows10でシステムの復元ポイントを作成するのは必要不可欠です。この記事を読んで、Windows10システム復元ポイントの作成方法を学びます。
Windows10がリリースされて以来、ますます多くの人々はWin10 OSをインストールしたり、Windows10の最新バージョンへ更新(アップグレード)したりします。しかし、経験やスキルが足りないため、間違った操作をしてしまった場合、または何らかのトラブルが発生するため、大切なデータを失ってしまった場合はあるでしょう。
事前にWindows 10でシステムの復元ポイントを作成すれば、パソコンを以前の正常な状態に戻して、それらの問題を簡単に解決する可能性があります。
次は、復元ポイントの作成方法を2つご紹介します。システムの保護(Windows10の標準機能)とAOMEI Backupper Standard(サードパーティ製のバックアップフリーソフト)を使うことです。
Windows10の「システムの保護」を使う
Windows10の「システムの保護」を利用して(Windows10の標準機能だけで)コンピュータの状態(システム情報、データ)を保存した「復元ポイント」を作成することができます。
★注:Windows10がインストールされたドライブ(通常はC)は「システムの保護」がデフォルトで有効なので、システムの復元ポイントは自動的に作成されます。「システムの保護」が無効になっている場合には、復元ポイントを作成するために、事前に「システムの保護」を有効にする必要があります。
☞システムの復元ポイントを手動で作成する具体的な手順と、詳しいやり方:
手順 1. 「PC」を右クリックします。「プロパティ」を選択して「システム」というポップアップウインドウが表示されます。
手順 2. 「システムの保護」をクリックして、もう一つのポップアップウインドウが表示されます。
手順 3. 「システムのプロパティ」で「作成」ボタンを押します。
手順 4. 作成する復元ポイントを識別するために、説明を入力してください。Windows10は自動的に現在の日時の情報を追加します。そして、「作成」をクリックします。
手順 5. 復元ポイントの作成が始まります。完了すると、「復元ポイントは正常に作成されました」というメッセージが表示されます。
この復元ポイントを使用して、パソコンの動作がおかしくなる時にシステムを以前の状態に復元したり、ファイルを削除/上書きしてしまった時に復活することができます。
しかし、この方法は初心者の方にとってはちょっと面倒で複雑かもしれません。また、より多くの時間と空き容量が必要とされるので、あまり推奨されません。
無料バックアップソフトAB Standardを使う
ここでは、誰でも簡単に使える頼もしいサードパーティ製バックアップソフトウェア - AOMEI Backupper Standardを強くお勧めします。その「システムバックアップ」を利用してシステムの復元ポイントを作成することができます。それは重要なデータを保護するための多様な機能を提供し、Windows 10/8.1/8/7/XP/Vistaでうまく機能します。
- さまざまなバックアップソリューション:システムだけでなく、特定のファイル、パーティション、さらにはディスク全体をバックアップできます。
- バックアップスケジュール:毎日/毎週/毎月などに自動バックアップをスケジュールできます。労力を節約し、データを最新の状態に保ちます。
- さまざまなバックアップモード:完全バックアップだけでなく、増分/差分バックアップも作成できるため、ストレージスペースを節約できます。
- 直感的なインターフェース:初心者でも操作中に問題を感じることはありません。
AOMEI Backupperを使用してシステムイメージバックアップを作成する方法:
手順 1. AOMEI Backupper Standardをダウンロード、インストール、起動します。
手順 2. 「バックアップ」タブに移動し、「システムバックアップ」を選択します。 保護したい他のデータがある場合は、それに応じてファイルバックアップ、パーティションバックアップ、またはディスクバックアップを選択することもできます。
手順 3. システムパーティションがソースとして自動的に選択されます。イメージを保存するには、パス(ローカルディスク、外付けハードドライブ、USBフラッシュドライブ、またはネットワーク)を選択するだけです。
手順 4. バックアップを開始する前に、自動バックアッププランをスケジュールするか、「オプション」をクリックして圧縮レベルを設定したり、電子メール通知を有効にしたりすることもできます。
注:スキームは、古いバックアップを自動的に削除するのに役立ちますが、この機能はPro版で使用できます。それを楽しむために、より高いバージョンにアップグレードすることができます。
手順 5. すべてが完了すると、このシステムの復元ポイントが「ホーム」タブに表示されます。パソコンに問題が発生すると、システム復元を使用してWindows10をこの時点まで復元できます。
まとめ
これで、Windows 10でシステムの復元ポイントを作成する方法がわかりました。組み込みのユーティリティに加えて、AOMEI Backupperは、システムをバックアップし、エラーが発生したときにシステムを復元するための非常に簡単な代替手段です。
バックアップおよび復元機能に加えて、AOMEI Backupperは、コンピューターが正常に起動しない場合の起動可能なメディアの作成、システムクラッシュの時に回復環境の作成などの実用的なツールも提供します。
そのほか、ビジネス用PC向けWorkstation版、Windows Server向けServer版、社内の台数無制限のPC向けTechnician版などもあります。もっと高度な機能を使用するために、アップグレードしてください。
もっと見る »