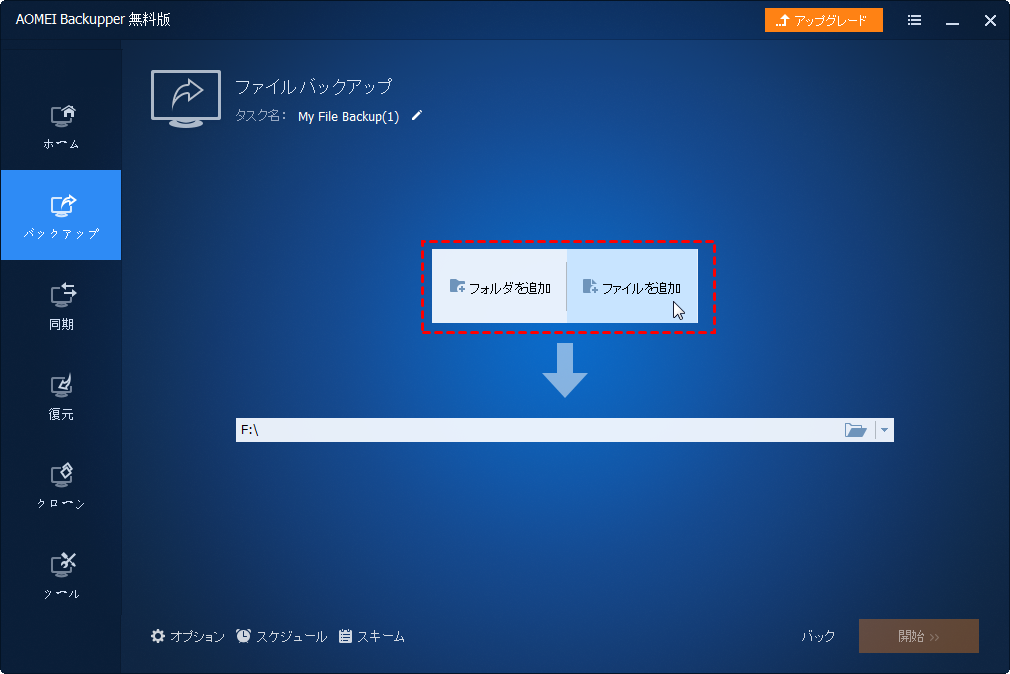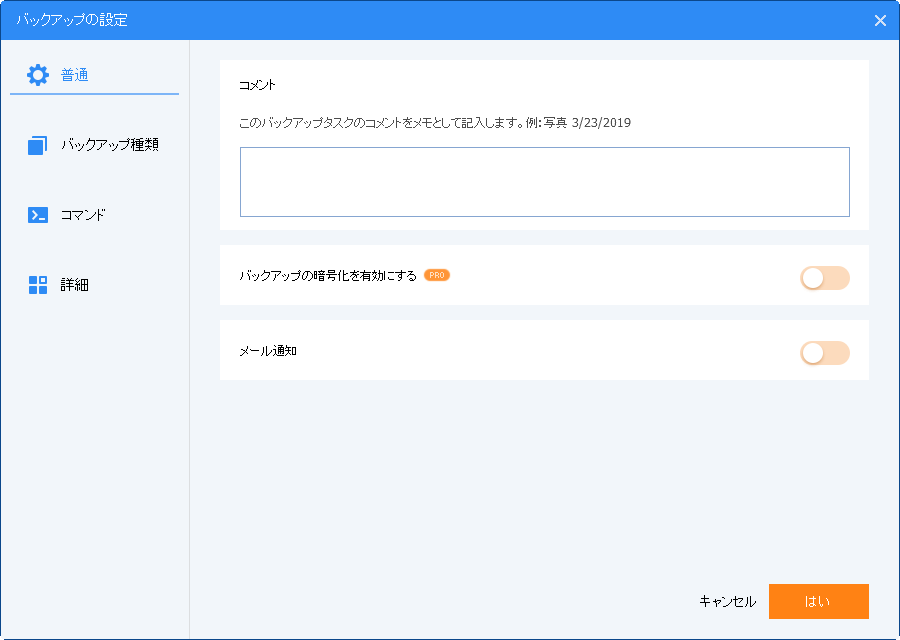解決済み:Windows 10でファイルの暗号化ができない
この記事では、Windows 11/10/8/7でファイルの暗号化を行う時「内容を暗号化してデータをセキュリティで保護する」欄はグレーアウトして、チェックを入れることができませんというエラーを修正するため、2つのソリューションを提供します。このエラーに悩んでいる方、ぜひご覧ください。
「内容を暗号化してデータをセキュリティで保護する」欄がグレーアウト
Windows 10には、ユーザーが特定のフォルダまたはドライブ内のデータを暗号化できる暗号化ファイルシステム(EFS)が付属しています。これは、Windowsアカウントからのみアクセスできるように、データを非公開にしたい場合に特に便利です。しかし、Windows 11/10/8/7で「内容を暗号化してデータをセキュリティで保護する」ことがあります。
つまり、ファイルの暗号化を行うことができない。これはレジストリ値が誤って設定されているために発生する可能性があります。
ファイルの暗号化ができない問題を修正する方法
「内容を暗号化してデータをセキュリティで保護する」欄はグレーアウトして、チェックを入れることができない場合は、レジストリ設定をリセットするはずです。ここでは、ファイル/フォルダを暗号化するには2つの方法があります。
方法 1: Windowsレジストリを使用してEFSを有効にする
一部のレジストリ値が正しく設定されていないため、暗号化オプションがグレーアウト表示されることがあります。これを解決するには、次の手順を実行してください。
1. 「Windows」+「R」キーを押して、「regedit」と入力して「レジストリエディター」ウィンドウを開きます。
2. 次に、「HKEY_LOCAL_MACHINE\System\CurrentControlSet\Control\FileSystem」に移動します。
3. ファイルシステムのキーを右側のウィンドウに展開し、「NtfsDisableEncryption」という名前のキーを探します。それをダブルクリックし、値のデータを「0」に設定します。
4. 「OK」をクリックして設定を保存します。暗号化するフォルダに戻り、 右クリックし、「プロパティ」→「全般」タブの「詳細設定」ボタンをクリックします。暗号化のオプションはグレー表示されなくなりました。
方法 2: コマンドラインを使用してEFSを有効にする
また、Windowsのコマンドラインを使用して、マシン上のいずれかのフォルダの暗号化オプションを利用できるようにすることもできます。簡単なコマンドを実行するだけで、この問題はすぐに解決されます。では、以下の手順に従ってください。
1. 「スタート」アイコンを右クリックし、「コマンドプロンプト(管理者)」を選択します。
2. 「fsutil behavior set disableencryption 0」と入力します。このコマンドは、「NtfsDisableEncryption」の値を0に設定することを意味します。
3. コマンドが正常に実行されると、システムを再起動して変更を適用するかどうかを確認するメッセージが表示されます。
4. 再起動後、任意のフォルダのプロパティで暗号化オプションを利用できます。
ソリューションはシンプルで使いやすいです。暗号化ファイルシステムは有用なツールです。他の誰も暗号化されたファイルやフォルダを開くことはできません。ただし、Windows 10 Home Editionでは暗号化ファイルシステムは利用できません。
データを安全に保つためのより良い方法
データのセキュリティを保護するために、ファイルとフォルダの暗号化はほんの僅かです。間違ってファイルやフォルダを削除したり、致命的なエラーが発生した場合は、単にファイルやフォルダを暗号化するだけでは不十分です。重要なデータのバックアップを作成するために、よく使われる方法もあります。
ソフトウェアでバックアップと暗号化を組み合わせることができれば、データのセキュリティを2倍にすることができます。
AOMEI Backupper Professionalはバックアップ中に暗号化を設定することができます。また、EFSのようなエディション制限はなく、Windows 11/10/8.1/8/7/Vista/XPのすべてのエディションで利用できます。
バックアップを作成する際にWindows 10のフォルダを暗号化する方法を見てみましょう。
1. AOMEI Backupperをダウンロードして起動します。バックアップタイプ下のファイルバックアップをクリックします。
2. ソースと宛先を選択してください。
3. ボトルを下にして、「オプション」をクリックして暗号化を設定します。[バックアップの暗号化を有効にする]オプションを選択します。パスワードを入力し、パスワードを確認します。「はい」をクリックしてファイルバックアップインターフェースに戻り、「開始」をクリックします。
- ディスク容量を節約するために、バックアップ設定で圧縮レベルを設定できます。
- 「スケジュール」をクリックすると、自動的にバックアップのスケジュールを設定することもできます。変更されたファイルとフォルダのみをバックアップする場合は、「詳細」をクリックして増分バックアップと差分バックアップを設定できます。
- 暗号化されたファイルまたはフォルダがあり、このファイル/フォルダのバックアップを作成したい場合。このドライブにアクセスできないため、失敗することがあります。しかし、AOMEI Backupperはそれを作ることができます。
また、AOMEI Backupperはクラウドストレージ-AOMEI Cloudを提供しています。クラウドストレージは実体がなく、物理的な損傷などによるデータ損失を回避できますし、インタネットがあれば、どこでもクラウドからデータを復元できるというメリットがあります。それに、復元するには、AOMEIアカウントにログインする必要があるので、安全性もより高いです。
「クラウドバックアップ」機能を使用して、ファイル/フォルダをAOMEI Cloudにバックアップできます。元のファイル/フォルダが紛失・破損した場合、AOMEI Cloudからデータを復元することで、簡単に取り戻すことができます。AOMEI Cloud(1TB)は、15日間無料試用可能で、ぜひ使ってみてください。
最後に
AOMEI Backupperはデータセキュリティのために設計されています。Windows 11/10/8/8.1/7でグレー表示された「内容を暗号化してデータをセキュリティで保護する」ことは、もはやAOMEI Backupperの助けを借りて問題にはなりません。バックアップ中に暗号化を設定することで、データがそのデータによって二重に保護されることを確実にすることができます。
ほかには、AOMEI Backupperは壊れたHDDからデータを取り出すことをできます。また、HDDからSSDにクローンすることもできます。