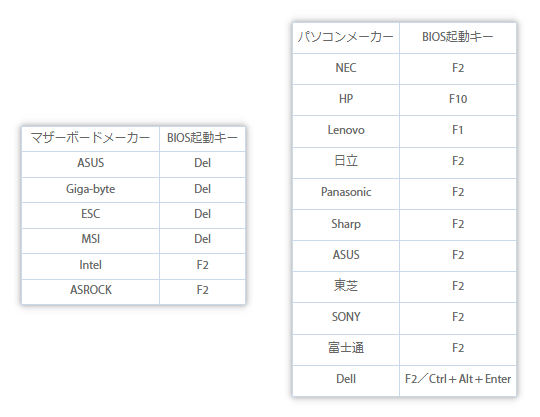Windows10のCドライブをSSDにクローンするソフト
購入したSSDの容量が小さいので、元のディスクのCドライブのみを新しいSSDに移行できるソフトを探していますか?この記事では、プロのCドライブクローンソフト-AOMEI Backupperとこのソフトを利用して、Windowsを再インストールせずにSSDにクローンする方法を紹介します。興味のある方、是非ご覧ください。
なぜWindows10のCドライブをSSDにクローンするのか?
CドライブをSSDにクローンするのは、単にCドライブにあるデータをコピーして移すという意味ではなく、Cドライブと全く同じ状態のSSDを作り出すという意味になります。Windows10のCドライブをSSDにクローンする理由はいくつかあります:
-
高速性に優れるSSDをシステムドライブとして運用すれば、そのランダムアクセス性能の高さを最大限に活かせるし、OSの起動時間も大幅に短縮できます。PCの動作や読み書き速度が速くなる可能性もあります。
-
それに、SSDは高価ですが、システムしか保存していないなら、小容量のSSDでも十分です。
ご存知のように、オペレーティングシステム(OS)がインストールされているパーティションは、システムドライブ(通常Cドライブ)ともいいます。Windows10でそのCドライブをHDDからSSDにクローン、コピーするのは、HDDのシステムをSSDに直接移行できるし、再インストールの手間も省けます。
※クローン後、古いHDDをデータディスクとして使用することができます。
HDDをデータディスクとして使用したい場合は、
「SSDとHDDを併用:最適な選択?設定方法を詳しく解説!」の記事を参考してください。
Windows10でシステムをSSDにコピーする前の準備
◎準備 1. Windows10でCドライブをSSDに移行するために、まずはSSDをパソコンに接続する必要があります。
デスクトップPCの場合:
普通、デスクトップパソコンはドライブベイに余裕がある(一般的に2つ以上のドライブベイがある)ため、HDD/SSD複数台搭載可能です。
ただ、SSD(今回のSSDは、2.5インチのデバイスである)をケース内の3.5インチベイに固定する際に2.5インチ→3.5インチ変換ブラケットが必要です。
▶ちなみに、安価なSSDにはコスト削減のためにブラケットが付属していない場合があります。手元に持ってない場合は購入しましょう。でも、SSDをブラケットで固定せずにPCケース内にぶら下げてる人もいます。
もし、ケース内に2.5インチSSD/HDDベイがあるなら、SSDをそこに直接取り付けることができます。変換マウンタは不要です。
そのほか、SSDとマザーボードを繋ぐためのSATAケーブルをSSDのSATAポートに挿入したり、SSDに電力を供給するために電源ユニットのSATA電源ケーブル(黒いコネクタ)を挿入したりする必要があります。
ノートPCの場合:
一般的に1つのドライブベイだけがあるため、外部からUSB-SATA変換アダプターでHDD/SSDをパソコンに接続する必要があります。
▶もちろん、お使いのノートパソコンにもう1つのドライブベイがあるなら、2台目のHDDやSSDを併用することもできます。
◎準備 2. 新規購入したSSDである場合、SSDをPCに接続した後、NTFSファイルシステムにフォーマットする必要があります。
ステップ 1. Winキー+Rキーを合わせて押して「ファイル名を指定して実行」ボックスを開き、「cmd」と入力してコマンドプロンプトを開きます。
BIOSからSSDをフォーマットするには、インストールメディアを作成したら、セットアップウィンドウからコマンドプロンプトにアクセスする必要があります。Windowsインストールディスク、修復ディスク、または高度なスタートアップが役立ちます。
ステップ 2. 以下の構文を入力し、各コマンドの後にEnterキーを押します。
-
diskpart
-
list volume
-
select volume n(nをSSDのパーティション番号に置き換えてください)
-
format fs=ntfs quick label=test
-
exit
*または、SSDを簡単にフォーマットする方法を参考できます。
Windows10でCドライブのみをSSDにクローンできるソフト
Win10でシステム(OS)をSSDに移行するために、CドライブのみをSSDにコピー、クローンしたい場合は、AOMEI Backupper Professioanlを利用することをお勧めします。
このソフトは、機能性と互換性の面から次のようなメリットがあります:
-
OS、パーティションやディスクをHDDから簡単かつ高速にSSDにコピーできます。
-
デフォルトで、使用されているセクターのみクローンします。クローンに必要な容量をできるだけ縮めることができ、不良セクターによるクローン失敗も避けることができます。
-
クローン先のSSDの読み書き速度と読み込み速度を一層向上させる「SSD 4Kアライメント」という機能をサポートしています。
-
ターゲットディスクのパーティションサイズを手動/自動で調整することができます。これにより、クローン完了後、使えない未割り当て領域が作成されません。
-
そのほか、ブータブルメディアの作成、ディスク/パーティション/システム/ファイルのバックアップと復元など、色々な機能を備えます。
-
Windows11、10、8.1/8、7、Vista、XPなどのすべてのWindowsシステムをサポートします。お使いのOSがWindows Server 2012/2016/2019/2022である場合、Server版をご利用ください。詳しくはこちら>> AOMEI Backupper(AB)バージョンの比較
Windows10のCドライブのみをSSDにクローンする手順
さて、次はAOMEI Backupper ProfessioanlでWindows10のCドライブをSSDにクローンする詳細手順を見てみましょう!
ステップ 1. AOMEI Backupper Professionalをダウンロードし、インストールし、起動します。
ステップ 2. 「クローン」タブで「システムクローン」を選択します。
ステップ 3. このプログラムは自動的に必要なソースパーティションを選択します。新しいSSDをクローン先のディスク(ここではディスク1)として選択すればいいです。「次へ」をクリックします。
ステップ 4. 操作概要画面が表示されます。「SSD 4Kアライメント」にチェックを入れ、すべての設定を確認し、問題なければ「開始」をクリックしてシステムクローンを実行します。
-
パーティションを編集:クローン先のSSDがCドライブより大きい場合、クローンした後、クローン先に使えない未割り当て領域がないのを確保するには、この機能で、クローン先のパーティションを手動か自動で調整できます。*「セクター単位のクローン」と同時に使えません。
-
セクター単位のクローン:使用されているかどうかに関係なく、ソースパーティション上のすべてのセクターのクローンを作成します。クローン先パーティションはソースパーティションと同じかそれ以上である必要があります。
こうすると、Windows10のCドライブをSSDに移行しました~♪かなり簡単でしょう。
ちなみに、AOMEI Backupper Standardの「パーティションバックアップ」または「システムバックアップ」&「復元」機能(これらも無料!)でOSをSSDへ移行することも完了できますが、作業手順は少し面倒です。興味があれば、HDDからSSDへOSだけを移行する方法を参考にしてみてください~
SSDからパソコンを起動する方法
Cドライブのクローンを終えたら、SSDからWindows10が問題なく起動するかどうかを確認します。
▼問題:今回の作業ではデスクトップパソコンに2つ以上のディスク(クローン元のHDDとクローン先のSSD)を内蔵しているため、クローン作業自体は不具合なく完了していても、パソコン側の設定の問題でSSDが認識されずWindows10がSSDから起動しないという場合がよくあります。
▼原因:この現象は、クローン先のSSDがWindows10を起動するためのブートデバイスとして認識されていない場合などに起きます。
▼解決策:この問題は、BIOSで起動デバイスをSSDに設定することで解決できます。
ステップ 1. PCを再起動し、パソコンのロゴが表示されたら、パソコンまたはマザーボードのメーカーによって特定のキーを連打し、BIOSに入ります。
ステップ 2. BIOS設定では、矢印キーでBootタブに移動し、新しいSSDをリストの最初の位置に設定します。「F10」キーを押して変更を保存し、BIOSを終了します。
これで、1番目のブートデバイスがSSDとなります。Windows10起動時にSSDを一番最初に読み込みます。
補足:システムディスクの上にCドライブだけでなく、システムで予約済みのパーティションやEFIシステムパーティションなどのシステムパーティションが存在している場合、クローン先のSSDからOSが起動できるようにAOMEI Backupper Professionalの「システムクローン」機能を直接使用してください。
-
To create a Windows 10 or Windows 11 recovery tool in USB, you need a USB drive that is at least 16 gigabytes.
-
※システムで予約済みのパーティション:このパーティションは、ブート構成データベース(BCD)、ブートマネージャー(BOOTMGR)を格納し、BitLockerドライブ暗号化の機能で必要なスタートアップファイル用の領域を予約します。BCDとBOOTMGRはWindowsの起動に不可欠な部分です。
-
※EFIシステムパーティション:別名ESPで、全てのOSのブートローダまたはカーネルイメージ、起動時にファームウェアが使用するデバイスドライバ、OSが起動する前に実行されるシステムユーティリティプログラム、エラーログなどのデータファイルが含まれます。失われた場合、ブートファイルが見つからないため、Windowsは起動できません。
一部のユーザーは、クローンした後にSSDが起動しないことに気付きます。通常、クローンディスクが起動しない問題は、以下のいくつかの方法で解決できます。
- クローンしたSSDは最初の起動デバイスではありません。BIOSまたはUEFIセットアップでブートオーダーを変更する必要があります。
- 間違ったブートモード:GPTディスクのクローンを作成する場合は、BIOSでレガシーをUEFIに変更する必要もあります。MBRディスクのクローンを作成する場合は、逆の変更をします。
- 起動エラー:この問題を解決するには、コンピューターを修復する必要があります。ディスクから起動し、「今すぐインストール」ページで「コンピューターを修復する」を選択します。次に、「トラブルシューティング」->「詳細オプション」->「スタートアップ修復」に移動して、問題を自動的に修正します。
- 破損したMBRまたはBCD:インストールディスクまたは修復ディスクを使用して、コマンドプロンプトにアクセスする必要があります。次に、次のコマンドを続けて入力し、Enterキーを押します。bootrec.exe> bootrec.exe / fixmbr> bootrec.exe / fixboot> bootrec.exe / scanos> bootrec.exe / rebuildbcd。最後に、コンピューターを再起動します。
最後の言葉
この記事では、AOMEI Backupperの「パーティションクローン」を利用して、OSを再インストールせずWindows10のCドライブをSSDにクローンする方法や注意事項についてご紹介しました。時間と手間を省きます。パソコン初心者でも簡単に操作できます。また、クローン後、SSDからWindows10を正常に起動できる方法もご紹介しました。ご参考になれば幸いです。
もし、この記事が役立つなら、友達や家族と共有しましょう!また、何か質問や提案がある場合は、[email protected]までご連絡ください。よろしくお願いします。q(≧▽≦q)