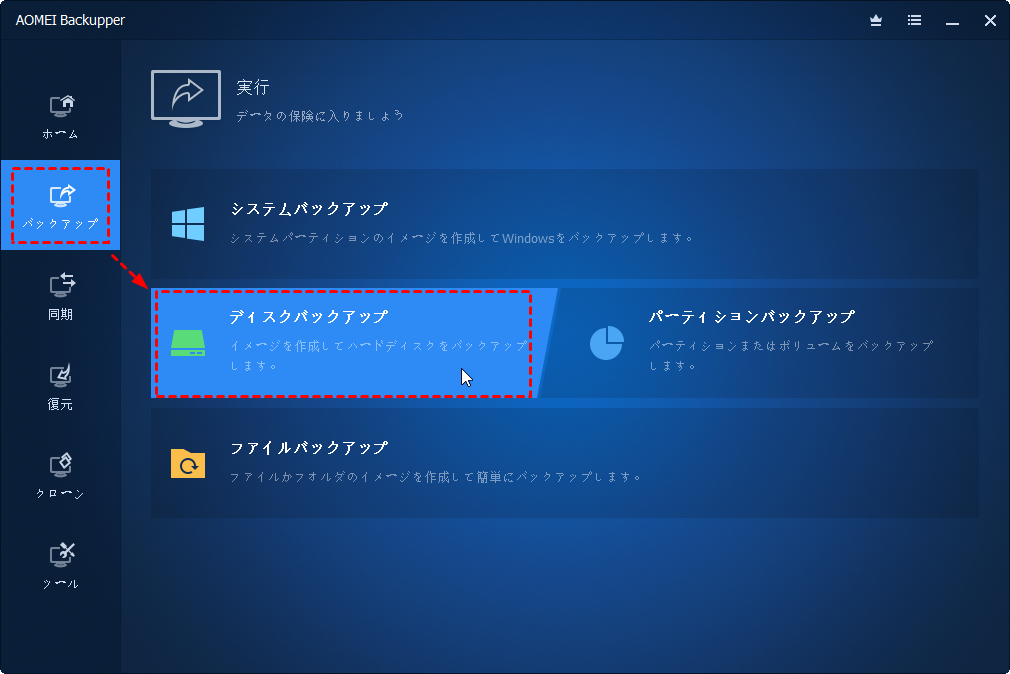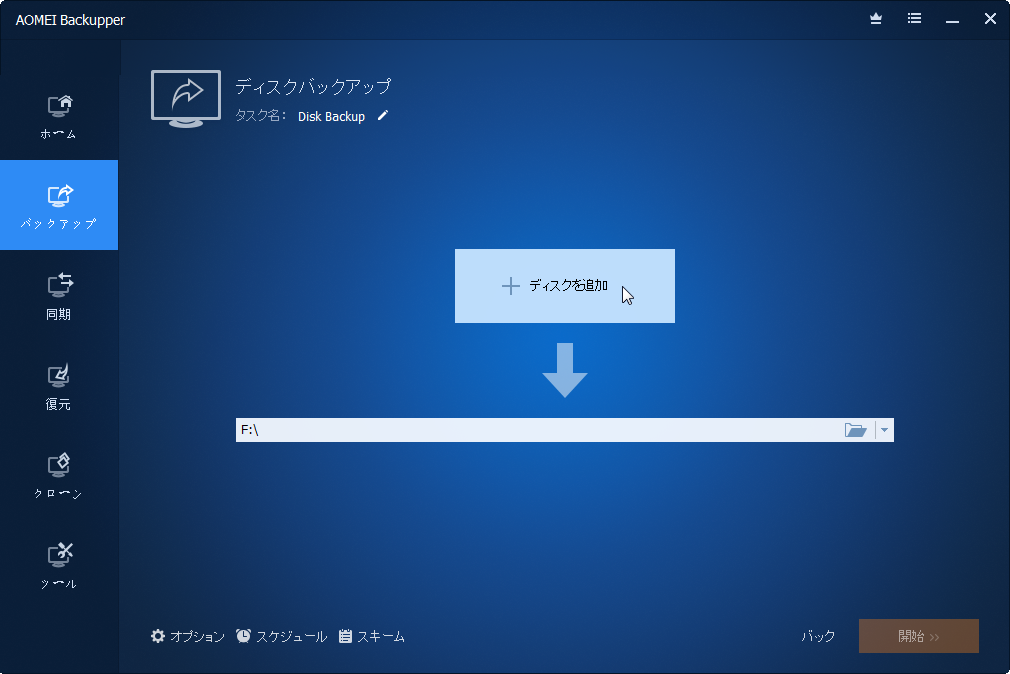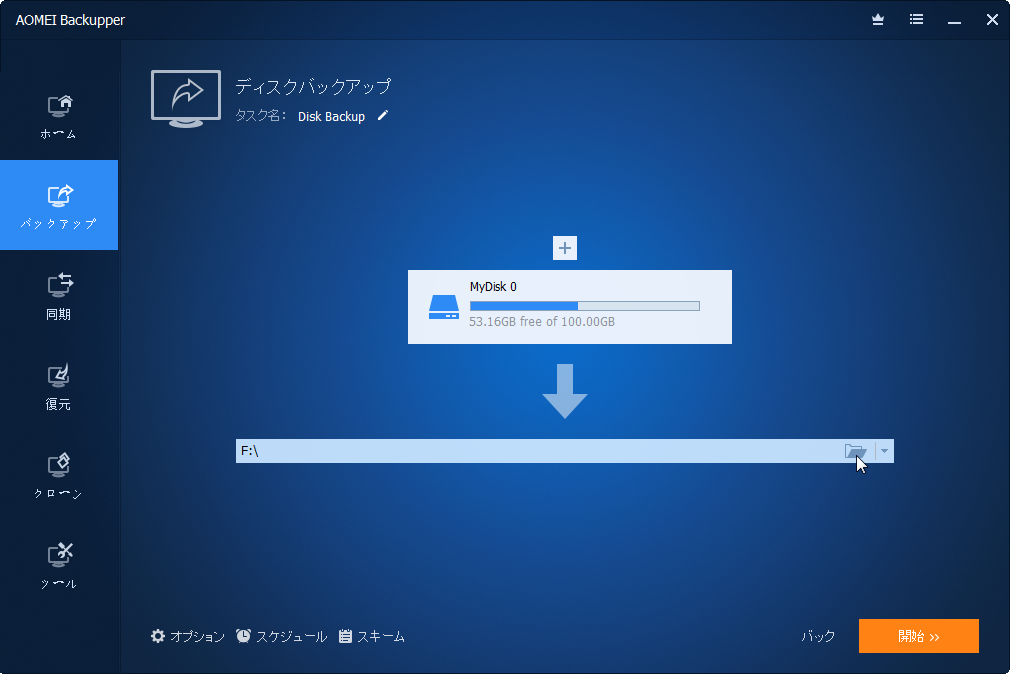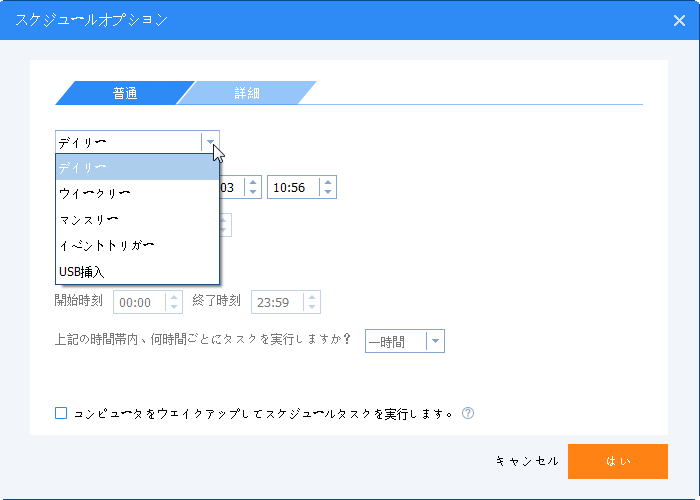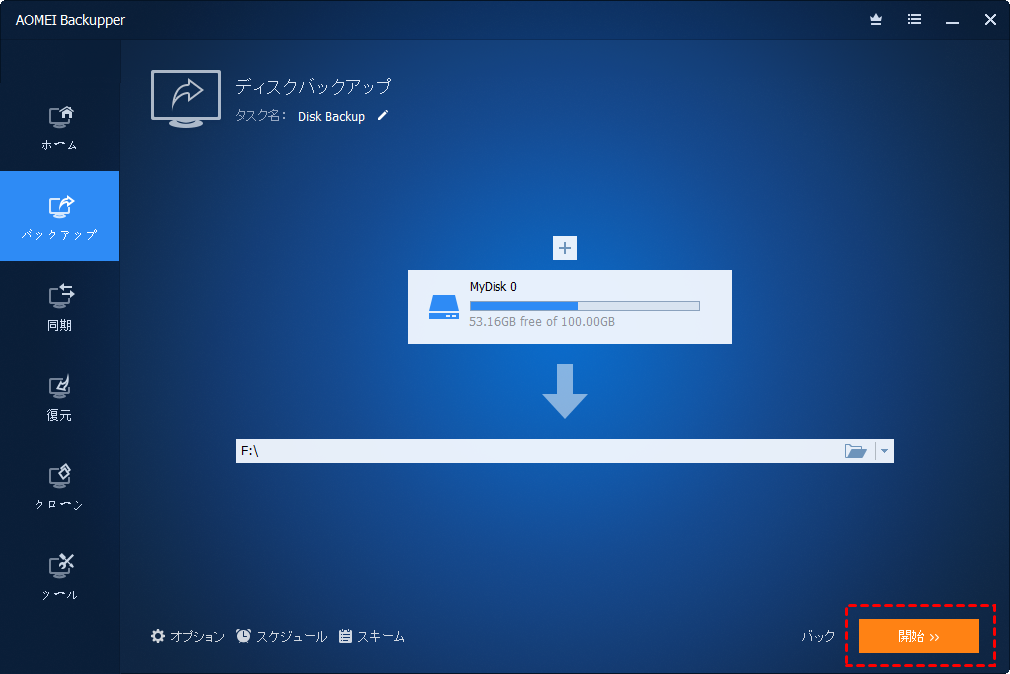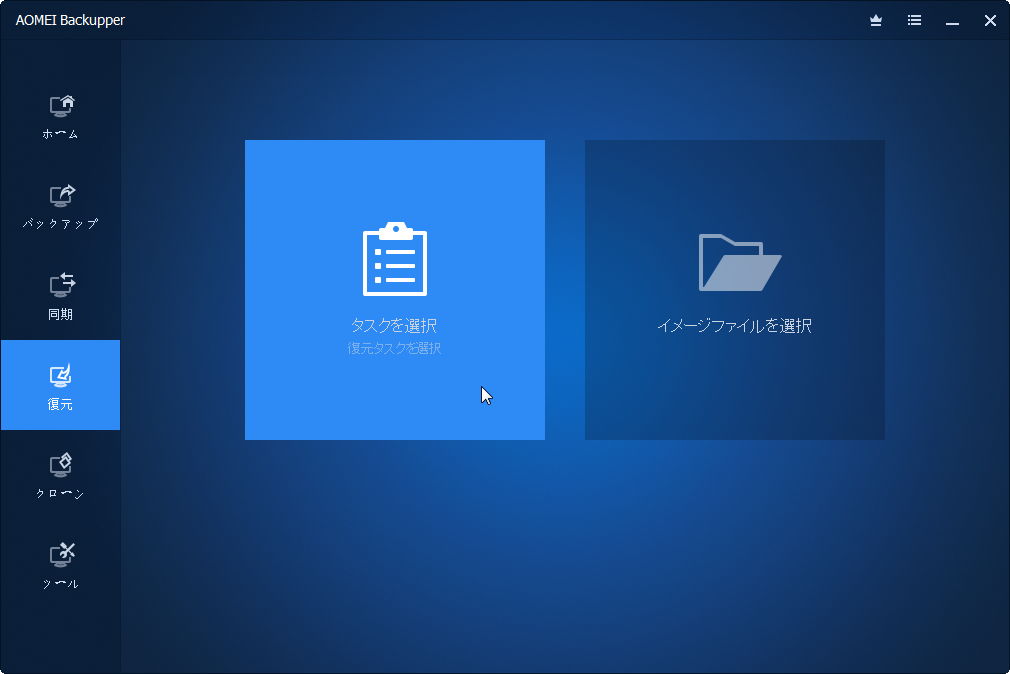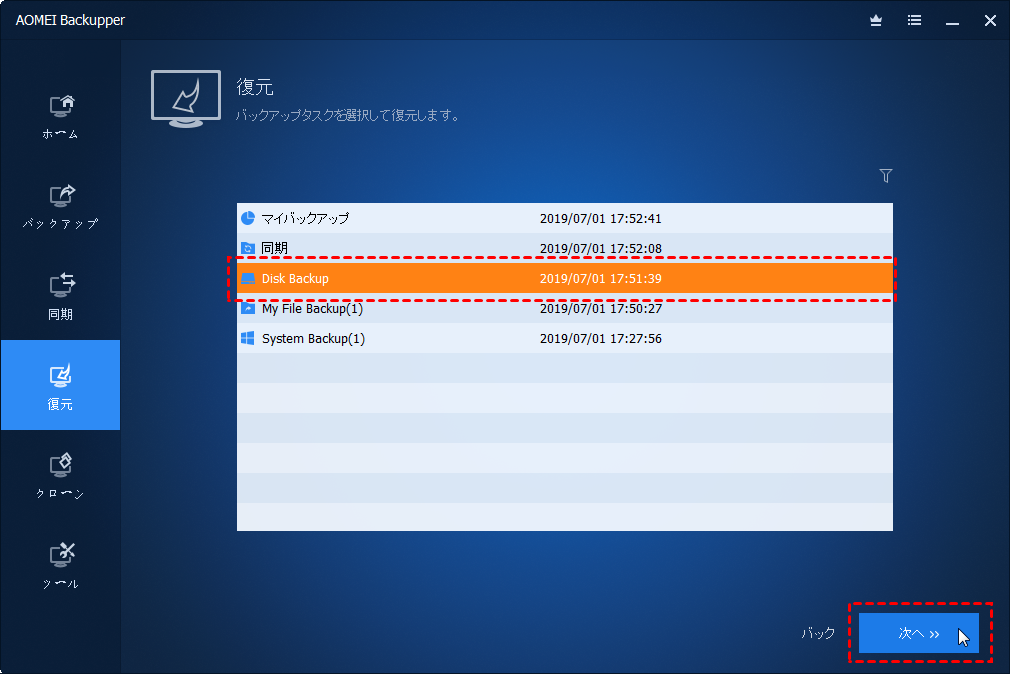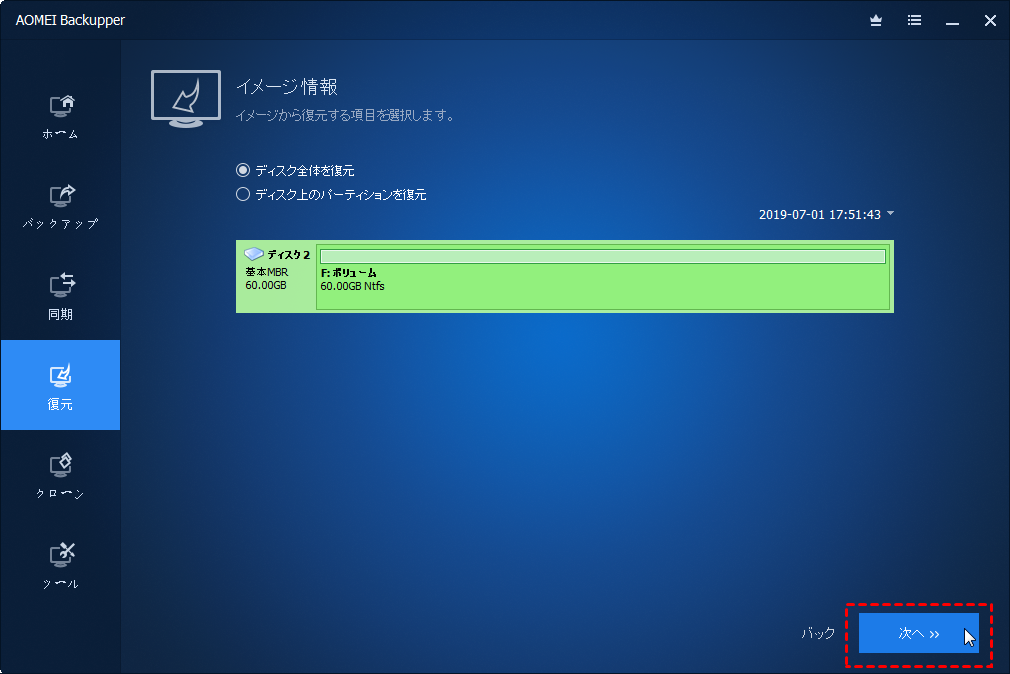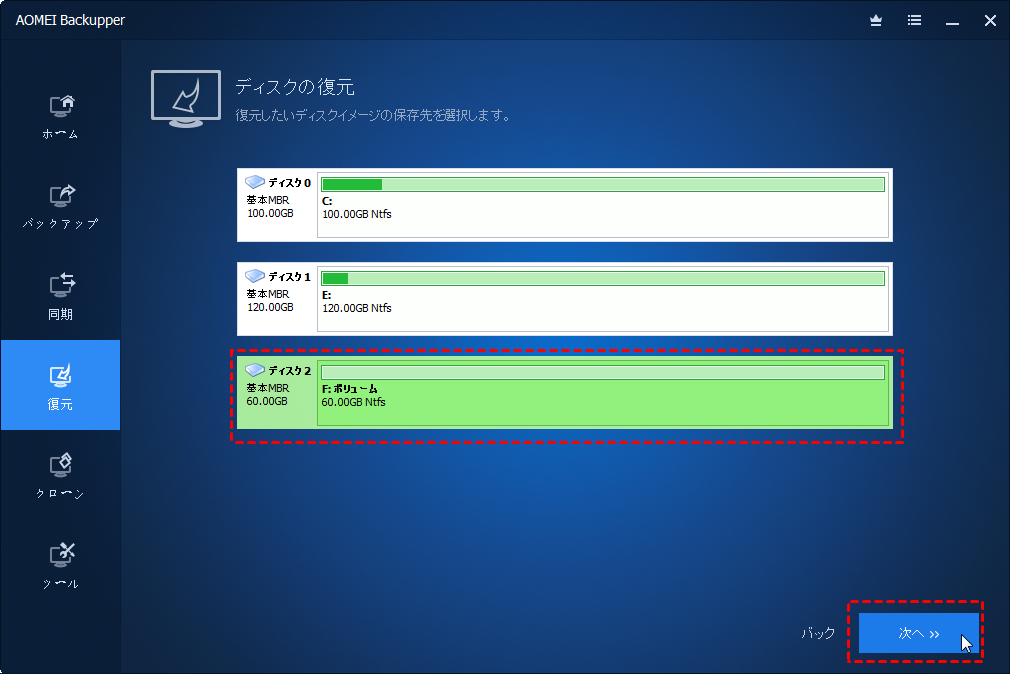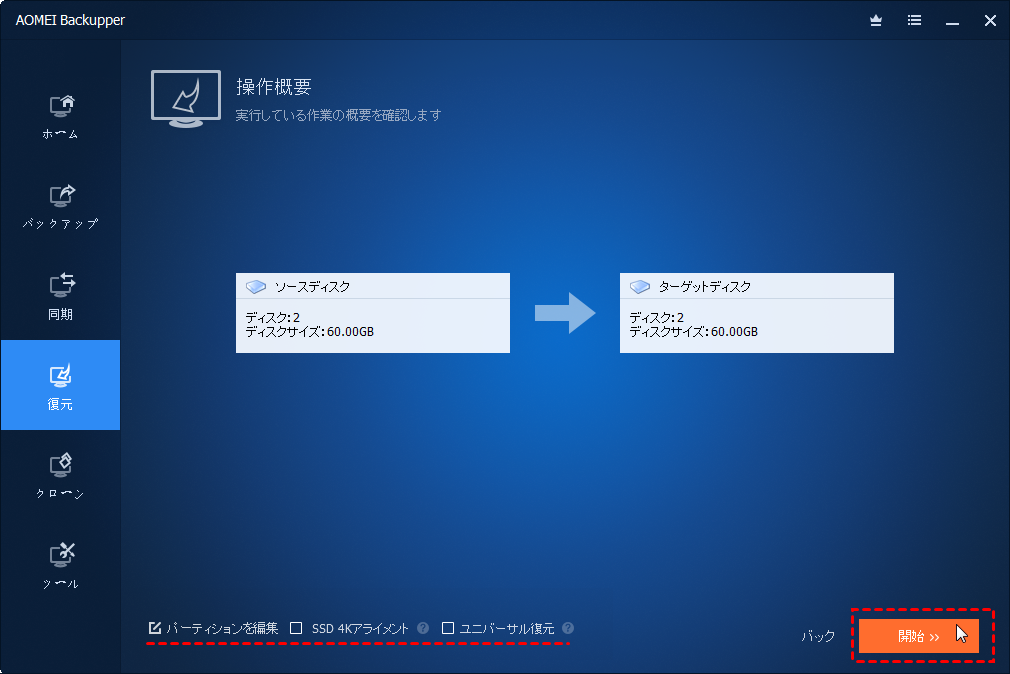「最高」ディスクイメージを復元する方法
ディスクイメージを作成・復元する方法を探していますか?この記事はそれについて詳しく説明するので、ぜひご覧ください。
ディスクイメージについて
ディスクイメージとは、ディスクにあるすべてのデータ(OS、インストールしたアプリ、個人ファイルなど)を、1つのファイルに圧縮したものです。通常に、ディスクイメージは以下の場合で作成されます:
1. データの保護:ウイルス、システムクラッシュやディスク故障で起こしたデータ損失を防ぐために、ディスクイメージを作成します。
2. システムの移行:多くのユーザーはパソコンのパフォーマンスを向上するために、HDDをSSDに換装する場合に、クローンを作成することで、データをHDDからSSDに移行します。ディスクイメージを作成してからSSDに復元するのもその一つの方案です。
とにかく、ディスクイメージの復元はデータの損失や、OSと他のアプリケーションの再インストールを回避するのに役立ちます。しかし、ディスクイメージを作成している中に、何か問題があれば、ディスクが破損してしまうことがあります。それで、安定性の高いディスクイメージ作成ソフトの使用をお勧めします。
最高のディスクイメージ作成&復元ソフト-AOMEI Backupper
ここで、Windows 11/10/8.1/8/7/Vista/XP対応の信頼性の高いバックアップ&復元ソフト-AOMEI Backupper Professionalをお勧めします。
このソフトはディスク/システム/ファイル/パーティションバックアップの4つのバックアップモードに対応しています。ユーザーの異なるニーズを満たすことができます。また、自動バックアップと、古いバックアップの自動削除をサポートしています。ディスクを持続的に保護しながら、バックアップ先のディスクに十分な空き容量があるのも確保します。
最も重要なのは、直感的でわかりやすいGUIで操作が簡単で、いくつかのクリックだけでディスクイメージを作成できます。初心者でも気軽に使えます。30日間で無料利用できるので、安心して体験してみましょう~
AOMEI Backupperでディスクイメージを作成・復元する方法
パート 1. ディスクイメージを作成する方法
ステップ 1. AOMEI Backupper Professionalをインストールして、起動します。「バックアップ」→「ディスクバックアップ」を選択します。
ステップ 2. 「ディスクを追加」をクリックして、バックアップしたいディスクを選択します。
ステップ 3. そして、矢印下のボックスまたは逆三角形アイコンをクリックし、ディスクイメージの保存先を選択します。内蔵/外付けハードディスク、USBドライブ、NAS、共有フォルダ、クラウドドライブなどほとんどのストレージデバイスに対応しています。
ステップ 4. 下部の3つのオプションをクリックし、ニーズに応じてバックアップをカスタイズします。
- 「オプション」:システムイメージの圧縮レベル/暗号化/分割、バックアップ完了後のメール通知などを設定できます。
- 「スケジュール」:毎日/毎週/毎月/イベントトリガー(システム起動/シャットダウン、サインイン/サインアウト)/USB挿入の5つのモードから自動同期の実行を設定できます。
- 「スキーム」:フル/増分/差分バックアップ、古いバックアップの自動削除を設定できます。
ステップ 5. すべての設定を確認し、「開始」をクリックします。
パート 2. ディスクイメージを復元する方法
システムクラッシュなどで、Windowsを起動できない場合に、作成されたディスクイメージを復元するには、あらかじめ「ツール」タブで回復環境または、ブータブルメディアを作成しておくのをお勧めします。
ステップ 1. 「復元」→「タスクを選択」をクリックします。
ステップ 2. 復元するディスクイメージを選択し、「次へ」をクリックします。
ステップ 3. 必要に応じて2つの選択肢から1つを選択します(ここでは、「ディスク全体を復元」を例とします)。
ステップ 4. 復元先のディスクを選択します。
ステップ 5. ターゲットディスクはSSDの場合、復元後SSDの読み書き速度と読み込み速度を向上するには、「SSD 4K アライメント」にチェックを入れます。そして「開始」をクリックします。
- 他の2つオプション:
- パーテイションを編集:復元先のディスクはバックアップ元のディスクより大きい場合、復元先のディスクの容量を最大限に活用するには、このオプションで、そのパーティションのサイズを手動/自動で調整できます。
- ユニバーサル復元:システムディスクまたはシステムを異なるハードウェアの別のパソコンに復元する場合、このオプションにチェックを入れると、復元後、復元先のディスクからパソコンを起動できることを確保します。
まとめ
最高のディスクイメージ作成&復元ソフト-AOMEI Backupperでディスクイメージを作成・復元する方法は以上です。非常に簡単でしょう。
AOMEI Backupperはバックアップと復元に加えて、クローン、同期、ディスク消去など様々な機能を備えています。ファイルをリアルタイムに同期する場合、パソコンのデータを完全に消去する場合、このソフトは役立ちます。今すぐダウンロードし、使ってみましょう!
Windows Serverのユーザーである場合、AOMEI Backupper Serverをご利用ください。