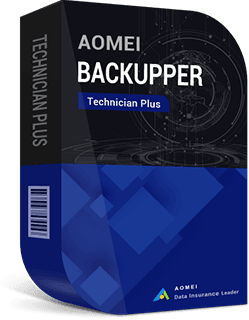再インストールせずWindows 11/10/8/7でOSをSSDに移行する方法
この記事では、最高のOS移行ソフトウェアと、オペレーティングシステム(OS)をSSDに移行するためのステップバイステップガイドを提供します。詳細については、下にスクロールしてください。
移行先のSSDについて
SSDはソリッドステートドライブの略語であり、集積回路アセンブリによってデータを永続的に保存するために使用できるデータストレージデバイスを指します。様々なインターフェイスと形式の因子に応じて、SSDは2.5、mSATA、M.2、PCI-Expressに分けることができます。マザーボード上の使用可能なポートによって、異なるSSDの種類を選択してください。
HDD(ハードディスクドライブ)と比較して、システムのセキュリティだけでなく、読み取りおよび書き込み速度とパフォーマンスも優れています。SSDを使えば、多くのCPUを占有しているゲームやソフトウェアなどでも高速で実行できます。ただし、同じ容量の場合、SSDは通常HDDよりも高価です。
Samsung、Western Digital(WD)、Corsair、Crucial、Intel、東芝、キングストンなど、多くの有名なSSDメーカーが市場で入手できます。各ブランドには独自の特徴があり、最適なものを選択できます。
このページを参照してください:【最新版】おすすめなSSD
なぜOSをSSDに移行するのは必要ですか?
OSはオペレーティングシステムの略語であり、プログラムを実行したり、ゲームをしたり、映画を見たりできる環境とコマンド構造を作成します。OSは通常にCドライブにインストールされますが、OSをSSDに移動することはCドライブだけをSSDに移行することを意味しません。特に、EFIシステムパーティションやシステム予約済みパーティションなど、他の多くのブート関連パーティションがある場合はそうです。
多くのユーザーは各種ドライブを完全に活用するために、SSDをシステム用ドライブとして使用し、HDDをデータ用ドライブとして使用します。次の目的で、OSをSSDに移行します。
-
時間と労力を節約:ほとんどのユーザーにとって、オペレーティングシステム、システム設定、アップデート、ドライバ、その他の必要なアプリケーションを再インストールすることは大きなプロジェクトです。対照的に、OS移行(クローン)は時間と労力を節約します。
-
オペレーティングシステムのスペースを増やす:プログラムを実行するための十分なスペースがない場合、ディスク容量不足のエラーが表示されます。小さなパーティションから大きなSSDへのOSの移行は悪い選択ではありません。
-
コンピュータのビルドをアップグレード:一般に、OSをSSDに移行する最も一般的な理由は、SSDを最大限に活用してパフォーマンスを向上させることです。
OSをSSDに移行する前に準備するものは?
一般に、SSDはHDDよりも小さいので、移行前にいくつかの準備が必要です。
🌴正しいフォームファクタとインターフェイスを備えたSSDを入手:ほとんどのラップトップには、厚さが7または9.5 mmの2.5インチドライブと、SATA、IDEなどのさまざまなインターフェースがあります。ラップトップのマニュアルを確認してください。
🌴HDDとSSDの両方の使用済みスペースを確認:SSDには、移行するCドライブおよびその他のシステム関連ドライブ(オペレーティングシステム、アプリケーション、データなど)の総量よりも多くのスペースを確保する必要があります。
🌴SSDを検出できることを確認:デスクトップの場合、SSDを既存のHDDと一緒に直接インストールできます。スロットが1つしかないラップトップの場合、SSDを接続するにはSATA-USB変換ケーブルが必要で、外付けHDDとして認識されます。
🌴ディスクをデフラグして最適化:この操作により、クローン作成プロセスをスムーズに実行できます。検索ボックスに「デフラグ」と入力し、「ディスク デフラグ ツール」を選択して、「ディスクの分析」および「ディスクの最適化」を選択します。
🌴ディスクをクリーンアップして、スペースを増やす:使用していないソフトウェアをアンインストールしたり、「ディスク クリーンアップ」ツールを使用して一時ファイルやごみ箱データなど不要なファイルを削除したり、「マイビデオ」、「マイミュージック」、「マイドキュメント」などのユーザーフォルダー内の大きなファイルをバックアップして削除したりできます
おすすめ:最高のOS移行ソフトウェア-AOMEI Backupper
ここでは、頼もしくて使いやすくて完全なソフトウェア ‐ AOMEI Backupper Standardを非常に推薦します。それはHDDからOSをSSDに移行できます。同時にOS、アプリケーションと設定をまったく同じ維持させることがきます。また、Windows 11、10、8/8.1、7、Vista、およびXPをサポートしています。その上、ここにいくつかの高度な機能があります。
-
MBR / GPTパーティションスタイル、BIOS/UEFIブートモード、2.5インチ/mSATA/M.2/PCI-E SSDをサポートしています。
-
AOMEI Backupper StandardやAOMEI Backupper Professionalなどの無料バージョンと有料バージョンの両方を提供します。
-
有料版なら、パーティションスタイルを変換せずにMBR起動ディスクをGPTにクローンでき、その逆も可能です。
-
「SSD 4Kアライメント」を使ってSSDの書き込みおよび読み取り速度を加速し、その寿命を向上させることができます。
AOMEI Backupperの異なるエディションを使用してOSをSSDに移行する2つの方法を紹介します。自分に最適な方法を選択してください。
方法1:バックアップと復元でOSをより小さなSSDに移行する「無料」
この方法は、「システムバックアップ」と「復元」を使用して、OSを間接的にSSDに無料で移行します。これは、方法2よりも複雑ではるかに長く時間もかかります。まず、AOMEI Backupper Standardをダウンロードしてインストールし、起動してください。
手順 1. 「バックアップ」>「システムバックアップ」をクリックします。
💭ディスクバックアップを作成する場合は、代わりに「ディスクバックアップ」をクリックします。
手順 2. プログラムが関連するシステムパーティションを自動的にソースデータとして選択します。システムイメージを保存する場所を選択するだけです。「開始」をクリックして、完全なシステムイメージを作成します。
手順 3. システムバックアップイメージが作成されたら、「復元」をクリックし、ここでは「タスクを選択」を選択します。
手順 4. リストからシステムバックアップタスクを選択し、「次へ」をクリックします。
手順 5. 「このシステムイメージを復元」するかまたは「システムイメージからパーティションを復元」するかを選択します。
手順 5. SSD(ここではディスク2)のパーティションを復元先として選択し、「次へ」をクリックします。
手順 6. 「操作概要」ウィンドウで、「SSD 4Kアライメント」の前のチェックボックスをオンにして、SSDの読み取りと書き込みの速度を向上させます。最後に、「開始」をクリックします。
💭現在、ほとんどのラップトップには、複数のディスクをインストールするための追加のベイがあります。ただし、ラップトップにドライブベイが1つしかなく、SSDをラップトップに接続するためのSATA-USB変換ケーブルがない場合は、次の方法でアダプターなしでOSをSSDに移行できます。
▶HDDのイメージを作成してUSBドライブまたはネットワーク共有フォルダーに保存➜起動可能なメディアを作成➜SSDでHDDを交換➜起動可能なメディアでラップトップを起動➜SSDにディスクイメージを復元
💭ただし、SATA-USB変換ケーブルを購入することをお勧めします。これは、復元プロセスが完了した後、HDDをラップトップにセカンダリドライブとして接続するためにも使用できます。
方法2:システムクローンでOSをより小さなSSDに移行する「有料」
この方法では、「システムクローン」を使用してOSをSSDに直接コピーします。最初に、AOMEI Backupper Professionalをライセンスコードでインストール、起動、登録する必要があります。
手順 1. 「クローン」>「システムクローン」を選択します。
手順 2. プログラムは移行される必要があるソースドライブを自動的に選択します。そして、SSDのパーティションをクローン先として選択します。「次へ」をクリックします。
🌱ヒント:プログラムはSSDのパーティション(クローン先)のすべてのデータを削除します。重要なファイルを事前にバックアップしてください。
手順 3. ここは、OSドライブをSSDに移行する操作概要です。SSDのパフォーマンスを最適化するには、左下隅で「SSD 4Kアラインメント」の前のチェックボックスをオンにします。最後に、「開始」をクリックします。
OS移行プロセスの時間は、データの量によって異なります。完了したら、「完了」をクリックして終了します。次に、コンピューターを再起動し、BIOSに入って起動順序を設定します。古いHDDをSSDバックアップまたはデータストレージのセカンダリドライブとして使用できます。
🌱ヒント:どちらの方法を使用しても、元のOSは復元またはクローン後に自動的に削除されません。コンピューターをSSDから正常に起動した後、手動で削除するか、HDDを再フォーマットできます。
まとめ
Windows 11/10/8/7でのOSを小さなSSDに移行する方法は、こちらにすべて記載されています。この記事では、OSをSSDに転送する2つの方法を提供しています。これらの方法を使用すると、クローンされたドライブが正常に起動し、OSをSSDに移行できます。AOMEI Backupperは専門的なクローンソフトウェアであり、これらの方法でOSを安全かつ簡単に小さなSSDに移行するのに役立ちます。
この記事がお役に立てれば幸いです。ご質問や疑問がございましたら、お気軽にお問い合わせください。弊社のメールアドレスは[email protected]です。最後までお読みいただき、ありがとうございました。
そのほかのバージョン | AOMEI Backupper
1台のServer向けのServer版、台数無制限のPC向けのTechnician版、台数無制限のServer向けのTechnician Plus版もあります。Technician(Plus)版を利用して、クライアントに技術サポートを有償サービスとして提供することができます。ニーズに応じて適切なバージョンを選択しましょう~