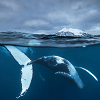NVMe SSDへ換装・交換・クローンする2つの方法
この記事では、NVMe SSDについて説明し、そしてWindows 11/10/8/7で再インストールせずに空き容量を増やすため、NVMe SSDからNVMe SSDへ換装・交換・クローンする2つの方法を紹介したいと思います。ぜひ読んでください!
NVMe SSDからNVMe SSDへ換装・交換・クローンする原因
NVMeは、インテル、サムスン、サンディスク、デル、シーゲイトなどのベンダーのコンソーシアムによってSSD専用に開発された通信プロトコルです。SSDを接続するためのホストコントローラインタフェースです。NVMe SSDの最も顕著な機能は、高性能で低遅延です。つまり、非常に高速です。
ここであるケースをシェアしたいと思います。
「二年前コンピューターを購入してNVMeSSDを使用してきましたが、最近不気味なランニングスピードを経験しました。こういう時にNVMeSSDからNVMeSSDへ換装・交換・クローンする必要がありますか?」- あるユーザーからの質問
もちろんクローンすることをオススメします。その原因を3つのポイントにまとめています。
ストレージを増やすため:一般的に言えば、コンピューターの使用に伴ってNVMe SSDには、多くのファイル、ドキュメント、プロジェクト、ゲーム、アプリケーションがインストールされていました。その結果、より小さいNVMe SSDをより大きなNVME SSDにアップグレードすることはトレンドになっています。
データを保護するため:NVMe SSDクローンは重要なデータとオペレーティングシステムを保護するための優れた方法であります。
読み取り速度を向上するため:新たなディスクにアップグレードしたら、データやファイルの転送速度を上げることができます。
NVMe SSDからNVMe SSDへ換装・交換・クローンする時の注意点
一般的に、HDDをNVMe SSDに交換するには、セキュアブートのために新しいハードウェア(NVMeが古いコンピューターと互換性があってもSkylakeチップセットを持った方がよい)、UEFIファームウェア、M.2 PCI-E x4スロット、UEFIブートモードなどを準備する必要があります。
ただし、既にNVMe SSDでオペレーティングシステムを実行している場合なら、以上の準備は必要ないです。ここでは2つの点に注意を払う必要があります。
-
1つ目はNVMeM.2スロットです。コンピューターにNVMeM.2スロットが1つだけある場合、SSDの移行には2つの選択肢があります。(M2PCIEアダプターを使用して2番目のNVMeSSDをコンピューターに接続して、クローンを直接作成することができます。或いはM2PCIEアダプターを使用せず、バックアップと復元によりNVMeSSDをNVMeSSDにコピーすることもできます。)詳しい手順は後で述べます。
-
2つ目はNVMe SSDクローンソフトウェアです。このソフトウェアは、様々な機能を提供する包括的なツールでなければなりません。AOMEI Backupper Professionalというバックアップ&復元フリーソフトがディスククローンとディスクバックアップの両方を簡単に作成できるので、強くお勧めします。
NVMe SSDへ換装・交換・クローンする方法
これから、Windows 11/10/8/7でM.2 NVMe SSDへ換装・交換・クローンする2つの方法を紹介します。
- 今、お使いのWindowsパソコンにAOMEI Backupperをインストールします。
- 次に、大容量のターゲットディスクNVMe SSDもそこにインストールし(NVMe M.2スロットが1つしかない場合は、2番目のドライブにPCIe M.2変換アダプタを使用できる)、それが認識されることを確認します。
- 新しいNVMe SSDをGPT(GUIDパーティションテーブル)で初期化します。
Ⅰ. AOMEI Backupperのクローン機能を利用する
手順 1. AOMEI Backupperを起動してください。
手順 2. 「クローン」をクリックし、次に「ディスククローン」をクリックします。
手順 3. ソースNVMe SSDとターゲットNVMe SSDを選択します。ターゲットディスクが上書きされるため、正しいディスクを選択してください。
手順 4. インタフェースの下部に3つの重要なオプションがあります。それらをクリックし、クローンをカスタマイズできます:
パーティションを編集:このオプションを使うと、「パーティションのサイズを変更せずコピー」、「各パーティションに未使用領域を追加」(推薦)、「パーティションのサイズを手動で変更」を選択できます。
セクター単位のクローン:使用されたかどうかに関係なく、ソースディスクの全てのセクターをターゲットディスクにコピーします。ターゲットディスクのサイズはソースディスクと同じ、あるいはソースディスクよりも大きい場合しかこれを選択できません。※この機能は「パーティションを編集」と同時に使えません。
SSD 4Kアライメント:SSDのパフォーマンスを最適化するために、この機能を使ってください。
手順 5. 最後は「開始」をクリックします。
- オペレーティングシステムを起動せずにNVMe SSDをNVMe SSDにクローンするには、AOMEI Backupperを使用してWinPEブータブルメディアを作成し、Windows環境なしでクローン作成することをお勧めします。
- OSをNVMe SSDにのみクローンするには、「システムクローン」機能を利用してください。また、コマンドプロンプトでHDDをクローンすることもできます。
Ⅱ. AOMEIBackupperのバックアップと復元機能を利用する
お使いのコンピューターのマザーボードにNVMe M.2スロットが1つしかなく、アダプタを購入する予定がない場合、別の方法でクローンを完了できます。
具体的には、まずNVMe SSDをバックアップし、外部ハードドライブ(またはフラッシュドライブ、NAS、共有フォルダ、またはWinPEモードでアクセスできる場所)にイメージを保存します。
次に、古いNVMe SSDを空のNVMe SSDと手動で交換します。最後に、新しく取り付けたNVMe SSDにバックアップイメージを復元します。これから詳細な手順を説明します。
-
起動可能なメディアの作成に使用された8GBを超えるUSBドライブ
-
バックアップイメージを保存する外部ストレージ、NAS、またはネットワーク共有フォルダ
手順 1. コンピューターにAOMEI Backupperをインストールして実行します。外付けドライブを接続します。
手順 2. 「バックアップ」、「ディスクバックアップ」の順にクリックします。ウィザードに従って、ソースNVMe SSD、外部ストレージ、およびバックアップの開始を順番に選択してバックアップイメージを作成します。
手順 3. バックアップ処理が完了したら、外部ストレージ(ある場合)を取り外します。USBドライブを接続し、AOMEI Backupperをもう一度実行してください。
手順 4. 「ツール」をクリックし、「ブータブルメーディアの作成」をクリックします。ウィザードを使用して作成を完了します。WinPEモードを選択することをお勧めします。
手順 5. その後、コンピューターをシャットダウンし、USBドライブを取り外してください。元のNVMe SSDを新しいNVMe SSDに手動で交換します。
手順 6. 起動可能なUSBドライブを再度挿入してください。USBドライブから起動すると、WinPEモードに入り、ロードされたAOMEI Backupperが表示されます。バックアップイメージを含む外付けドライブをコンピューターに接続します(存在する場合)。
手順 7. 「復元」タブ→「タスクを選択」または「イメージファイルを選択」をクリックして、ディスクのバックアップイメージを見つけて選択します。ガイドに従って、イメージを復元し、復元する前に「SSD 4Kアラインメント」オプションを選択したことを確認してください。
手順 8. 復元後に起動可能なメディアを取り出し、新しいNVMe SSDからコンピューターを起動します。
システムイメージを異種ハードウェアに復元するには、より高度なエディションにアップグレードしてください。
クローンしたNVMe SSDから起動する方法
クローン作成プロセスが完了したら、BIOSで起動ドライブを新しいNVMe SSDに変更しましょう。詳細については、読み続けてください。
手順 1. コンピューターを再起動します。メーカーのロゴが表示されると、パソコン/マザーボードのメーカーによって特定のキーを押し続けて、BIOSに入ります。
手順 2. 矢印キーで「Boot(ブート)」タブに移動、クローンしたNVMe SSDを最初に起動するドライブとして設定します。
手順 3. 「F10」キーを押して変更を保存し、BIOSを終了します。その後、コンピュータを再起動すると、クローンしたNVMe SSDからWindowsを起動します。
💭FAQ:クローンSSDを起動可能にするにはどうすればよいですか?
通常、コンピューターは通常どおり起動できますが、できない場合の原因は以下のように考えられます。
- ソースディスクに不良セクターがあります。
- クローン中にOSが破損しました。
- システム予約済みパーティションのようなクローン関連のブート関連ドライブがありません。
- 間違ったドライブを設定して起動します。
- MBRとGPTの競合があります。
もっと詳しいのは、「クローンしたSSDが起動しない」をクリックして参照してください。
NVMe SSDをクローンする方法の注意点
👉クローン元とクローン先を気をつけること:
本デバイスの最大の注意点はクローン元とクローン先を絶対に間違えないことです。外にディスプレイがないため、確認や警告ボタンは当然一切出ません。PCを必要とせず簡単が故に必ず注意して下さい。
👉ストレージは同容量か大きくするしかできない:
センチュリーのM.2 SSDクローンデバイスはストレージを小さいものにコピーができません。SSDのコストダウンを狙っているならソフトウェアでのコピーが必要になります。
👉パーテーションはそのまま維持される:
パーテーションを切っている人もいるかと思いますが、その設定はそのまま維持されます。ストレージが大きいものに移行するとバランスが悪くなるので、再設定するか、統合してコピーしてから新しいSSDで設定すると良いでしょう。
最後に
以上はWindowsでNVMe SSDからNVMe SSDへ換装・交換・クローンする2つの方法について詳しく説明しました。サーバーシステムでNVMe SSDをNVMe SSDに移行する方法については、AOMEI Backupper Serverを利用してください(チュートリアルは同じです)。もしこの記事はお助けになったら、友達にシェアしてくださいね。
弊社のメールは「[email protected]」で、何か問題があったら気軽にお聞きください。最後までありがとうございます。