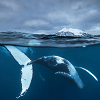Windows 11/10/8/7でドライブをコピーする方法|コマンドプロンプト
常にドライブのクローンが必要です。Windows 11/10/8/7でコマンドプロンプトを介してドライブをコピーする簡単な方法を探している場合は、この記事をよく読んでください。
コマンドプロンプトでHDDをコピーする理由
HDDのコピーを作成するとは、ドライブのすべての内容(ファイル、パーティションテーブル、マスターブートレコード)を別のドライブにコピーすることです。コピー作成は、ドライブをバックアップするだけでなく、ドライブをより高速なドライブにアップグレードするのに役立ちます。また、メインドライブが突然クラッシュした場合、クローンドライブに交換すれば、すぐに動作できます。
ハードドライブをコピーする必要があるので、それを簡単かつ安全にクローンする方法は?
一般的に、HDDをSSDまたは別のHDDにクローンするには、グラフィカルユーザーインターフェイス(GUI)とコマンドプロンプトの2つの方法があります。どちらの方法にも、さまざまな状況で利点があります。
たとえば、GUIを使用したHDDのクローン作成は、コンピューターの経験が少ないユーザーの間で人気があります。清潔でダイレクトです。
ただし、コマンドプロンプトメソッドは時間と労力を節約し、特に面倒なクリック手順を回避します。そのため、ITの専門家や上級ユーザーからより多くの注目を集めています。
コマンドプロンプトからハードドライブをコピーする方法
コマンドプロンプトは、多くのコンピューターユーザーに好まれているWindows組み込みツールです。2つの異なる方法でcmdを使用してハードドライブのコピーを作成する方法を紹介します。
方法 1. xcopyプログラムを使用してHDDをコピー
xcopyは、サブディレクトリを含むファイルとディレクトリをコピーするように設計されたプログラムです。xcopyコマンドを使用すると、2つのディスクの形式が異なる場合でも、あるディスクから別のディスクにファイルをクローンできます。xcopyを使って以下のドライブをコピーする方法を学んでください:
手順 1. 「スタート」をクリックし、「cmd」と入力します。「cmd」を右クリックし、「管理者として実行」を選択します。
手順 2. ドライブCからドライブFにすべてのファイルとサブディレクトリ(空のサブディレクトリ、システムまたは隠しファイルを含む)をコピーするには、「xcopy c:\ f:\ /s /e /h /i /c /y」と入力してEnterキーを押します。自分の必要に応じてドライブレターを変更することができます。
/s:空でない限り、ディレクトリとサブディレクトリをコピーします。「/s」を省略すると、xcopyは単一のディレクトリ内で動作します。
/e:たとえ空であっても、すべてのサブディレクトリーをコピーします。
/h:隠しファイル属性とシステムファイル属性を持つファイルをコピーします。
/i:不明な点がある場合は、常に宛先がフォルダであると想定します。
/c:エラーが発生してもコピーを続行します。
/y:ファイルの上書きを確認するプロンプトを表示します。
手順 3. プロセスが完了するのを待ちます。コマンドプロンプトを終了します。
方法 2. AOMEI Backupper.exeを使用してHDDをコピー
cmd「xcopy」を使用して1つのドライブから別のドライブにファイルをコピーする方法は以上です。ただし、Windows10のdiskcopyコマンドを使用して1つのディスクに複数のパーティションを同時にコピーしたり、ソースパーティションのシステムファイルをコピーしたりすることはできません。さらに、コピープロセスには時間がかかり、エラーが発生しやすくなります。
コマンドプロンプトでディスククローンを作成する簡単な方法はありますか?AOMEI Backupper Professionalがお手伝いします。一部のソフトウェアでは、クローンする前にディスクをクリーンアップして新しいパーティションを作成する必要がありますが、ディスククローンソフトウェアAOMEI Backupperを使用してこの手順を直接スキップできます。完全で信頼性が高く高速なクローン/コピーソフトウェアとして、多くの有益な機能を備えています。
-
システムクローン:Cドライブ、システムで予約済みのパーティション、EFIシステムパーティションなど、システム関連のパーティションのみを別の場所にクローンします。
-
ディスククローン:1つのディスクから別のディスクにすべてのデータをクローンします。2つのディスクは、異なるパーティションスタイルと異なるサイズにすることができます。つまり、MBRディスクをGPTにクローンしたり、SSDをより大きなSSDにクローンしたりすることができます。
-
パーティションクローン:特定のパーティションを別のパーティションにコピーします。NTFS、FAT32、FAT16、Ext2、Ext3、Ext4などのさまざまなファイルシステムがサポートされています。
AOMEI Backupper ProでHDDを別のHDDにクローンするには、以下の手順に従ってください:
手順 1. 上記のようにコマンドプロンプトを開きます。
手順 2. 「cd C:¥Program Files (x86)¥AOMEI Backupper」と入力し、Enterキーを押します。お使いのコンピュータのAOMEI Backupperのインストールディレクトリで「cd」の後のパスを変更する必要があります。
手順 3. 「AMBackup /c /t Disk /s 1 /d 2」と入力し、Enterキーを押してディスク1からディスク2にすべての内容をクローンします。
手順 4. 「exit」と入力し、Enterキーを押してコマンドプロンプトを終了します。
- ソースディスクとクローン先ディスクのディスク番号がわからない場合は、「AMBackup /l」を実行して、コンピュータ上のディスクとパーティションを一覧表示します。
- 目標ディスクがSSDの場合は、手順3のコマンドの後に「/a」を追加します。つまり、「AMBackup /c /t Disk /s 1 /d 2 /a」です。
- AOMEI Backupperがクローンを開始する前に、コピー先のディスクが完全に上書きされることを確認するプロンプトが表示されます。まず重要なデータをバックアップしておいてください。
おまけ:AOMEI Backupperを使用すると、GUIユーティリティを使用してWindows 11、10、8、7、XP、VistaでHDDのクローンを作成することもできます。
ステップ 1. 「クローン」→「ディスククローン」をクリックします。
ステップ 2. ソースディスク(クローン元)を選択して、「次へ」をクリックします。
ステップ 3. クローン先を選択して、「次へ」をクリックします。
ステップ 4. 操作概要のページに移動して情報を確認します。問題がないなら、「開始」をクリックします。
-
パーティションを編集:ターゲットディスク上のパーティションを編集したい場合、これをクリックしてください。
-
セクター単位のクローン:ソースディスクと同じバイトが欲しい場合、このオプションにチェックを入れてください。しかし、少なくともソースディスクと同じサイズのHDDを準備しなければなりません。
-
SSD 4Kアライメント:SSDにクローンする場合、チェックを入れてください。そうすると、クローン後にSSDの性能を向上させます。
ステップ 5. 進行状況が100%に達すると、「完了」をクリックします。
まとめ
次回コマンドプロンプトでHDDのコピーを作成する場合は、xcopyプログラムまたはAOMEI Backupper.exeを試すことができます。この2つのツールを使用すると、コマンドラインからUSBドライブのクローンを作成することもできます。ただし、AOMEI Backupperはパーティション/ドライブレベルのクローンをサポートしますが、xcopyはサポートしません。
HDDのクローンを作成することとは別に、AOMEI Backupperを使用してWindows 10でPS4を外部HDDにバックアップし、HPリカバリメディアを作成するための簡単な回避策を見つけることができます。今すぐダウンロードして、もっと多くの機能を体験しましょう~
Windows Server 2003/2008/2012/2016/2019/2022(R2を含む)を実行している方は、AOMEI Backupper Serverを試して、より高度な機能をお楽しみください。この記事があなたを助けることができるならば、それは素晴らしいと思います。もしご不明な点などがありましたら、遠慮なくご質問ください。弊社のメールは[email protected]です。最後までありがとうございます。