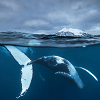Windowsで外付けHDDから外付けHDDへコピーする簡単な方法
この記事では、Windows 11/10/8/7でOS、映画、写真またはドキュメントのような大切なデータを外付けHDDから外付けHDDへコピーする方法(換装とも言う)を紹介します。簡単かつ安全ですので、是非お見逃しなく~
外付けHDDから外付けHDDへコピーする理由
HDDのコピーは、人々の日常生活にいい影響を与えます。HDDをコピー(クローン、差し替えとも言う)すると、HDDに保存されているデータ(例えば、インストールされたプログラムや個人用ファイル)の損失を防ぐことができます。この操作はHDDバックアップと同じ効果を持ちますが、復元が要らないのでより便利です。
一方、データ移行も実現できます。例えば、HDDのアップグレードまたは交換のため、起動可能なHDDを外付けHDDにクローン(コピー)することです。
また、データ損失を防ぐことができます。PCの障害に備えて、外付けHDD(USBとか)を起動可能なデバイスとして利用する場合があります。HDDが故障する前に、その外付けHDDから別の外付けHDDへデータをコピーし、新しいHDDからパソコンを起動することができます。これにより、データの安全性が確保されます。
この記事には記載されている外付けHDDクローンに繋がる要因はただ一部分です。Windowsで内蔵HDDから外付けHDDへのクローン作成に関するチュートリアルは多く存在します。では、外付けHDDから外付けHDDへのデータ移行方法についてはどうでしょうか?
(無料)Windowsで外付けHDDから外付けHDDへコピーする方法
Windowsがクローン機能を備えていないから、映画、写真またはドキュメントのようなファイルのみを保存し、コピーする場合は、外付HDDから別の外付けHDDへバックアップを参照することができます。ただし、バックアップと復元が面倒くさいと思うと、次へ続きましょう~簡単な方法を紹介します。
通常、コピー関連の操作を簡単に実行するには、AOMEI Backupper Standardのようなサードパーティ製の無料コピーソフトを使用する必要があります。この外付けHDDコピーソフトは、「ディスククローン」という機能を備えています。そして、Windows 11、10、8、7、XPおよびWindows Vistaでブート可能およびブート不可能な外付けHDDをサポートします。また、以下のメリットがあります:
- 「インテリジェントクローン」機能を備えて、デフォルトモードで使用済みセクタだけをコピーするので、(使用領域がターゲットディスク以下であれば)大きいHDDから小さいHDD/SSDにクローンすることができます。
- ターゲットディスクに十分なスペースがある場合、「セクター単位のクローン」を選択して、空白と不良を含むすべてのセクタをコピーすることもできます。
- 「パーティションクローン」を使って、一部のデータを別のストレージデバイスに移行するか、「システムクローン(有料機能)」を使って、オペレーティングシステム(OS)だけをソースディスクからターゲットディスクに移行します。
- 「ボリュームシャドウコピーサービス(VSS)」技術により、クローン作成プロセスは作業を全く中断させることはありません。
- 直感的なインターフェースを備えているため、ユーザーは操作を簡単かつ迅速に理解することができます。
外付けHDDから外付けHDDへコピーする前の準備
外付けHDDを外付けHDDにコピー/クローンする前に、いくつかの準備が必要です。
1. まず、2つの外付けHDDをパソコンに接続します。
☛ デスクトップパソコンの場合、ドライブをインストールするため、SATAケーブルとSATA電源ケーブルが必要です。
☛ ドライブベイを1つしか備えないノートパソコンの場合、外付けHDDを接続するためには、SATA-USB変換アダプタが必要です。
☛ ノートパソコンにドライブベイが2つある場合は、外付けHDDやSSDをノートパソコンにインストールしたり、変換ケーブルで接続したりすることができます。
2. 次に、クローンを行うためには、ハードディスクのクローンソフトAOMEI Backupper Standardをダウンロードして、インストールしてください。

- あらゆるデータを簡単にバックアップし、素早く復元できます。
- セキュアブートでシステム、ディスク、パーティションをクローンできます。
- コンピュータ間でファイルを自動的に同期できます。
3. 最後に、クローン中に、ターゲットディスが上書きされたり、削除されたりするので、あらかじめファイルをバックアップすることをお勧めします。
さらに、ターゲットディスがシステムディスクである場合、問題が発生したときにコンピュータを正常な状態に復元できるようにするには、あらかじめディスク全体をバックアップする必要があります。
Windowsで外付けHDDから外付けHDDへコピーしてデータ移行を実行する手順
すべての準備を完了したら、以下の手順のに従って外付けHDD同士のデータ移行を実行しましょう~
ステップ 1. AOMEI Backupper Standardを起動します。「クローン」タブの「ディスククローン」をクリックします。
ステップ 2. ソースディスク(コピーしたい外付けHDD)を選択します。
ステップ 3. ターゲットディスク(クローン先の外付けHDD)を選択します。
ステップ 4. ターゲットディスクがSSDである場合は、「SSD 4Kアライメント」前のチェックボックスをオンにして、パフォーマンスを向上させます。
👉「SSD 4Kアライメント」機能により、ターゲットSSDディスクの書き込みと読み取りの速度を向上させることができます。
ステップ 5. ターゲットディスクの容量がソースディスクより大きい場合、ターゲットディスク上のパーティションを編集することをお勧めします。これにより、クローン完了後、ターゲットディスクに使えない未割り当て領域が作成されません。※「セクター単位のクローン」と同時に使えません。
ステップ 6. 最後、「開始」をクリックし、外付けHDDから外付けHDDへデータを移行します。
- 大容量HDDから小容量HDDへクローンする場合、小容量HDDのサイズはせめてソースディスクの使用済み容量と同じです。
- Pro版などの上位版にアップグレードすると、異なるハードウェアへの復元、ディスクの完全消去、双方向同期など高度な機能を利用することができます。興味がある方は、ぜひ試してみてください~
👉AOMEI Backupperバージョンの比較
まとめ
以上のように、AOMEI Backupper Standardを使用することで、Windowsで外付けHDDをコピーする方法が簡単に実現することができます。このソフトウェアは、専門的なクローン&コピーソフトであると同時に、信頼性の高いバックアップソリューションでもあります。ディスク/システム/ファイルバックアップをはじめ、同期、復元、イメージの結合/チェックなどの機能も提供しています。
なお、Windows Serverユーザーの場合は、上記の操作はServer版を使用して行ってください。